If you've ever captured a breathtaking moment on your iPhone, you might be itching to share it with the world. YouTube is the perfect platform for that! Transferring videos from your iPhone to YouTube is an easy process that allows you to express your creativity and connect with an audience. In this guide, we'll walk you through the steps necessary for a seamless transfer, making sure you're ready to showcase your masterpiece in no time.
Requirements for Transferring Videos
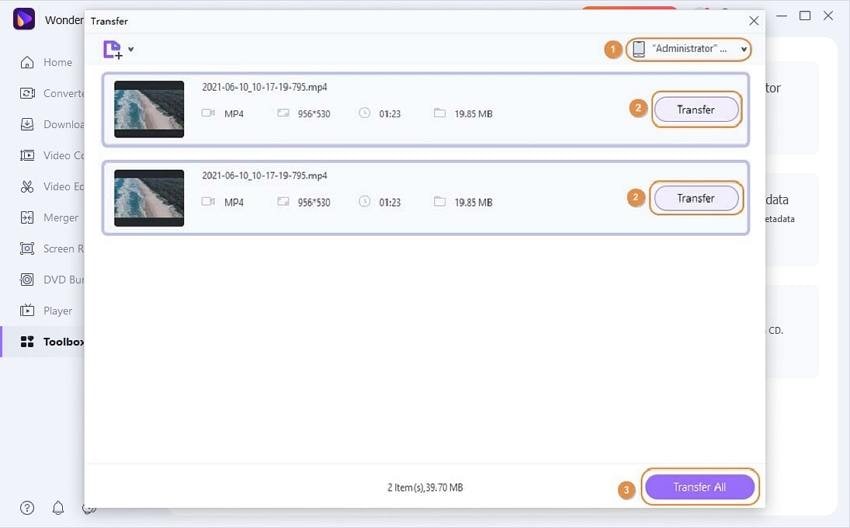
Before diving into the actual transfer process, it's essential to make sure you have everything you need at your fingertips. Here’s a handy list of requirements:
- iPhone: Ensure your iPhone is functioning properly, has sufficient storage, and that your videos are saved in the Camera Roll or Photos app.
- Wi-Fi Connection: A stable internet connection is crucial for uploading videos to YouTube efficiently. Make sure you're connected to a reliable Wi-Fi network.
- YouTube App: Download the YouTube app from the App Store if you haven't already. This app makes the upload process much easier.
- YouTube Account: You’ll need to have an active Google account to log in to YouTube. If you don't have one, it's quick and easy to set up.
- Video Format: Ensure that your video is in a supported format (like .MOV or .MP4) to avoid any compatibility issues.
- Video Size Limit: Be aware of YouTube’s uploading restrictions. Regular accounts can upload videos up to 15 minutes long, so check your video length.
By ensuring you have all these requirements met, you’ll set yourself up for success in transferring your videos from your iPhone to YouTube with ease and confidence!
Also Read This: Outlining Images for Design Projects
Method 1: Using the YouTube App
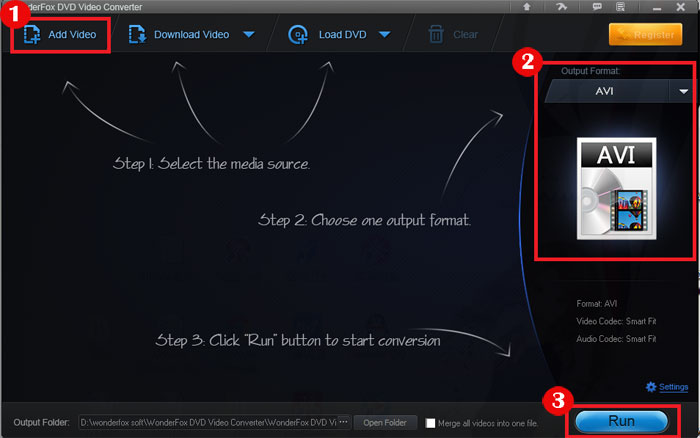
Transferring videos from your iPhone to YouTube is incredibly easy with the YouTube app. If you haven’t done it before, don’t worry; I’ll walk you through the steps. First, make sure you have the latest version of the
Here’s how to upload your videos:
- Open the YouTube App: Tap on the YouTube icon on your iPhone's screen to launch the app.
- Sign In: If you're not already signed in, enter your Google account credentials to access your YouTube account.
- Tap the "+" Icon: You'll find a big + icon at the bottom center of the app. Give it a tap!
- Select "Upload a Video": The app will present you with options. Choose “Upload a Video” to start.
- Choose Your Video: Your camera roll will open, allowing you to select the video you want to upload. Just tap on it.
- Set Video Details: Next, you can add a title, a description, and select privacy settings (public, unlisted, or private).
- Tap "Upload": Finally, hit the upload button and your video will start processing. You can monitor this in the app.
And just like that, your video is on YouTube! Feel free to check back later to see how it’s doing!
Also Read This: Photo Resurrection: How to Retrieve Photos from Photobucket
Method 2: Using the YouTube Website
If you prefer to use your browser instead of the YouTube app, uploading videos from your iPhone to YouTube through the website is another straightforward option. You might find this method convenient, especially if you want to edit video details or settings more extensively. Let’s get started!
Here’s how to upload your video using the YouTube website from your iPhone's browser:
- Open Safari (or your preferred browser): Launch the browser on your iPhone.
- Go to YouTube: Type youtube.com in the address bar and hit enter.
- Sign In: Tap on the sign-in button at the top right and log in to your Google account.
- Switch to Desktop Version: Tap on the “Aa” icon in the address bar and select “Request Desktop Website” for better functionality.
- Click on the Camera Icon: You’ll see a small camera icon with a "+" sign at the top right. Click on it and select “Upload Video.”
- Select Your Video: When prompted, choose the video file you want to upload from your iPhone. Make sure it’s saved in a compatible format!
- Add Details: After uploading, you’ll be prompted to add the title, description, and ideally some tags to help viewers find your video.
- Set Privacy Settings: Choose your privacy settings just like in the app—public, unlisted, or private.
- Hit "Publish": Once everything looks good, click on the publish button, and voilà! Your video is live!
That’s pretty much it! Whether you choose the app or the website, the process is designed to be simple and user-friendly.
Also Read This: How to Get Paid on Getty Images Understanding the Payment System
5. Tips for Optimizing Your Videos for YouTube
When it comes to uploading videos to YouTube, optimization can make all the difference in ensuring your content gets the visibility it deserves. Here are some essential tips to help you get started:
- Title Wisely: Your video title should be engaging and descriptive. Include key phrases that viewers might search for. Aim for around 60 characters to ensure it displays fully in search results.
- Create Eye-Catching Thumbnails: A custom thumbnail can significantly impact click-through rates. Use high-quality images and contrasting colors to grab attention, and make sure it's relevant to your video content.
- Use Tags Effectively: Tags help YouTube understand the content of your video. Include a mix of broad and specific tags, relevant to your video's content, to improve discoverability.
- Write Detailed Descriptions: Your video description should summarize the video and include keywords naturally. Additionally, consider adding links to related videos or social media accounts and encouraging viewer engagement.
- Engage with Viewers: Encourage viewers to like, share, and subscribe. Responding to comments can foster a sense of community and increase your video's visibility.
- Utilize Playlists: Grouping related videos into playlists not only enhances viewer experience but also encourages longer watch times—an important factor for YouTube’s algorithm.
Following these optimization strategies will help you increase your reach and make your videos stand out in the crowded YouTube landscape!
Also Read This: Calculating Image Distance: A Quick Guide
6. Troubleshooting Common Issues
Even with a smooth transfer process from your iPhone to YouTube, you may occasionally encounter issues. Here’s how to deal with some common problems:
| Issue | Solution |
|---|---|
| Video Won’t Upload | Check your internet connection and try again. YouTube has file size limits—make sure your video doesn’t exceed them, which is currently 128 GB or 12 hours of length. |
| Audio is Out of Sync | This usually happens during the editing process. Make sure you preview your video before uploading, and consider using editing software to fix sync issues. |
| Video is Blocked | This could be due to copyright issues. Ensure the media you are using (music, clips) is either your own or properly licensed. |
| Quality Issues | If your video appears blurry, it could be due to low resolution settings during upload. Make sure to choose the highest quality available for your video. |
If you're still facing issues after trying these solutions, consider visiting YouTube’s help center for more detailed guidance. Remember, persistence is key!
Transfer Videos from Your iPhone to YouTube in Simple Steps
Sharing videos on YouTube has never been easier, especially with the convenience of your iPhone. Whether you're showcasing a talent, sharing a memorable moment, or creating content for your channel, transferring videos from your iPhone to YouTube is a straightforward process. Here are the steps to ensure a smooth upload experience:
- Open the YouTube App: If you haven’t already, download and install the YouTube app from the App Store. Log in to your YouTube account.
- Tap on the Upload Icon: In the app, locate the camera icon (usually at the top right corner) to begin the upload process.
- Select Your Video: You will see a library of videos stored on your iPhone. Tap on the video you wish to upload.
- Edit Your Video: Before uploading, you can edit your video. You can trim, add music, or apply filters to enhance your content.
- Add Title and Description: Provide a catchy title and description for your video. This helps viewers understand what your video is about.
- Set Privacy Settings: Choose whether you want your video to be public, unlisted, or private. Consider your audience before making this choice.
- Upload Your Video: After completing the previous steps, tap 'Upload'. Your video will begin transferring to YouTube!
Once your video is uploaded, it can take some time for it to be processed, especially if it’s of high quality. Be patient, and after processing, your video will be live and ready for viewing.
Conclusion: Transferring videos from your iPhone to YouTube is a simple process that allows you to share your creativity with the world, enabling you to connect with others and showcase your unique content with just a few taps on your device.
 admin
admin








