Personalizing your Sims 4 experience is one of the best ways to make the game feel unique to you. Whether you want to add custom photos, posters, or even create personalized outfits, uploading images can help transform your in-game world. The great part about Sims 4 is its flexibility, allowing you to use images to decorate your virtual homes, make custom designs, or create memorable moments in your gameplay. In this guide, we’ll walk you through everything you need to know about uploading images in Sims 4, from requirements to troubleshooting tips.
Requirements for Uploading Images in Sims 4
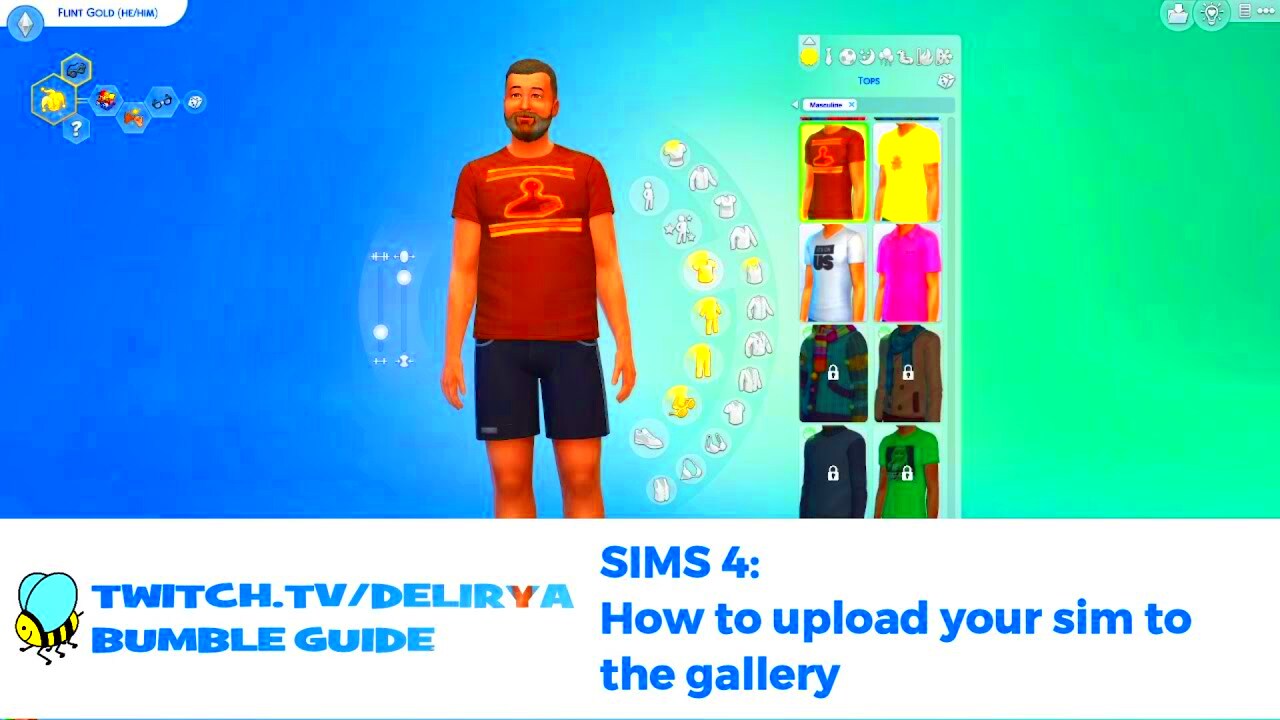
Before you begin uploading your favorite images into Sims 4, it’s important to understand the requirements. These will ensure that your images display correctly and seamlessly integrate into the game. Here’s what you’ll need:
- A computer with Sims 4 installed: Of course, you’ll need the game installed on your PC or Mac.
- Compatible image formats: Sims 4 supports PNG, JPG, and BMP file formats for custom images.
- Custom Content Folder: You’ll need to know where to place your images within the game’s files. This usually goes into the Mods or Custom Content folders.
- Photo Editing Software (optional): While not strictly necessary, a photo editor can help you adjust your images to fit the game’s aesthetic.
Once you have everything ready, uploading images becomes an easy and fun way to enhance your Sims 4 experience.
Also Read This: How to Save Pictures from Adobe Stock
Step by Step Guide to Uploading Images in Sims 4
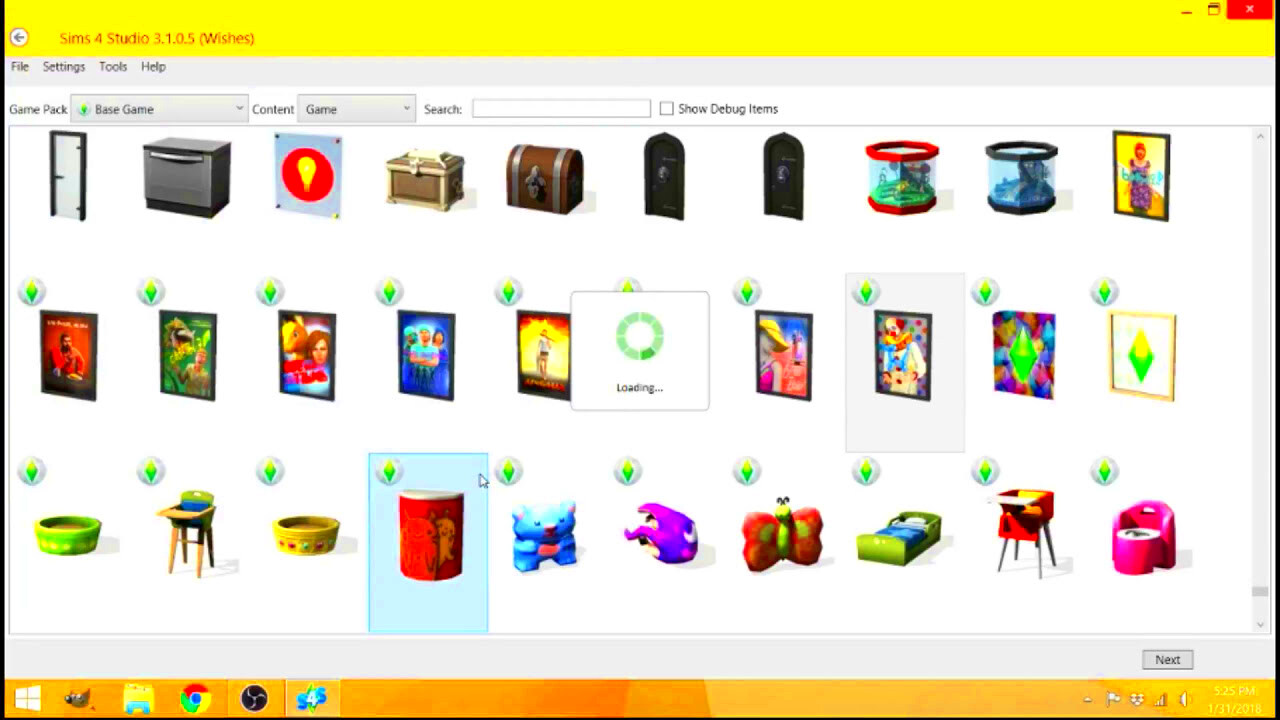
Now that you know what you need, let’s dive into how to actually upload images into Sims 4. Follow these steps for a smooth experience:
- Step 1: Prepare Your Images
Start by making sure your images are in one of the supported file formats (PNG, JPG, BMP). Resize them to fit the in-game space you want them to occupy. For example, if you plan to use the images as posters, you might want them to be rectangular or square, depending on the object you're decorating.
- Step 2: Locate Your Mods Folder
Open your Sims 4 game directory on your computer. From there, navigate to the Mods folder (if it doesn’t exist, you can create one). This is where custom content, including images, is stored.
- Step 3: Add Your Images
Place your images into the Mods folder or a subfolder within it. It’s a good idea to organize your files in folders based on content types, such as "Photos," "Posters," or "Art," so you can easily find them later.
- Step 4: Enable Custom Content in Game
Before launching Sims 4, make sure that custom content is enabled. Go to the game’s settings, navigate to the "Other" tab, and check the option to enable custom content and mods.
- Step 5: Load the Game and Use Your Images
Start Sims 4, and once you’re in the game, enter build/buy mode. From here, you can add custom images to your Sim's environment, such as on walls, clothing, or furniture. Select the image from your inventory and place it wherever you’d like.
With these simple steps, your images should now be up and running in Sims 4, ready to add your personal touch to the game!
Also Read This: How to Use Photo Editing Software to Enhance Your Images
Where to Find Images for Sims 4 Customization
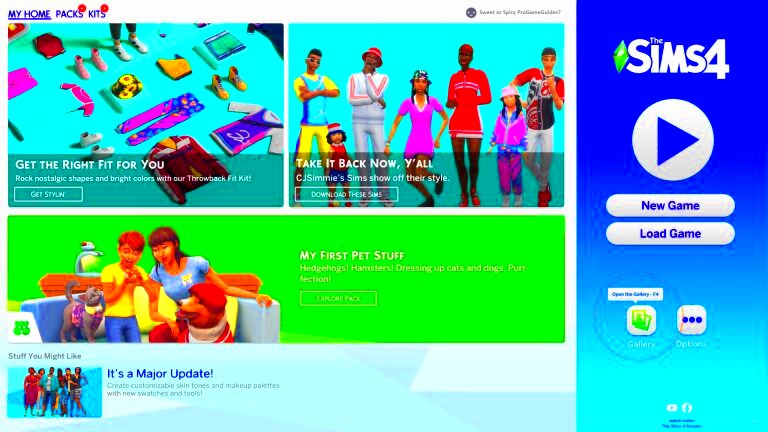
Finding the right images for your Sims 4 customization can be a fun and creative process. Whether you're looking to create custom posters, textures, or designs for your Sim’s home or wardrobe, there are many places online to find high-quality, free-to-use images. Here are some great resources:
- Stock Image Websites: Sites like Pexels, Unsplash, and Pixabay offer high-quality, royalty-free images that are perfect for use in Sims 4. These websites allow you to download images without worrying about licensing issues.
- Public Domain Collections: Websites such as Public Domain Pictures and Wikimedia Commons host a wide range of images in the public domain, which can be used freely for customization in Sims 4.
- Creative Commons Image Libraries: Sites like Flickr and Google Images allow you to filter search results by usage rights. Look for images licensed under Creative Commons licenses that permit modifications and commercial use.
- Art and Design Websites: Platforms like DeviantArt or Behance offer artwork from various artists that can be used for personal projects, though you may need to ask for permission or adhere to specific licensing rules.
- Personal Photos: If you prefer something more personal, you can upload your own photos directly from your device to use in the game. This is a great way to incorporate real-life memories into your Sims' world.
Make sure to choose images that fit your style and the theme of your Sims 4 game, whether you want to keep it modern, vintage, or even quirky!
Also Read This: How to License Your Images
Best File Types for Uploading Images
When uploading images to Sims 4, it’s important to use the right file types for the best results. Here’s a breakdown of the most commonly supported formats and what makes them ideal for game use:
| File Type | Best For | Why Use It? |
|---|---|---|
| PNG | Images with transparent backgrounds, high-quality artwork | PNG files preserve high quality without losing detail. They also support transparency, which is great for creating custom decals or posters. |
| JPG/JPEG | Photos, detailed images | JPEG is ideal for photographic images, providing a good balance of image quality and file size. However, it doesn’t support transparency. |
| BMP | Simple designs, textures | BMP files offer high quality, but they tend to be large in file size. Use this format for simple images or textures where quality is paramount. |
In general, PNG is often the best choice for most Sims 4 customization needs, especially when transparency is involved. JPGs work well for detailed photos or images without transparency, while BMP can be used for static textures or designs. Be mindful of the file size too, as excessively large files may slow down your game.
Also Read This: Finding and Managing Your Scheduled Posts on LinkedIn
Common Issues and How to Fix Them
Even though uploading images to Sims 4 is straightforward, there are a few common issues players encounter. Luckily, these problems can be easily fixed. Here are some of the most frequent problems and their solutions:
- Image Not Appearing in Game:
If your custom image doesn't show up in the game, first ensure it’s in the correct Mods folder. Check that custom content is enabled in the game settings. Sometimes, you may need to restart the game for changes to take effect.
- Incorrect File Format:
Make sure the image file is in a supported format like PNG, JPG, or BMP. If you're using a different format, consider converting it to one of the accepted types using an image editor.
- Game Crashing After Upload:
If your game crashes after adding custom content, check that the file size isn’t too large. Also, make sure your image files are not corrupted. You can try re-downloading or re-uploading the images.
- Poor Image Quality:
If your image looks pixelated or blurry in the game, check the resolution before uploading. Resize your image to match the in-game requirements and ensure you’re using a high-quality source file.
- Images Not Showing Correctly on Objects:
Some objects in the game may have specific resolution requirements for images. If your uploaded image doesn’t fit correctly, adjust the size or crop it to ensure it matches the object’s aspect ratio.
By following these simple troubleshooting steps, you can quickly resolve most issues and get back to enjoying your personalized Sims 4 experience!
Also Read This: how to make image cover from video clip
How to Make Custom Content with Uploaded Images
Once you've uploaded your images to Sims 4, you may want to take it a step further by using those images to create custom content (CC). Custom content can range from clothing designs to custom wallpapers, paintings, and more. This is where your creativity can shine, and the possibilities are endless! Here’s how to turn your uploaded images into custom content:
- Step 1: Choose Your Image
Select the image you want to use. Whether it’s a family photo, a piece of art, or a digital design, the first step is to pick a file that matches the item you want to customize.
- Step 2: Use a CC Creation Tool
To create custom content, you will need a tool like Sims 4 Studio or GIMP. These programs let you overlay your image onto in-game objects, such as paintings or clothing. If you’re new to CC creation, Sims 4 Studio is user-friendly and perfect for beginners.
- Step 3: Upload the Image to the Tool
Open your chosen tool and load the image you want to use. For clothing, you may need to place your design on a 3D model of a shirt, dress, or accessory. For posters or paintings, simply adjust the image to fit the canvas.
- Step 4: Save and Export
Once you're happy with your design, save the file in the correct format (usually .package for Sims 4). This is the file you’ll place in your Mods folder.
- Step 5: Load the Game and Test Your CC
After placing the custom content file in the Mods folder, start Sims 4 and check your new item. You can now add your custom-designed clothing, artwork, or other custom content to your Sim’s world!
Creating custom content is a fun way to fully personalize your Sims 4 experience. With just a few simple steps, you can transform your game into a truly unique world!
Also Read This: How to Download Images from Adobe Behance: A Detailed Walkthrough
FAQ Section
Got questions? Here are some of the most frequently asked questions about uploading images and creating custom content in Sims 4:
- Can I use images I found on the internet?
Yes, you can use images you find online, but make sure they are free for commercial or personal use. Look for images with Creative Commons licenses or those in the public domain.
- What file formats should I use for my images?
The best file formats for Sims 4 are PNG, JPG, and BMP. PNG is ideal for transparent images, while JPG works well for photographs and other detailed images.
- Can I upload my own photos into Sims 4?
Absolutely! You can upload your personal photos to use in the game, whether you want them as posters, prints, or custom textures for objects.
- My custom images are not showing up in the game. What should I do?
Ensure that you’ve placed the images in the Mods folder and that custom content is enabled in the game’s settings. Also, check that the image format is supported.
- Do I need to use a specific tool to create custom content?
Tools like Sims 4 Studio and GIMP are great for creating CC, but you can also use other image editing software as long as it allows you to work with .png or .jpg files and save them in the correct format for the game.
Conclusion and Final Thoughts
Uploading images to Sims 4 opens up a world of possibilities for customizing your gameplay. Whether you're adding personal photos, creating custom art, or designing unique clothing, these customizations help bring your vision to life in the game. By following the steps outlined in this post, you can easily upload and use images to enhance your Sims 4 experience. Remember to always check that the image formats are supported, keep your files organized, and have fun exploring the creative potential within the game!
If you're just getting started with custom content, don’t hesitate to experiment. With the right tools and a bit of practice, you’ll be creating a fully personalized Sims 4 world in no time!











