Are you finding closed captioning on YouTube TV a bit distracting? You're not alone! Many viewers enjoy the convenience of captions, but sometimes, they can get in the way of the viewing experience. Whether it’s because the text overlaps with the visuals or simply because you prefer to watch without them, turning off closed captioning is a straightforward fix. In this guide, we’ll walk you through the steps to turn off those pesky captions, ensuring you enjoy your content the way it was meant to be seen.
Understanding Closed Captioning
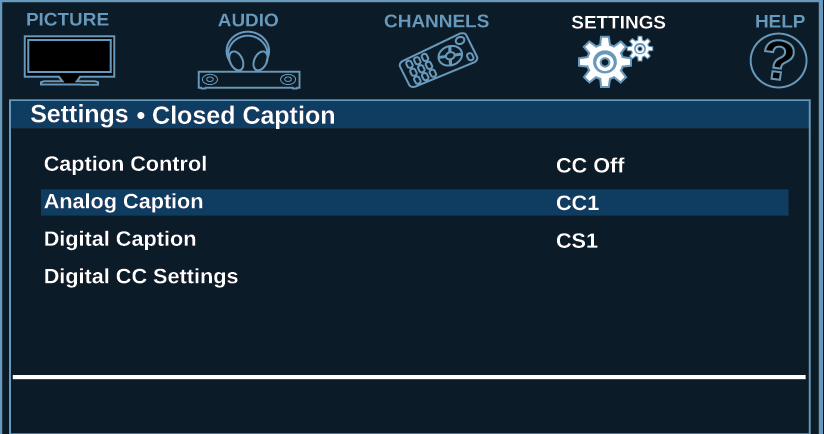
Closed captioning is an incredibly helpful feature that transcribes what's being said on-screen. It can enhance the viewing experience for those who are deaf or hard of hearing, or for viewers in noisy environments where they might miss dialogue. But how does it work, and why might you want to turn it off? Let’s break it down.
Closed captions typically display dialogue, speaker identification, and sound effects, making it accessible for a wider audience. Most streaming platforms, including YouTube TV, link this feature directly to the video, allowing viewers to toggle it according to their needs. Here are some key aspects to consider:
- User Control: Closed captions can be turned on or off easily within the app.
- Language Options: Sometimes, captions are available in multiple languages, which can be a plus if you’re watching foreign films.
- Styling Variations: Different styles, fonts, and colors can help improve readability, though customization may vary by platform.
While closed captioning serves an important purpose, it might not suit everyone’s viewing preferences. Whether it’s an aesthetic choice, a matter of distraction, or simply personal preference, understanding how captions work can empowering you to enjoy your shows—even without those on-screen text interruptions!
Steps to Turn Off Closed Captioning on YouTube TV
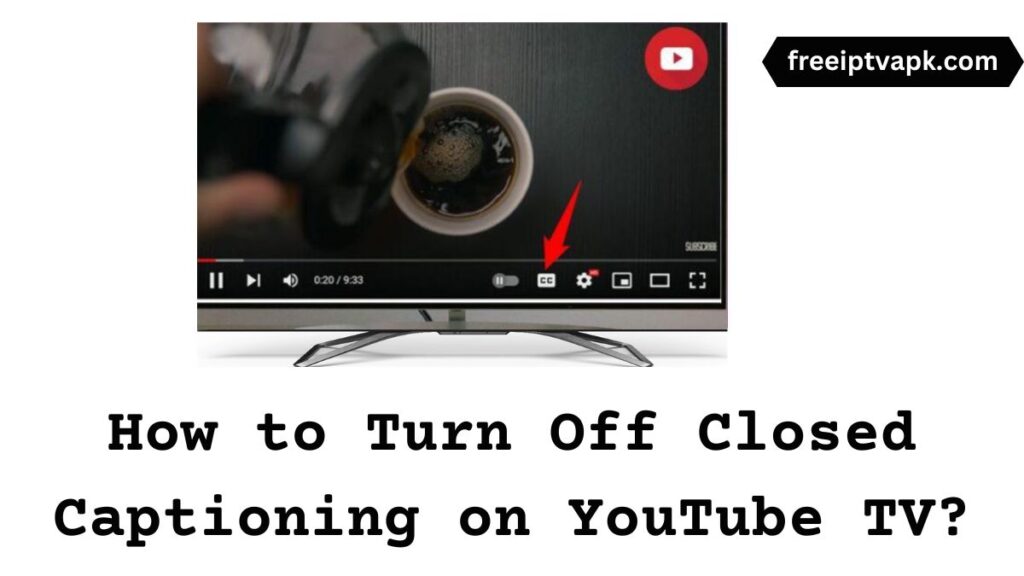
If you're finding that closed captioning on YouTube TV is more distracting than helpful, turning it off is a breeze! There are a couple of straightforward ways to do this, whether you're using a TV, a streaming device, or even your phone. Here’s how you can do it:
Using Your Remote Control:
- Start playing the video you want to watch.
- Look for the caption button on your remote. This might be labeled as "CC." Press it to toggle the captions off.
Using the YouTube TV App:
- Open the YouTube TV app on your device.
- Navigate to the video you want to watch.
- Tap the screen to reveal playback options.
- Look for the CC icon or the "Settings" gear icon.
- Select "Closed Captions" and then toggle it off.
Using a Web Browser:
- Go to YouTube TV website and start the video.
- Hover your mouse over the video player to bring up the playback controls.
- Click on the CC icon at the bottom right corner.
- Select "Off" to disable closed captioning.
And voilà! You’re all set to enjoy your shows without those distracting captions. Now, if you still have trouble, don’t worry—let’s troubleshoot those common issues next!
Troubleshooting Common Issues
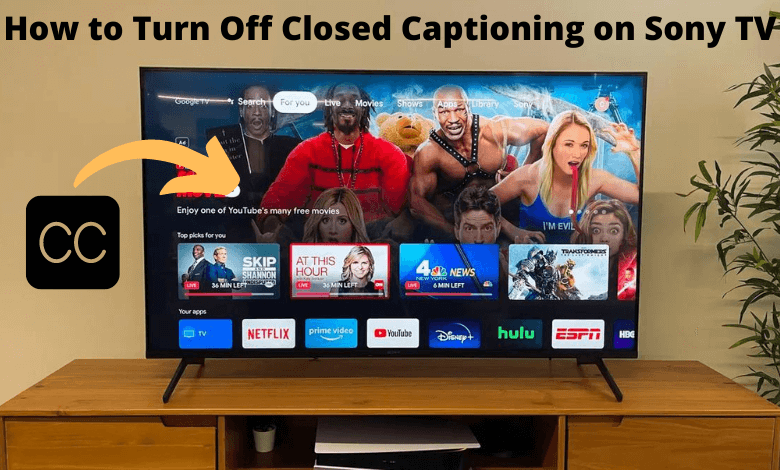
Sometimes, despite following all the right steps, closed captioning can be a stubborn feature. If you've turned off closed captioning but it still shows up, here are some common issues and how to resolve them:
- App Glitches: Sometimes apps just don't cooperate. Try closing the YouTube TV app completely and restarting it. On a phone, it’s as simple as swiping it away from the app switcher.
- Device Settings: Check your device settings, as there might be a universal accessibility setting that overrides app-specific settings. Look for the Accessibility menu in your device settings and adjust the caption settings accordingly.
- Browser Cache: If you’re watching on a web browser and captions won’t turn off, try clearing your browser cache. This sometimes resolves lingering issues with settings not updating.
- Updates Needed: Make sure your YouTube TV app and device software are up to date. Bugs often get fixed in new updates!
- Check Device Compatibility: If you’re using an older smart TV or device, compatibility issues might complicate the process. Consider checking the manufacturer’s website for any known issues.
If all else fails, don’t hesitate to reach out to YouTube TV’s support team. They can help you dive deeper into whatever problem might be holding you back from enjoying your content the way you want. Happy watching!
5. Alternatives to Closed Captioning
Closed captioning is a fantastic feature, but there are times when you might want to explore other options for engaging with video content. Whether you’re looking for different ways to understand audio or simply prefer a more immersive experience, there are several alternatives to consider.
- Subtitles: Unlike closed captions, which include all spoken dialogue as well as non-verbal sounds, subtitles typically only convey dialogue. They can be a cleaner option if you’re just interested in the spoken words without the extra details.
- Translations: Many platforms offer subtitles in various languages. If you're watching content in a different language, translated subtitles can help bridge the gap and make the show more accessible.
- Transcripts: Some videos and shows come with full transcripts. These can be useful if you want to read along or refer back to specific segments without needing to rewind the video.
- Audio Descriptions: For visually impaired viewers, audio descriptions add a rich layer to the viewing experience by describing important visual elements, helping to create a more vivid understanding of the content.
- Interactive Features: Some platforms offer interactive features like quizzes or live comment sections that might enrich your viewing experience without relying on closed captions.
Each of these alternatives can enhance your viewing experience in its own way, so consider giving them a shot if closed captioning doesn’t suit your needs!
6. Conclusion
Turning off closed captioning on YouTube TV is a straightforward process, but understanding this feature's broader context can make your viewing experience that much better. Whether you appreciate the clarity that closed captions provide or prefer to enjoy content without them, it's all about finding what fits your style!
Whenever you decide to toggle those captions on or off, remember there are also various alternatives available that serve different needs. From subtitles that focus purely on dialogue to transcripts and audio descriptions that cater to a wider audience, the goal is to ensure you are getting the most out of your viewing experience.
In this digital age, flexibility and personalization are key. So, whether you’re binge-watching your favorite series or catching up on the latest docs, experiment with different options to find the one that makes your experience enjoyable. Happy watching!









