Have you ever uploaded a photo to Adobe Stock, only to have second thoughts later? Whether it was due to a change of heart or a realization that the photo doesn’t meet the quality standards, it’s important to know how to remove it. In this guide, we’ll walk you through the process of removing an uploaded photo from Adobe Stock, ensuring that your portfolio stays fresh and relevant. Let’s dive in!
Understanding Adobe Stock Policies
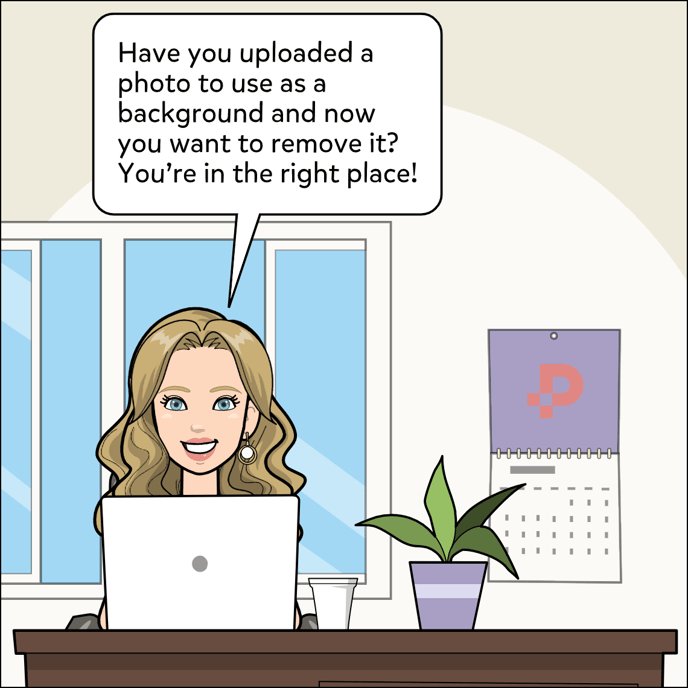
Before you jump into removing an uploaded photo, it’s crucial to understand the policies that Adobe Stock has in place regarding image submissions. Knowing these rules can save you time and help you avoid unexpected pitfalls.
Here are some key aspects to consider:
- Licensing Agreements: Adobe Stock operates under licensing agreements that dictate how your images can be used. Once you upload a photo, it becomes subject to these agreements.
- Review Timeline: After you submit your photo, it goes through a review process. Images can be approved, rejected, or remain pending. Removing an image during this time may have implications based on its status.
- Royalty Payments: Any images sold or downloaded from Adobe Stock generate royalty payments. If you decide to remove an image, be aware that you'll forfeit any future earnings from that particular photo.
- Withdrawal Policies: Adobe allows contributors to withdraw images, but specific guidelines and timelines must be adhered to. Familiarize yourself with these to avoid confusion.
- Quality Standards: Adobe Stock maintains strict quality standards for images. Consider whether your photo truly aligns with these standards before deciding to remove it.
By understanding these policies, you'll be better prepared to manage your portfolio on Adobe Stock efficiently. Always consult the official Adobe Stock website for the most accurate and detailed information. It’s all about making informed decisions for your photography career!
Also Read This: Removing Gray Squares from an Image
Steps to Log into Your Adobe Stock Account
Logging into your Adobe Stock account is the first step towards managing your uploaded photos effectively. Whether you're a regular contributor or just starting out, getting into your account should be a piece of cake. Here’s how you can do it:
- Open Your Web Browser: Start by launching your preferred web browser on your device.
- Visit Adobe Stock: Type https://stock.adobe.com/ in the address bar and hit enter. This will take you to the Adobe Stock homepage.
- Select Sign In: In the upper right corner of the page, you’ll see a “Sign In” button. Click on that!
- Enter Your Credentials: You’ll be prompted to provide your Adobe ID and password. Make sure you enter the correct details. If you’ve forgotten your password, there’s a “Forgot Password?” link to help you reset it.
- Complete the Sign-In Process: After entering your details, click on “Sign In.” You may need to complete a two-step verification if it's enabled on your account.
And just like that, you’re inside your Adobe Stock account! Now you can easily manage your uploaded content or proceed with any other actions you need to take.
Also Read This: Can You Use VectorStock Images for Emotes? Understanding Licensing Rules
Navigating to Your Uploaded Content
Now that you're logged in, the next task is to locate the uploaded content you want to manage. Adobe Stock makes it straightforward to navigate through your assets. Here’s how you can find your uploaded photos:
- Go to Your Profile: In the top right corner, you’ll see your profile picture or an avatar. Click on it to open a drop-down menu.
- Select “My Contributions”: From the menu, choose “My Contributions.” This will take you to a page displaying all the content you've uploaded.
- Filter Your Assets: On the left sidebar, you may find filters to help you sort through your uploads. You can filter by Type (photos, videos, etc.), Status (approved, rejected), or even by date.
- Browse Your Uploads: Scroll through the displayed content. You can click on any thumbnail to view more details about that uploaded photo.
Once you’ve pinpointed the photo you wish to remove or edit, you’re one step closer to managing your uploaded media efficiently!
Also Read This: How to Enlarge Purchased Adobe Stock Image
Removing the Photo from Your Portfolio
So, you’ve decided to remove a photo from Adobe Stock? No problem! First, let’s chat about how to take it out of your portfolio. It’s an important step especially if the image no longer fits your style or if you simply want to refresh your collection.
To start, log in to your Adobe Stock contributor account. Once you're in, navigate to your portfolio or the ‘My Assets’ section. Here’s a simple roadmap you can follow:
- *Log in: Head to Adobe Stock and sign in to your contributor account.
- Portfolio Access: Click on the ‘My Portfolio’ option. This will show you all your uploaded images.
- Select the Image: Find the specific photo you want to remove. You can use the search bar if you have a large portfolio.
- Image Options: Once you find the photo, open the image options. Here, you should see several actions you can perform.
- Remove/Delete: Look for the ‘Remove’ or ‘Delete’ option. Clicking this will start the removal process.
Remember, once you delete a photo, it won’t be visible to potential buyers or in your portfolio anymore. It's like taking a picture off your living room wall! If you're sure about it, proceed with the removal.
Also Read This: Why Your Video Won’t Upload to YouTube and How to Fix It
Confirming the Deletion
Now that you have clicked to remove the photo, you might be wondering, "Did it actually delete?" It's a valid concern! Confirmation is essential to ensure that the photo is no longer part of your portfolio.
Here's how to confirm that the deletion went through:
- Return to Your Portfolio: After the removal process, navigate back to your 'My Portfolio' section.
- Check the Listings: Browse through your uploads to ensure the image is no longer listed. If it's gone, congratulations!
- Search Option: If you want to double-check, use the search bar and type the name of the photo to see if it still appears.
- Email Confirmation*: Sometimes, Adobe Stock sends an email notification confirming that you’ve successfully deleted an image. Keep an eye on your inbox!
And there you have it! Confirming deletion is just as easy as the removal process. If you see the photo is missing or you received a confirmation email, you’re all set. Enjoy curating your portfolio to better reflect your creative journey!
How to Remove an Uploaded Photo from Adobe Stock
Removing an uploaded photo from Adobe Stock can be crucial for various reasons, such as updating your portfolio, managing licensing issues, or simply wanting to take down an image that no longer reflects your style. Here’s a step-by-step guide on how to successfully remove your uploaded content from Adobe Stock.
Follow these steps to delete your photo:
- Log into your Adobe Stock Contributor account.
- Navigate to the Assets section in your dashboard.
- Locate the photo you wish to remove. You can use the search bar for faster access.
- Click on the photo thumbnail to open the image details.
- In the image details view, look for the Actions dropdown menu.
- Select Remove Asset from the dropdown options.
- Confirm your action when prompted. The system may ask you to validate your choice, ensuring that you truly want to remove the photo.
Once confirmed, the photo will be removed from your portfolio and will no longer be available for licensing.
Things to Consider
| Before You Remove | Considerations |
|---|---|
| Licensing Agreements | Make sure to check if the photo has any active licenses that might affect its removal. |
| Backups | Keep a backup of your original files in case you want to re-upload them later. |
Removing a photo from Adobe Stock is a straightforward process. By following the steps outlined above, you can effectively manage your portfolio and maintain control over your contributions.
 admin
admin








