If you're working on a design in Adobe InDesign and want to give your image a classic, timeless look, converting it to black and white is a great option. InDesign offers several simple tools that allow you to adjust the image, changing its color scheme without the need for external software. Whether you're designing a brochure, flyer, or book, black and white images can make your content appear more professional and focused.
This guide will walk you through the process of converting images to black and white, step by step, using InDesign’s built-in tools. With just a few clicks, you can enhance the visual appeal of your project and create a cohesive design. Let's dive into why black and white is an excellent choice and how you can easily achieve it in InDesign!
Why Choose Black and White for Your Images?
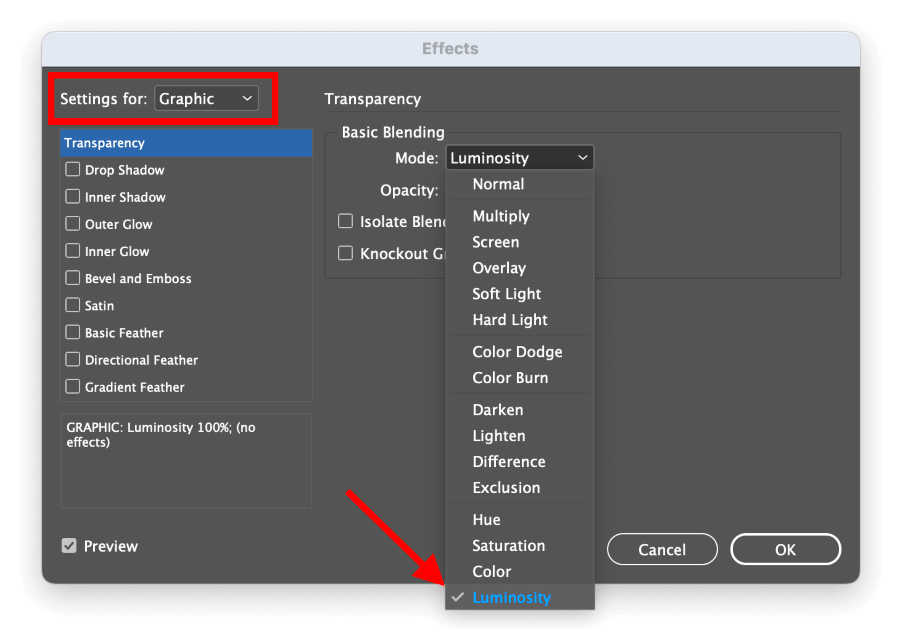
There are many reasons why designers choose to work with black and white images. Whether it’s for aesthetic purposes or to create a certain mood, black and white imagery can be highly effective. Here are a few reasons why you might want to convert your images:
- Timeless Appeal: Black and white images never go out of style. They bring a sense of sophistication and timelessness to any design.
- Emphasis on Details: Without the distraction of color, the focus of the image shifts to texture, shape, and form, which can make the design more powerful.
- Consistency: Using black and white images helps maintain a consistent look throughout your design, especially if you're working with a minimalistic or vintage theme.
- Emotional Impact: Black and white images can convey mood and emotion more intensely than color images, especially in photography.
- Highlighting Contrast: High contrast in black and white images can create dramatic effects that draw the viewer’s attention.
In some designs, such as a professional portfolio, black and white images can enhance the focus on the content without being overly distracting. Ultimately, the choice to use black and white comes down to the visual impact you want to create. It’s a powerful tool in any designer’s toolkit!
Also Read This: How to Trick an Idiot with Images
Step-by-Step Guide to Make an Image Black and White on InDesign
Now that you understand the benefits of black and white images, let’s walk through how you can easily convert an image to black and white in Adobe InDesign. Follow these simple steps to give your images a stunning monochrome look:
- Step 1: Open Your Document
Open the InDesign document where you want to add your image. If you already have an image placed, select it. If not, place an image by going to File > Place and selecting the image you wish to work with. - Step 2: Access the Effects Panel
With the image selected, go to the Window menu and choose Effects to open the Effects panel. This will allow you to apply various adjustments to the image. - Step 3: Use the Adjustments Panel
Next, go to the Window menu again, but this time select Adjustments. This will give you access to controls such as brightness, contrast, and saturation. To convert the image to black and white, simply decrease the Saturation slider all the way to zero. - Step 4: Adjust Image Settings (Optional)
If you want more control over how your black and white image looks, adjust the Brightness and Contrast sliders in the Adjustments panel. This will help you fine-tune the image, giving it more depth or making it look sharper. - Step 5: Use the Effects for Final Touches
After turning your image black and white, use the Effects panel again for additional adjustments. You can apply a slight Gaussian Blur to soften the image or add a Drop Shadow for emphasis. - Step 6: Save Your Image
Once you’re satisfied with the result, save your InDesign document. You can now move on to other parts of your design, confident that your black and white image adds to the overall visual appeal.
With these steps, you can easily convert any image to black and white in InDesign, giving your design a polished and professional look. Try it out, and see how it enhances your project!
Also Read This: Printing Images on T-Shirts for DIY Fashion
Using the Effects Panel to Adjust Image Colors
The Effects panel in Adobe InDesign offers a powerful way to adjust and manipulate the appearance of your images. When you want to make your images black and white, the Effects panel becomes a helpful tool to control how your image looks after the color removal. This panel allows you to change the overall opacity, add shadows, or even apply blending modes to achieve the desired visual effect.
To access the Effects panel, simply go to Window > Effects and make sure your image is selected. Here’s how you can use the Effects panel to adjust image colors:
- Opacity Adjustments: You can reduce the opacity of the image for a more subtle, washed-out effect, especially if you want a lighter look.
- Blending Modes: Experiment with different blending modes to add texture or a more artistic effect to your black and white image. For example, the Multiply mode can darken the image, while Screen can lighten it.
- Adding Drop Shadows: You can apply a soft drop shadow to create depth in your design, especially useful if your black and white image needs to stand out from the background.
- Creating Transparency: The Effects panel allows you to adjust transparency and layer effects. Use this if you want the black and white image to blend with the background or have a more complex design.
The Effects panel is a great tool to enhance the final look of your black and white images, providing flexibility in how the image integrates into your design. Experiment with these settings to create the exact style you envision!
Also Read This: The Top Online Photography Courses for Learning New Skills
Converting Images to Black and White with the Adjustments Panel
Another efficient way to convert your images to black and white in Adobe InDesign is by using the Adjustments panel. This tool is specifically designed for fine-tuning image color settings, and it allows for a much more direct approach to adjusting the tones of your image. The Adjustments panel gives you the flexibility to tweak color saturation, brightness, and contrast to perfect the look of your black and white image.
Here’s how you can use the Adjustments panel to convert your image:
- Step 1: Open the Adjustments Panel
To begin, navigate to Window > Adjustments to open the panel. Once open, make sure your image is selected. - Step 2: Adjust the Saturation
The most important step in converting your image to black and white is to lower the Saturation slider all the way to zero. This will remove all the color, making the image monochromatic. - Step 3: Fine-Tune the Brightness and Contrast
After removing the color, you can adjust the Brightness and Contrast sliders to control the intensity of the black and white effect. Play with these sliders to either brighten the image or increase the contrast to make it more dynamic. - Step 4: Final Adjustments
You can also adjust the Exposure or Highlights to further refine your image, making sure it looks just the way you want.
By using the Adjustments panel, you get more control over the overall tone and feel of the black and white image. It’s perfect for ensuring that your image looks polished and professional within your design.
Also Read This: How to Purchase Adobe Stock Images Using Adobe Spark
Tips for Better Black and White Image Design
Converting images to black and white can enhance the design and mood of your project, but there are some key tips you should consider to get the best results. With just a few thoughtful adjustments, you can make sure your black and white images truly shine.
Here are some useful tips to improve your black and white image design:
- Pay Attention to Contrast: One of the most important factors in black and white images is contrast. A good contrast will make the details pop, while poor contrast can make your image appear flat. Use the Contrast slider in the Adjustments panel to find the perfect balance.
- Use Texture to Add Depth: Black and white images often look best when they have strong textures. Whether it’s the roughness of a wall or the subtle details in clothing, texture can add depth to your design and prevent it from looking too one-dimensional.
- Experiment with Lighting: Lighting plays a big role in black and white photography. When designing with black and white images, consider how shadows and highlights interact in the image. High-key lighting (bright, minimal shadows) works well for clean, soft looks, while low-key lighting (strong shadows) creates drama and intensity.
- Consider the Mood: Think about the emotion you want to convey through your black and white images. Lighter tones can convey calm or elegance, while darker tones can add a moody or dramatic effect. Play around with brightness and contrast to match the desired mood.
- Maintain Image Balance: Keep an eye on how the black and white image fits into your overall design. Make sure it balances with the text and other elements of the layout. If the image is too busy, it may distract from the rest of the design.
These tips will help you create more visually compelling black and white images, ensuring they integrate seamlessly into your design. The key is to experiment and find the right balance that works best for your project!
Also Read This: How to Download Adobe Stock Images for Free
Common Mistakes to Avoid When Converting Images
While converting images to black and white in Adobe InDesign is a relatively simple process, there are a few common mistakes that can affect the quality of your image and overall design. Being aware of these pitfalls can help you get the best results and avoid frustration during your design process.
Here are some common mistakes to watch out for:
- Not Adjusting Contrast Properly: One of the most common mistakes when converting to black and white is neglecting to adjust the contrast. Without the proper contrast, the image may look too flat or lack visual interest. Be sure to adjust the contrast to enhance the details and give the image depth.
- Overdoing the Saturation Adjustment: When you lower the saturation to remove color, it’s easy to go too far and lose the image’s subtle details. Make sure to tweak the Brightness and Contrast as needed to retain important elements of the image.
- Not Using Layers for Complex Edits: In complex designs, it’s essential to use layers to isolate adjustments. Making all changes on a single layer can limit your ability to fine-tune different elements separately. Consider duplicating the image layer and applying adjustments non-destructively.
- Ignoring Image Resolution: After converting your image to black and white, ensure the resolution remains high enough for print or digital use. Converting to black and white can sometimes make resolution issues more noticeable, so always check the image quality before finalizing.
- Not Considering the Overall Design: Your black and white images should complement the other elements in your design. If you focus too much on the image and neglect how it fits into the layout, the result may seem disjointed. Make sure your black and white images align with the rest of your design, text, and graphics.
Avoiding these mistakes will help you create more polished and effective black and white images, ensuring they contribute positively to your overall design project.
Also Read This: Displaying TIFF Images in Browsers Correctly
FAQ about Making Images Black and White in InDesign
If you’re new to converting images to black and white in InDesign, you might have a few questions. Below, we’ve answered some of the most frequently asked questions to help you get started and troubleshoot any issues you may encounter.
- How do I convert a color image to black and white in InDesign?
To convert an image to black and white, you can use the Adjustments panel by setting the Saturation slider to zero. You can also fine-tune the Brightness and Contrast to enhance the image. - Can I convert an image to black and white without losing detail?
Yes, by adjusting the Contrast and Brightness sliders, you can retain the image’s details while still achieving a black and white effect. It's important to make gradual adjustments and test the outcome as you go. - Is there a way to make selective adjustments in a black and white image?
Absolutely! You can use layer masking to selectively adjust certain parts of the image. This allows you to fine-tune the brightness, contrast, and other settings for specific areas without affecting the entire image. - Why do my black and white images look too dark or too light?
If your image looks too dark or light, it could be due to improper contrast adjustments or the need to tweak the exposure. Try adjusting the Brightness and Contrast sliders in the Adjustments panel to find a more balanced look. - Can I use any type of image for black and white conversion?
Most images can be converted to black and white, but the results may vary depending on the image’s original colors and details. Images with high contrast and clear subject matter tend to look best in black and white.
If you’re still unsure or need further clarification, don’t hesitate to experiment with the tools in InDesign and explore how they can help you create the perfect black and white images.
Conclusion on Black and White Image Conversion in InDesign
Converting images to black and white in Adobe InDesign is a simple but powerful way to enhance your design projects. Whether you’re looking to give your images a timeless feel or create a more dramatic visual, the tools in InDesign can help you achieve your desired result.
By using the Adjustments panel and the Effects panel, you can easily convert images while retaining control over brightness, contrast, and texture. Additionally, remember to avoid common mistakes like over-adjusting contrast or neglecting image resolution, as these can significantly impact the quality of your final design.
With the right adjustments and thoughtful planning, black and white images can elevate your design, making it more cohesive, stylish, and impactful. Experiment with these tools and techniques, and don't be afraid to tweak your images to get just the right look. Ultimately, mastering black and white image conversion in InDesign can open up a range of creative possibilities in your design projects!











