Filling text with an image in Canva is a simple yet powerful design technique. It allows you to create stunning text effects that grab attention and add visual interest to your projects. Whether you’re making social media posts, posters, or presentations, using an image to fill the text creates a unique, creative look. Canva offers a user-friendly interface that makes this process quick and easy, even for beginners.
This feature can be especially useful when you want to blend a message with a visual element. For example, you might fill the text with a landscape image to make your message stand out. It's a fun way to experiment with text and images in a way that adds personality to your designs.
Step by Step Guide to Fill Text with an Image
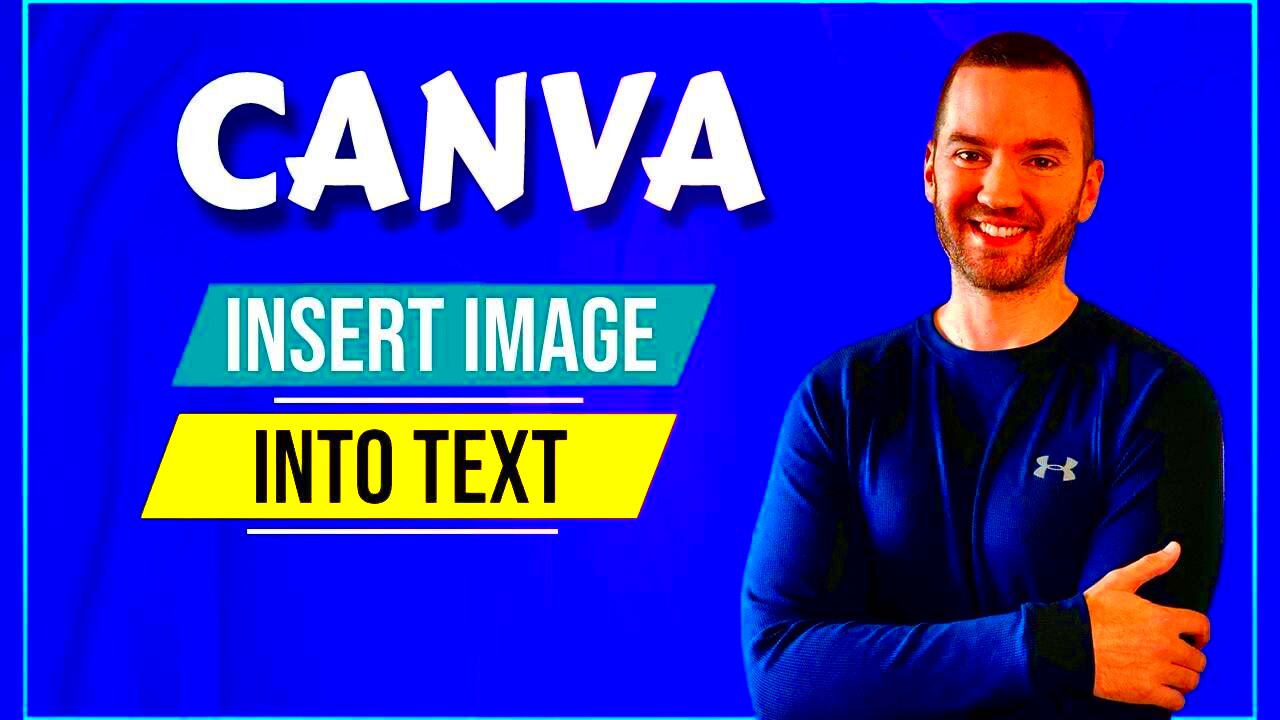
Filling text with an image in Canva is a straightforward process. Follow these simple steps to get started:
- Open Canva: First, log in to your Canva account and open a new design or an existing project where you want to add the image-filled text.
- Add Text: From the left sidebar, click on the 'Text' option and choose the style of text you want to use. You can select a heading, subheading, or body text based on your design needs.
- Enter Your Text: Type your desired text in the text box. Choose a font and size that suits your design. You can always adjust this later if needed.
- Choose an Image: On the left sidebar, click on the 'Photos' tab and search for the image you want to use. Alternatively, you can upload your own image by clicking on the 'Uploads' tab.
- Fill Text with Image: Drag and drop the image over the text. Canva will automatically fill the text with the image. If needed, you can adjust the image’s position or scale to make sure it fits perfectly.
- Adjust and Finalize: Once the image is applied to the text, you can tweak the positioning or apply filters to make the text stand out more clearly. Adjust the transparency, contrast, or saturation to enhance the design.
And that's it! You've successfully filled text with an image. It's a simple technique that can make your designs look more polished and creative.
Also Read This: How to Pixelate an Image in Krita
Choosing the Right Image for Text Filling
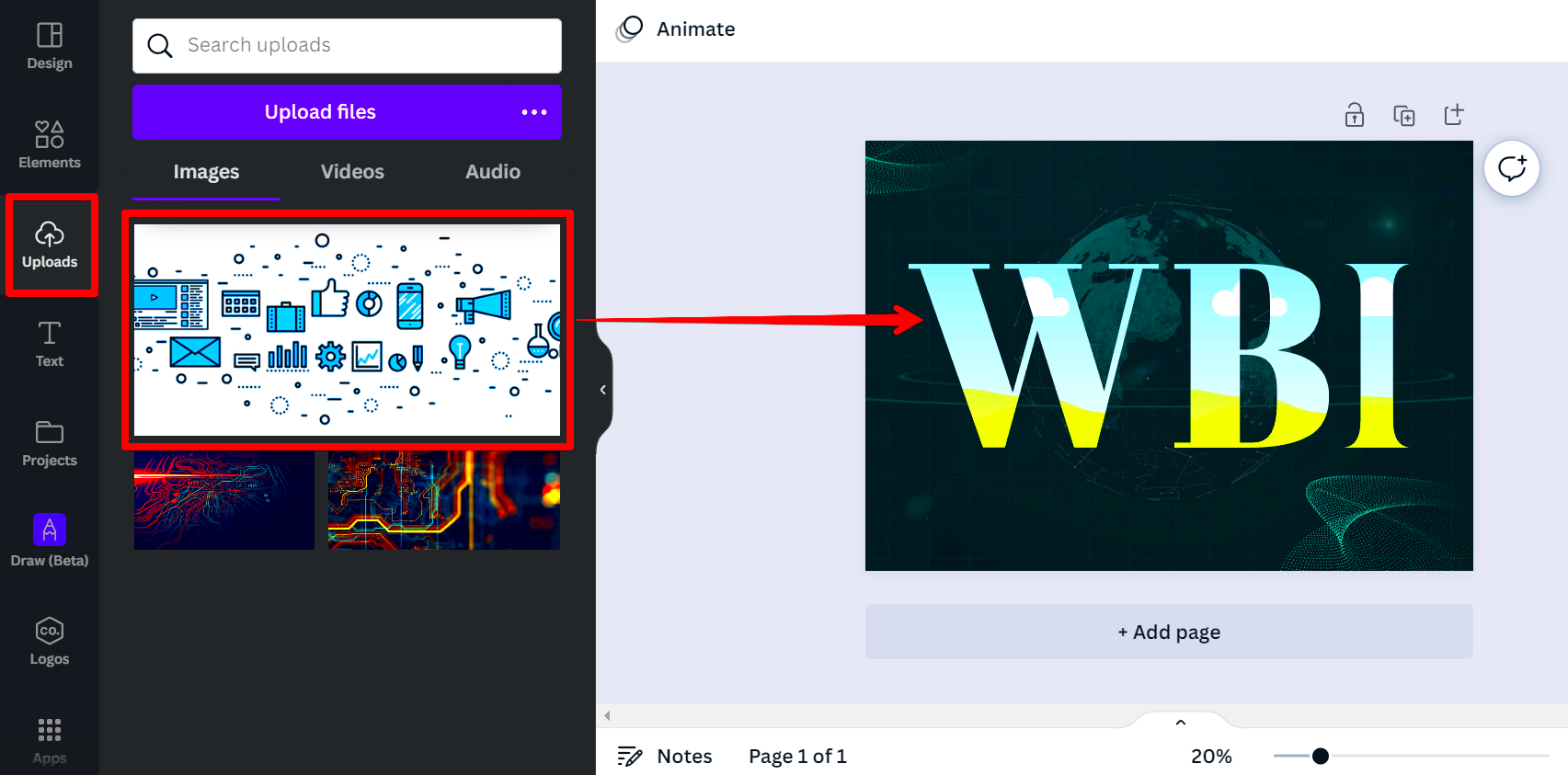
Choosing the right image to fill your text is essential for ensuring your design looks visually appealing and the text remains legible. Here are some things to consider when selecting an image for text filling:
- Contrast: Make sure the image has enough contrast to keep the text readable. Avoid using busy images where the details will make it hard to see the text.
- Relevance: The image should complement the text and message you are trying to convey. For example, using a beach image for a text about summer vacation can make the design more engaging.
- Simple Background: Choose images with a simple or blurred background to ensure the text stands out. A complex background might distract from the message.
- High-Quality Images: Always opt for high-resolution images to maintain the quality of your design. Low-resolution images might look pixelated or blurry when applied to text.
- Theme and Style: Consider the overall style of your design. If you want a modern look, choose sleek, minimalistic images; for a fun vibe, try vibrant, playful images.
Here’s a quick comparison of types of images and how they affect your text:
| Image Type | Effect on Text |
|---|---|
| Bright, clean landscapes | Provides a light, airy feel and enhances readability when text contrasts well with the sky or water. |
| Abstract patterns | Great for modern designs but requires careful contrast adjustments to maintain legibility. |
| Textured backgrounds | Works well with bold fonts, but might reduce text clarity if the texture is too intricate. |
By considering these factors, you can choose the perfect image that enhances both the aesthetic and legibility of your text-filled design.
Also Read This: how to lock images
Adjusting Image and Text for a Perfect Fit
After you've successfully filled your text with an image, the next step is making sure both the image and the text align perfectly. Adjusting the image within the text can enhance its appearance, making it look more professional and polished. Fortunately, Canva makes this process intuitive and easy. Here’s how to get the perfect fit:
- Resize the Image: Click on the image to resize it. Drag the corners of the image to either zoom in for a more detailed portion or zoom out to capture a wider area. Ensure the image stays proportional to avoid distortion.
- Positioning the Image: Move the image around within the text box by clicking and dragging it. You can shift it up, down, left, or right to get the ideal alignment.
- Text Alignment: Make sure your text is centered or aligned in a way that works with the image. You can adjust the text box settings (center, left, or right alignment) to fit the image's layout.
- Adjust Image Transparency: If the image overpowers the text, lowering the transparency can help. You can make the image more subtle so the text remains clear and readable while still showing the image behind it.
- Use the Crop Tool: If certain parts of the image distract from the text, use the crop tool to remove unwanted sections and focus only on the most relevant part of the image.
These adjustments ensure that the image and text work together seamlessly, creating a visually appealing and balanced design.
Also Read This: How to Use VectorStock for Valentine’s Day Designs and Promotions
Enhancing the Text and Image Combination
Once you’ve added an image to your text, you’ll want to enhance the combination to make it pop. Here are several techniques you can use to make sure the text and image work harmoniously together:
- Apply Filters: Canva offers various filters that can adjust the mood of the image. For instance, a black-and-white filter might create a more professional feel, while a colorful filter could make the design more lively.
- Adjust Image Contrast and Brightness: Sometimes, adjusting the brightness and contrast of the image can make the text stand out more clearly. A bright image can sometimes overpower text, so adjusting the contrast can help the text be more legible.
- Text Shadow: Adding a subtle shadow to the text can make it stand out from the image, especially when the background is bright or busy. Adjust the shadow opacity and blur to avoid overpowering the text.
- Change Text Opacity: If the image is a bit too distracting, you can make the text semi-transparent. This can create a soft effect while maintaining the text's visibility.
- Use Text Effects: Canva allows you to add text effects like outline, neon, and lift, which can help your text pop against the background image. Play around with these effects to find the right one for your design.
With these enhancements, you can make your text and image combination more dynamic and visually appealing, ensuring it captures attention without overwhelming the viewer.
Also Read This: How to Protect Images from Unwanted Use
Common Mistakes to Avoid When Filling Text with an Image
While filling text with an image is a creative technique, there are several common mistakes people make that can negatively affect the design. Let’s go over some of the key issues to watch out for:
- Clashing Text and Image: If the text doesn’t contrast well with the image, it can become hard to read. Always ensure that the text color is visible against the image background. A good rule of thumb is to use light text on dark backgrounds and vice versa.
- Overcrowding the Text: Filling the entire text with a complex image can make it hard to read. Avoid using busy images that distract from the text. Instead, choose simpler images or use transparency to allow the text to remain legible.
- Ignoring Image Quality: Low-resolution images can make your design look unprofessional. Always opt for high-quality, high-resolution images to maintain a crisp and clean look in your final design.
- Incorrect Text Alignment: Poor alignment between the text and image can make the design feel disorganized. Always ensure that the text is properly aligned within the image, whether that’s centered, left, or right.
- Not Adjusting for Readability: Sometimes, even with a good image, the text can still be hard to read. Ensure the font size is large enough, and adjust the transparency or apply a shadow to help the text stand out from the background.
- Overusing Filters: While filters can enhance an image, overusing them can make the text hard to read or give the design a dated or overly stylized look. Use filters sparingly for the best effect.
Avoiding these mistakes will help ensure that your design looks polished and professional, with the image and text working together seamlessly.
Also Read This: How to Print Multiple Images on One Page
Tools and Features in Canva That Enhance Text with Image Designs
Canva offers a variety of tools and features that can help you enhance your text and image designs. These tools allow you to tweak the appearance of both the image and the text to ensure they work together seamlessly. Whether you're looking to adjust the image or improve the readability of the text, Canva has you covered. Here are some of the most useful tools and features for text and image designs:
- Text Effects: Canva provides several text effects, including shadows, outlines, neon, and lift. These effects can help your text stand out against the image, especially if the background is complex or colorful.
- Image Filters: Canva’s wide range of filters can alter the mood of your design. Whether you want to add a vintage touch or make the image more vibrant, filters can be used to complement the text or create the desired effect.
- Adjust Transparency: You can adjust the transparency of both the image and the text. Lowering the image's transparency can allow the text to be more visible, while adjusting the text's transparency can create a soft, elegant effect.
- Position and Alignment Tools: Canva’s alignment tools allow you to center your text within the image or adjust its positioning. This is crucial for achieving a balanced design where both elements are well-placed.
- Crop Tool: Use the crop tool to focus on specific areas of the image and remove distracting parts. This ensures that the most relevant sections of the image fill the text without overpowering it.
- Grids and Frames: Canva’s grids and frames allow you to easily shape the image inside text or other elements. These tools can help with fitting the image into custom shapes and ensuring that the design looks professional.
By using these tools, you can ensure that both the text and image work together to create a cohesive and visually appealing design.
Also Read This: Stunning Graphics for Wedding Planners with VectorStock
Benefits of Using Text with Image in Canva for Your Projects
Using text with an image in Canva can bring numerous benefits to your design projects. It’s a powerful way to combine visuals and messaging, making your designs stand out. Here are some of the top advantages:
- Enhanced Visual Appeal: Combining text and images creates a visually striking design that captures attention. It’s a great way to highlight your message and make your content more engaging.
- Increased Readability: When done right, filling text with an image can improve readability, especially when the text contrasts well with the background. It can make your message clearer and more impactful.
- More Creative Freedom: Using this technique gives you the ability to blend artistic elements with your content. Whether you’re working on a promotional poster or a social media graphic, you can create unique designs that reflect your brand’s personality.
- Brand Consistency: By using images that match your brand’s colors and themes, you can maintain consistency across your designs. This creates a stronger connection with your audience and reinforces your brand identity.
- Time-Saving: Canva’s easy-to-use tools help you quickly add images to text, saving time in the design process. This allows you to focus on other aspects of your project without compromising quality.
- Better Engagement: Designs that combine text and images are more likely to be shared on social media or included in presentations. They’re often more memorable and engaging for the audience.
These benefits make text with image designs a valuable tool for many types of projects, from marketing materials to personal creative work. Whether you’re a beginner or a pro, Canva provides the tools you need to create stunning visuals that deliver your message effectively.
Also Read This: Mastering Transparency in Adobe Illustrator with Stock Images
FAQ
Here are some frequently asked questions about filling text with an image in Canva:
- Can I use any image to fill text in Canva?
Yes, you can use any image in Canva to fill text. However, it’s important to choose images that have enough contrast with the text to ensure it remains legible. - How do I adjust the size of the image inside the text?
Click on the image, and you can resize it by dragging the corners. This allows you to zoom in or out, adjusting the portion of the image that fills the text. - Can I add text effects to my text-filled image?
Yes! You can apply various text effects in Canva, such as shadow, neon, or outline, to enhance the appearance of your text against the image background. - How do I ensure the text is legible on a busy background?
To make the text readable on a busy image, adjust the image’s brightness or contrast, add a text shadow, or use a semi-transparent background behind the text. - Can I upload my own images to use in text filling?
Absolutely! Canva allows you to upload your own images, which you can then use to fill the text. Simply click on the 'Uploads' tab to add your images. - How do I center the text inside the image?
Canva provides alignment tools that make centering text easy. Click on the text, then use the alignment options in the toolbar to ensure your text is centered or positioned as desired.
If you have any more questions or need further help with filling text with images in Canva, feel free to explore Canva’s tutorials or reach out to their support team!
Conclusion
Filling text with an image in Canva is a simple yet effective design technique that can elevate your creative projects. By following the steps outlined in this guide, you can easily create visually stunning designs that combine text and images in a seamless way. Whether you're making social media posts, promotional materials, or personal projects, this method helps you communicate your message in a more dynamic and engaging manner. Remember to choose high-quality images, adjust transparency, and use text effects to ensure your design is both eye-catching and legible. With Canva’s user-friendly tools, you can quickly master this technique and enhance your overall design process.











