Have you ever needed to grab an image from a PDF but weren't sure how to do it? You're not alone! Cutting images from a PDF can seem tricky at first, but with the right tools and methods, it becomes a simple task. This guide will walk you through various ways to extract images, focusing on user-friendly solutions. So, let's dive into the world of PDFs and images!
Understanding PDF Formats and Image Types
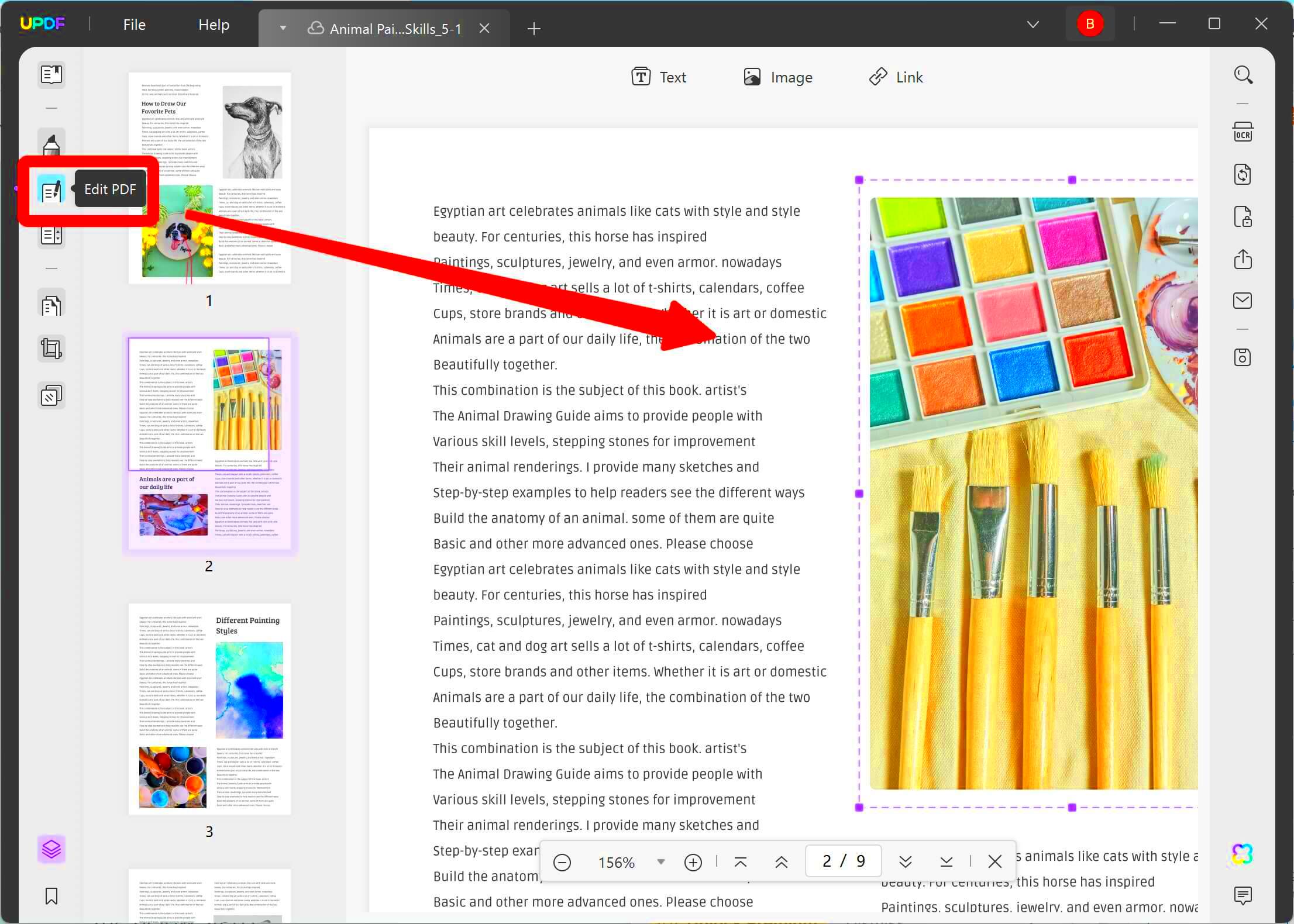
To effectively cut images from a PDF, it's essential to understand the PDF format and the different types of images it may contain. PDFs can store various elements, such as text, graphics, and images, which might be embedded in different ways. Here are some common image types found in PDFs:
- Raster Images: These are pixel-based images like JPEGs and PNGs. They can lose quality when resized.
- Vector Images: These are made up of paths defined by mathematical equations, allowing them to be resized without losing quality.
- Embedded Images: Some PDFs have images embedded within them, making extraction a bit more challenging.
Recognizing these image types will help you choose the right method for cutting images from your PDF. Additionally, knowing that the quality and format of the extracted image can vary depending on the source can save you time and effort later on.
Also Read This: how to resize image on google docs ipad
Using Canva Downloader for Image Extraction
Canva Downloader is a handy tool that simplifies the process of extracting images from PDFs. It's user-friendly and accessible, making it perfect for beginners and experienced users alike. Here’s how to use Canva Downloader for image extraction:
- Open Canva: Start by visiting the Canva website and logging into your account or creating a new one.
- Upload Your PDF: Click on the 'Create a design' button and choose to upload your PDF file directly.
- Access the Design: Once your PDF is uploaded, Canva will open it as a design file. You can view all the pages and images contained in the PDF.
- Select the Image: Click on the image you want to cut out. You can resize or move it as needed.
- Download the Image: To extract the image, click on the download button, choose your preferred format (like PNG or JPEG), and save it to your device.
Using Canva Downloader not only allows you to extract images easily but also gives you options to edit or enhance them if needed. This makes it a versatile choice for anyone looking to work with PDF images.
Also Read This: Ways to Remove iFunny Watermark from Videos and Images
Step-by-Step Guide to Cut Images from a PDF
Now that you understand the basics, let’s jump into a step-by-step guide on how to cut images from a PDF. Whether you're using specialized software or online tools, the process can be straightforward. Here’s how to do it:
- Choose Your Tool: Select a method that works for you. Options include Adobe Acrobat, online converters, or Canva Downloader.
- Open Your PDF: Launch your chosen tool and upload the PDF file containing the images you want to cut.
- Navigate to the Image: Browse through the pages of your PDF to locate the image you wish to extract. Zoom in if necessary to see the details clearly.
- Select the Image: Depending on the tool, you might need to use a selection tool or click directly on the image. Ensure you highlight only the image area.
- Cut or Copy the Image: Once selected, right-click and choose 'Cut' or 'Copy' to prepare the image for extraction.
- Paste the Image: Open an image editing program like Paint or Canva, and paste the image there. You can also save it directly if your tool allows.
- Save Your Image: Finally, save your image in your desired format (JPEG, PNG, etc.) to your device.
Following these steps makes it easy to cut images from a PDF without any fuss. Remember to double-check the extracted image for quality before using it.
Also Read This: Exploring Image Processing Labs Across the USA
Common Challenges When Cutting Images
While cutting images from a PDF can be simple, you may face some challenges along the way. Here are a few common issues and how to overcome them:
- Image Quality Loss: Sometimes, extracted images may lose quality. This often happens with raster images. To minimize this, always use high-resolution PDFs whenever possible.
- Image Not Selectable: In some PDFs, images may be embedded in a way that makes them hard to select. If this is the case, consider using tools that can extract embedded images directly.
- Tool Limitations: Not all tools are created equal. Some free online tools might have restrictions on the number of images you can extract at once. If you're working with multiple images, investing in a paid tool might be worth it.
- File Format Issues: After extraction, the image might not be in your desired format. Make sure to choose the right format when saving, and consider using a converter if necessary.
Being aware of these challenges can help you prepare better and choose the right tools for your image extraction needs.
Also Read This: Adobe Stock Contributor Earnings: Understanding How Much You Can Make
Tips for Better Image Quality After Extraction
Once you've successfully cut an image from a PDF, you’ll want to ensure it maintains its quality. Here are some helpful tips to achieve that:
- Use High-Resolution PDFs: Start with the best quality PDF available. The higher the resolution, the better the image quality after extraction.
- Choose the Right Format: When saving the extracted image, choose formats that support high quality, such as PNG for images with transparency or JPEG for photos.
- Edit in Quality Software: After extraction, consider using image editing software like Adobe Photoshop or GIMP to enhance the image further. Adjust brightness, contrast, and sharpness to improve the overall look.
- Crop Instead of Resize: If you need to change the dimensions, crop the image instead of resizing it. Resizing can lead to pixelation, while cropping maintains the quality of the original content.
- Check for Color Accuracy: Ensure the colors in your extracted image match what you see in the PDF. Sometimes, colors can shift during extraction, especially if the PDF has color profiles embedded.
By following these tips, you can ensure that your extracted images look great and serve your needs well!
Also Read This: How to Add Subtitles to YouTube Shorts and Make Your Videos Accessible
Alternative Methods for Cutting Images from PDF
If Canva Downloader isn’t your cup of tea, don’t worry! There are several alternative methods for cutting images from PDFs that can work just as well. Let’s explore a few popular options:
- Adobe Acrobat Pro: This is a powerful tool for working with PDFs. Open your PDF in Acrobat Pro, select the image using the selection tool, and then right-click to copy or export it. This method usually maintains high quality.
- Online PDF Converters: Websites like Smallpdf or ILovePDF allow you to upload your PDF and convert it to different formats. You can choose to convert the whole PDF to images, making it easy to extract what you need. However, be cautious with sensitive information, as uploading files to the internet can be risky.
- Screenshot Method: A quick and straightforward method is to take a screenshot of the image. Use the Snipping Tool on Windows or Command + Shift + 4 on Mac to capture the area you want. While this is easy, keep in mind that the image quality may not be the best.
- Image Editing Software: If you have software like GIMP or Photoshop, you can open the PDF file directly in these programs. This method gives you more control over the images and allows you to save them in various formats.
Each of these methods has its pros and cons, so try out a few to see which one fits your needs best. With the right approach, cutting images from PDFs can be a breeze!
Also Read This: How to Host a Successful YouTube Giveaway
FAQ About Cutting Images from a PDF
Have questions about cutting images from a PDF? You're not alone! Here are some frequently asked questions that might help you:
- Can I cut multiple images at once? Yes, some tools allow you to select and extract multiple images in one go. Adobe Acrobat Pro and some online converters often have this feature.
- Will cutting an image from a PDF affect its quality? It can, especially if you use low-resolution PDFs. To ensure quality, always start with a high-resolution PDF and save the extracted image in a suitable format.
- Are there any free tools for this task? Absolutely! There are several free online tools like PDF Candy and Smallpdf that can help you extract images without any cost.
- What if the image is locked or protected? Some PDFs have restrictions that prevent image extraction. In this case, you may need permission from the document owner or use specialized software designed to bypass these restrictions.
- How do I know which tool to use? It depends on your needs. If you’re looking for ease of use, online tools might be best. For more advanced features, consider software like Adobe Acrobat Pro.
These FAQs should clear up some confusion about the image extraction process. If you have more questions, feel free to ask!
Conclusion on Image Extraction Techniques
Cutting images from PDFs doesn’t have to be a daunting task. With the variety of tools and methods available, you can easily extract images while maintaining quality. Whether you choose Canva Downloader, Adobe Acrobat, or another method, the key is to understand the strengths and limitations of each tool. Here are some final thoughts:
- Choose Wisely: Pick the method that suits your needs and comfort level. Some tools are better for quick extractions, while others offer more editing capabilities.
- Quality Matters: Always start with high-quality PDFs and save extracted images in formats that preserve quality.
- Practice Makes Perfect: Don't be afraid to experiment with different tools and methods. The more you practice, the easier it becomes!
Image extraction is a useful skill for anyone working with PDFs, from students to professionals. With these tips and techniques in hand, you’re well on your way to mastering the art of cutting images from PDFs. Happy extracting!

 admin
admin








