Creating a mirror image can be a game-changer for anyone looking to print images or documents in a reflective format. Whether you're preparing materials for a presentation, crafting a unique art piece, or just having fun, the Epson Smart Panel app makes this process simple and intuitive. Let’s dive into understanding the app and how you can utilize it to create stunning mirror images.
Understanding the Epson Smart Panel App
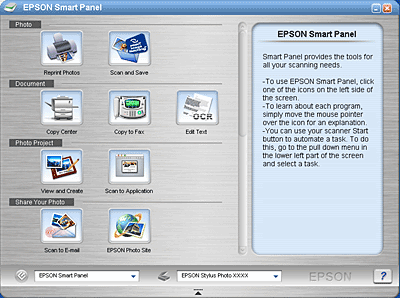
The Epson Smart Panel app is a versatile tool designed to enhance your printing experience. Available for both iOS and Android devices, this app allows you to control your Epson printer from your smartphone or tablet seamlessly. Here’s what you need to know:
- User-Friendly Interface: The app features a clean and simple layout, making it easy for users of all ages to navigate. You can quickly access various functions like scanning, printing, and managing printer settings.
- Remote Printing: One of the standout features is the ability to print from anywhere within your Wi-Fi range. Whether you’re in the next room or a different floor, you can send print jobs directly to your Epson printer.
- Image Editing Tools: Before printing, the app allows you to edit your images. You can crop, adjust brightness, and—most importantly—create mirror images with just a few taps.
- Printer Management: The app provides real-time notifications regarding printer status, ink levels, and even maintenance tips. This ensures you're always aware of your printer’s health.
- Multiple Print Options: From photos to documents, the app supports a variety of file types. You can also choose different layouts, paper sizes, and finish styles for your prints.
Overall, the Epson Smart Panel app is an essential companion for any Epson printer owner, making it easier to produce high-quality prints, including mirror images, right from your mobile device!
Also Read This: How to Protect Images from Unwanted Use
Step-by-Step Guide to Mirroring an Image
Creating a mirror image using the Epson Smart Panel App is a straightforward process. Just follow these steps, and you’ll be creating stunning mirrored images in no time!
- Download and Install the Epson Smart Panel: First things first, make sure you have the Epson Smart Panel app installed on your smartphone or tablet. It's available on both the App Store and Google Play.
- Connect to Your Epson Printer: Open the app and connect to your Epson printer. Ensure both your printer and device are on the same Wi-Fi network. This will allow seamless communication.
- Select Your Image: Navigate to the photo library within the app. Choose the image you want to mirror. You can select photos from your device or take a new one on the spot!
- Access the Edit Options: Once your image is selected, look for the editing tools. This is usually represented by a pencil or edit icon.
- Choose the Mirror Option: Within the editing tools, find the mirror image option. This might be under a ‘Transform’ or ‘Adjust’ section, depending on the app version.
- Preview and Adjust: After applying the mirror effect, take a moment to preview the image. If you need to adjust the orientation or size, now’s the time!
- Print Your Mirrored Image: Satisfied with your creation? Hit the print button! Select your preferred settings, and voila, your mirrored image is ready!
Also Read This: Behind the Scenes: Understanding How Photobucket Works
Troubleshooting Common Issues
Even the best technology can have hiccups! If you encounter issues while using the Epson Smart Panel app, here are some common problems and their solutions:
| Issue | Solution |
|---|---|
| Unable to Connect to Printer | Ensure both devices are connected to the same Wi-Fi network. Restart your printer and the app, then try reconnecting. |
| App Crashes or Freezes | Try closing and reopening the app. If the problem persists, consider updating the app or reinstalling it. |
| Image Not Mirroring Correctly | Double-check that you selected the right editing option. Sometimes, experimenting with different settings can help. |
| Print Quality Issues | Check your printer settings and ink levels. Clean the print head if necessary and try printing a test page. |
By following these steps and troubleshooting tips, you should be able to create and print beautiful mirror images effortlessly!
How to Create a Mirror Image Using the Epson Smart Panel App
The Epson Smart Panel app is a versatile tool that allows users to manage their Epson printers and scanners efficiently. One of the exciting features it offers is the ability to create mirror images of your documents or images. This technique is particularly useful for creating graphics for t-shirt printing or other artistic projects. Here’s a step-by-step guide on how to do it:
- Download and Install the App: Ensure that you have the Epson Smart Panel app installed on your smartphone or tablet. It is available for both iOS and Android devices.
- Connect to Your Printer: Open the app and connect it to your Epson printer. You can do this via Wi-Fi or Bluetooth, depending on your printer model.
- Select the Document or Image: Tap on the “Print” option in the app and select the document or image you wish to mirror.
- Access the Print Settings: Before printing, go into the print settings menu. This is where you can adjust various options for your print job.
- Enable Mirror Image: Look for the option labeled “Mirror Image” or “Flip Horizontally.” Enable this feature to create a mirrored copy of your selected content.
- Preview and Print: Review your settings in the preview section. Once satisfied, hit the “Print” button to create your mirror image.
Creating a mirror image with the Epson Smart Panel app is a straightforward process that only takes a few minutes. With this feature, you can easily enhance your printing projects, making them more professional and visually appealing. Whether for personal or commercial use, mastering this function is a valuable skill for any Epson printer owner.
 admin
admin








