When creating PDF documents using the FPDF library in PHP, it's essential to have full control over the layout and formatting of images. One common task is center-aligning images on a page, ensuring that they are positioned evenly within the document. This is particularly useful when you're working on professional documents, reports, or brochures where the presentation of images matters.
Center-aligning an image in FPDF involves adjusting the image's position on the page. By specifying the coordinates in a way that accounts for the
Why You Might Need to Center-Align Images
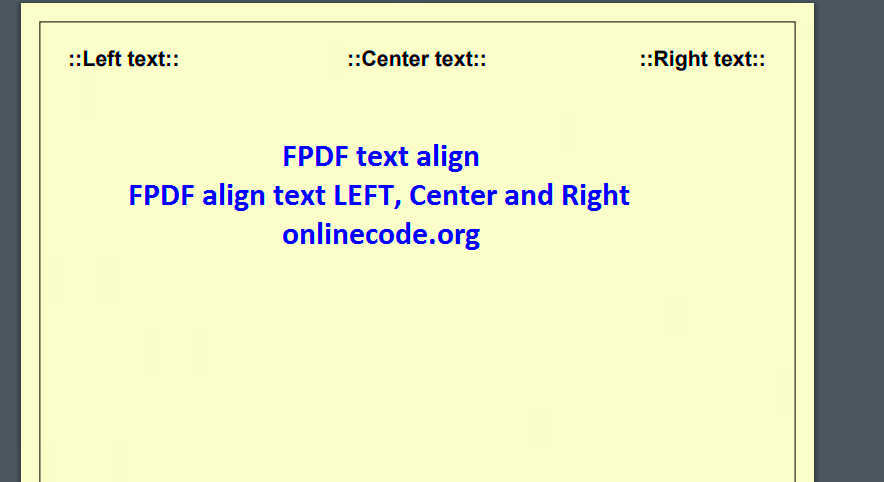
Center-aligning images is often a crucial design element when generating PDFs. Whether you're creating marketing materials, portfolios, or invoices, a well-placed image can make a significant impact. Here are some reasons why you might want to center-align images:
- Visual Appeal: Centered images provide a balanced and clean look, improving the overall aesthetic of your document.
- Consistency: If you're creating multiple pages with images, center-aligning them ensures a consistent and professional appearance throughout the document.
- Focus: Centering helps to draw attention to the image, especially when it’s a key element of the document.
- Page Layout: In many cases, especially with brochures or presentations, images need to be placed in the center to create a structured, organized layout.
In short, center-aligning helps achieve a professional, polished look that appeals to viewers and maintains consistency throughout the document.
Also Read This: How to Upload Adobe Stock Images for Money
Understanding FPDF and Its Capabilities
FPDF (Free PDF) is a popular PHP library used to create PDF documents. It is lightweight, easy to use, and offers a range of features to customize and control the layout of PDF files. Whether you are generating invoices, reports, or simple documents, FPDF provides a straightforward way to manage PDF creation programmatically.
Some key features of FPDF include:
- Text and Font Management: You can add custom text in different fonts, sizes, and styles, making it flexible for various document formats.
- Image Embedding: FPDF allows you to add images in different formats such as JPG, PNG, and GIF, adjusting them according to your layout needs.
- Page Formatting: You can set page size, margins, and even rotate the pages or add headers and footers.
- Automatic Page Breaks: FPDF handles page breaks automatically, making sure the content fits neatly across multiple pages.
- Positioning Elements: FPDF allows you to position text and images precisely, whether it’s in the center or at specific coordinates.
With these capabilities, FPDF is an excellent tool for generating customized PDF documents that are both functional and visually appealing, making it easier to create professional-grade reports and documents.
Also Read This: The Ultimate Guide on Saving Tiktok Photos as Video
Steps to Center-Align Images Using FPDF
Center-aligning an image in FPDF may sound tricky at first, but it’s quite simple once you understand the basics. By adjusting the image's position based on the page's width, you can easily center it. Here’s how to do it step by step:
- Step 1: Set Up Your FPDF Document
Start by creating a new FPDF instance and setting up the page with your desired dimensions. For example, you can use the
AddPage()method to initialize a page and set the orientation. - Step 2: Calculate the Center Position
To center the image horizontally, you need to calculate the X position. The formula is:
X = (page width - image width) / 2. This will place the image exactly at the center horizontally. - Step 3: Add the Image
Use the
Image()method to add the image to your document. You’ll pass in the X and Y coordinates for positioning. For centering, the X value will be the result of the formula above, and you can adjust the Y value as needed. - Step 4: Output the PDF
Once you’ve positioned your image, use the
Output()method to save or display the PDF.
This simple process will ensure your image is centered on the page both horizontally and vertically. It's an easy and effective way to improve the layout of your PDFs.
Also Read This: Creating an Impressive 3D Graphic Portfolio on Behance
Adjusting Image Position and Alignment Parameters
When working with images in FPDF, you have several parameters at your disposal to fine-tune the image placement. These parameters let you control not just the image’s size but also its position and alignment. Here’s an overview of the key parameters:
| Parameter | Description |
|---|---|
| X | Defines the horizontal position of the image. Use this to shift the image left or right. |
| Y | Defines the vertical position of the image. Use this to move the image up or down. |
| W | Specifies the width of the image. If set to zero, the width will scale according to the image’s original aspect ratio. |
| H | Specifies the height of the image. If set to zero, the height will scale proportionally based on the width. |
| Align | Defines how the image is aligned relative to the X and Y coordinates. Common options include 'C' for center, 'L' for left, and 'R' for right. |
By using these parameters, you can easily adjust the position and alignment of your images. For example, if you want to align an image to the top right of the page, set the X to a value near the page width and the Y to a low value. If you're centering it, use the formula mentioned in the previous section.
Also Read This: Shutterstock vs Alamy: Choosing the Right Platform for Selling Photos
Handling Different Image Formats for Center-Alignment
FPDF supports multiple image formats, including JPG, PNG, and GIF. However, each format behaves slightly differently when it comes to center-aligning. Understanding these differences will help you ensure your images are displayed correctly:
- JPG: JPGs are the most common image format and are ideal for photos or any other high-resolution images. FPDF handles JPGs seamlessly, and they can be easily centered with the X and Y calculation.
- PNG: PNGs support transparency and are useful for logos or images with a transparent background. When centering PNGs, keep in mind that the transparency may cause issues with some PDF viewers, so it’s important to test how they render.
- GIF: GIF images are suitable for animations or simpler graphics. While FPDF supports GIFs, they are generally not as high quality as JPG or PNG images. It’s best to center them just like JPGs but be cautious about the file size and quality.
To center-align different formats, the process is the same. The key is ensuring that the image’s width and height are correctly calculated. If you're using PNG or GIF formats, you may want to check the image’s transparency properties before placing it on the page to avoid any layout issues.
Also Read This: How to Remove Watermarks from Getty Images Using Reddit Insights
Common Mistakes to Avoid When Center-Aligning Images
Center-aligning images in FPDF may seem simple, but there are a few common pitfalls that can throw off your layout. Understanding these mistakes will help you avoid frustrating issues and get your PDF looking just right. Here are some of the most frequent mistakes to watch out for:
- Incorrect Calculation of Position: One of the biggest mistakes is not calculating the correct X position for centering. If the formula
X = (page width - image width) / 2is not followed, the image may end up misaligned. Double-check your calculations to ensure accuracy. - Not Considering Image Aspect Ratio: If you don’t maintain the correct aspect ratio when resizing an image, it might look stretched or distorted. Always use either the width or height and let FPDF automatically scale the other dimension if needed.
- Overlooking Margins: Margins play a crucial role in positioning your image. If your image is too close to the page edges, it can look cramped or improperly aligned. Make sure to account for margins when positioning your image, especially on pages with text or other elements.
- Ignoring Image Formats: Different image formats behave differently in PDFs. For example, PNG images with transparency might have issues rendering. It's important to test how your images display across different viewers to avoid surprises.
- Forgetting to Adjust the Y Position: While centering an image horizontally is key, neglecting the vertical positioning (Y-axis) can cause the image to appear too high or low on the page. Always check both X and Y positions to ensure proper alignment.
Avoiding these mistakes will ensure that your images look polished and professional in your PDFs. By following the right steps and keeping these tips in mind, you can center-align images with ease.
Also Read This: Understanding Stock Photo Licensing on Adobe
Tips for Optimizing Image Quality While Center-Aligning
When you're working with images in PDFs, maintaining high quality is essential. Low-quality images can make your document look unprofessional, no matter how well it's laid out. Here are some tips for optimizing your image quality while center-aligning:
- Choose the Right Image Format: For high-quality images, use the JPG or PNG format. JPG is perfect for photos, while PNG is ideal for graphics with transparency. Avoid using GIFs for high-resolution images, as they tend to have lower quality.
- Resize Images Properly: Resize your images to fit the page without stretching or distorting them. Use the
WandHparameters in FPDF to set the dimensions of your image while maintaining its aspect ratio. Never use overly large images for small documents, as they can waste space and affect the overall file size. - Adjust Image Resolution: Ensure that the resolution of the image is at least 300 DPI (dots per inch) for print quality. Lower resolutions will appear pixelated when printed. If your images are too low resolution, consider finding higher quality versions.
- Optimize File Size: While high-quality images are important, large files can slow down your document creation. Use compression tools to reduce the file size without sacrificing quality too much. Tools like TinyPNG can help compress images before adding them to your document.
- Test Different Viewers: Sometimes, an image may look fine in one PDF viewer but not in others. Always test your document in various PDF readers (e.g., Adobe Acrobat, Foxit Reader) to ensure that the images render as expected without losing quality.
By following these tips, you can ensure that your images retain their sharpness and clarity when center-aligned in your PDFs, resulting in professional, high-quality documents.
Also Read This: How to Open Licensed Adobe Stock in Illustrator
Frequently Asked Questions (FAQ)
Center-aligning images in FPDF can sometimes raise questions, especially for those who are new to the library. Here are answers to some frequently asked questions that may help you:
- Can I center-align multiple images on the same page?
Yes, you can center-align multiple images. Just calculate the X position for each image based on the page width and ensure there’s enough space between them. You can also experiment with vertical positioning (Y-axis) to arrange the images neatly.
- How can I align images both horizontally and vertically in the center?
To align images both horizontally and vertically, use the formula for X positioning and similarly adjust the Y position based on the page height. Typically, you would place the image in the middle of the page by calculating half the page height minus half the image height.
- What if my image is too large for the page?
If your image is too large, consider resizing it before adding it to the document. You can use FPDF's
WandHparameters to adjust the width and height to fit the page, ensuring it does not overflow or distort. - How do I handle transparency in PNG images?
Transparency can sometimes cause issues in PDFs. Ensure that your PDF reader supports transparent images, or consider converting the PNG to a non-transparent background before inserting it into the PDF.
- Can I adjust the quality of images in the PDF?
Yes, you can control the image quality by adjusting the resolution of the image before embedding it into the document. Use image compression tools to optimize the file size without sacrificing too much image quality.
These FAQs should help clear up any confusion and guide you through the process of center-aligning images in FPDF with confidence.
Conclusion: Mastering Image Center-Alignment in FPDF
Center-aligning images in FPDF is an essential skill for creating professional-looking PDFs. By understanding the key steps and common mistakes to avoid, you can ensure that your images are placed correctly and enhance the overall layout of your documents. From calculating the right positioning to optimizing image quality and testing your output, these techniques allow you to create polished, well-organized PDFs.
By following the best practices outlined in this guide, you can confidently add images to your PDFs, ensuring that they are perfectly aligned and visually appealing. With FPDF, you have the flexibility to customize every aspect of your document, from page layout to image placement, which makes it a powerful tool for developers and designers alike.
Mastering image center-alignment will not only make your PDFs look cleaner but will also save you time and effort in the long run. Whether you're creating business reports, marketing materials, or personal documents, this skill is a simple yet effective way to enhance your PDF creations.

 admin
admin








