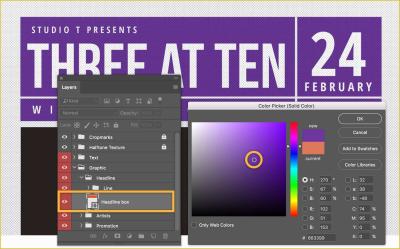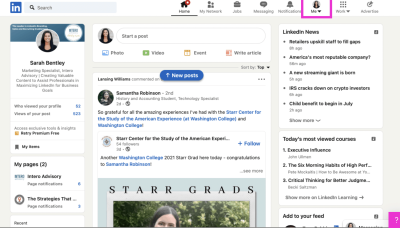Have you ever found yourself working on a project in Lightroom and wishing you could tap into a rich collection of top notch images without having to step outside the app? Well, that's where the integration of
Adobe Stock comes into play. It's akin to having a cache of breathtaking visuals conveniently at your disposal, perfectly synchronized with your creative process.With this integration, enhancing your projects with images becomes a seamless affair all while enjoying the convenience of staying within the familiar environment of Lightroom. Just picture the ease of exploring, buying and using stock images straight from your workspace eliminating the need to switch, between various tools and platforms!
Getting Started with Adobe Stock in Lightroom
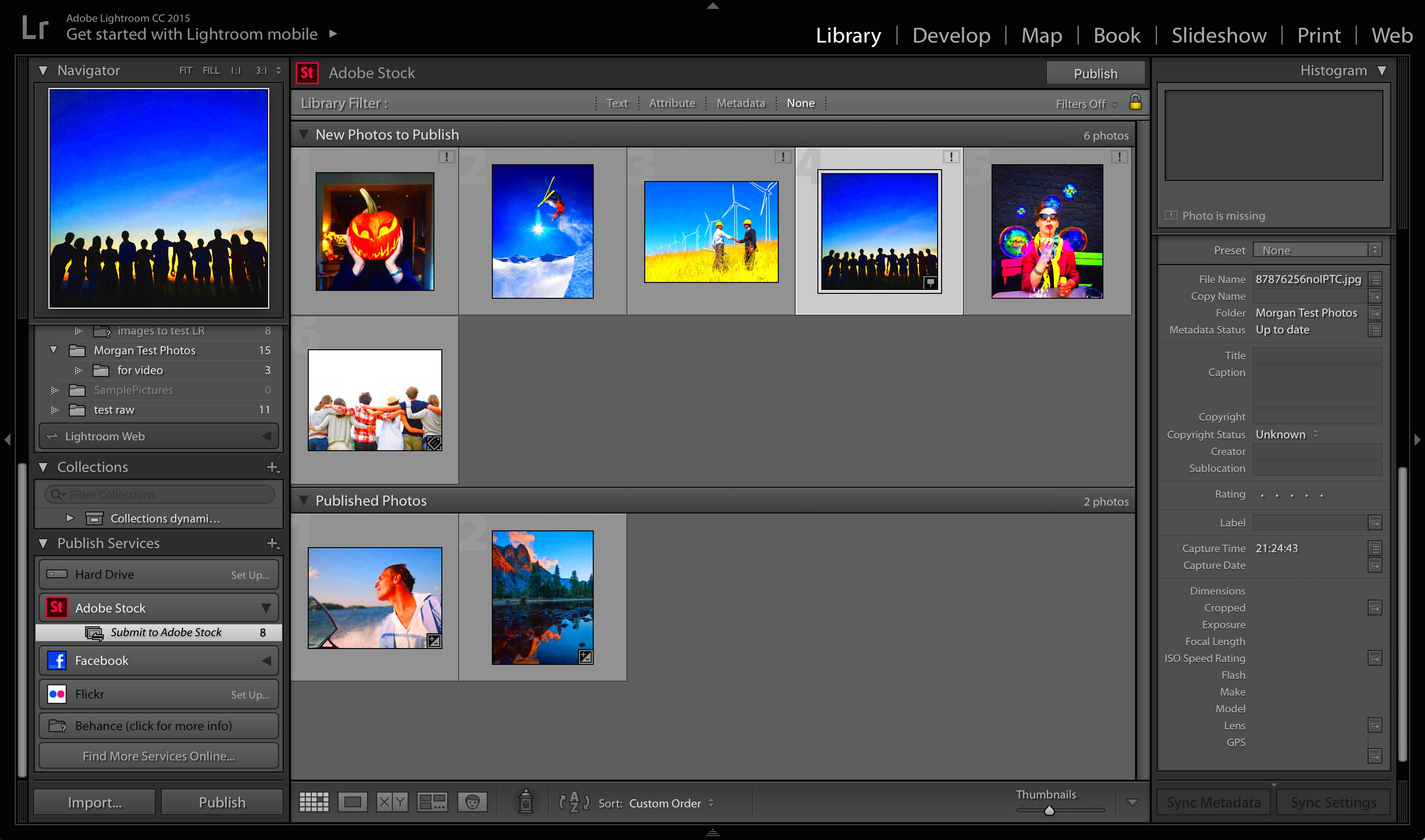
Beginning your adventure with
Adobe Stock in Lightroom feels like embarking on a fresh page of your artistic path. To kick things off make sure you have Adobe Lightroom and an active
Adobe Stock subscription. If you're a newcomer toOnce you have everything ready, it’s time to connect
Adobe Stock to your Lightroom account. Here’s a straightforward step by step guide.
- Open Lightroom: Launch Lightroom on your computer.
- Go to the Library Module: Navigate to the Library module where you manage your images.
- Access Adobe Stock: In the search bar or the Stock tab, you’ll find options to access Adobe Stock directly.
- Sign In: If prompted, sign in with your Adobe ID to connect your Adobe Stock account.
By following these steps you'll be all set to dive into a vast collection of top notch stock photos directly in Lightroom. This is a real breakthrough for anyone seeking swift access to high quality material, for their creative endeavors.
Steps to Activate Adobe Stock
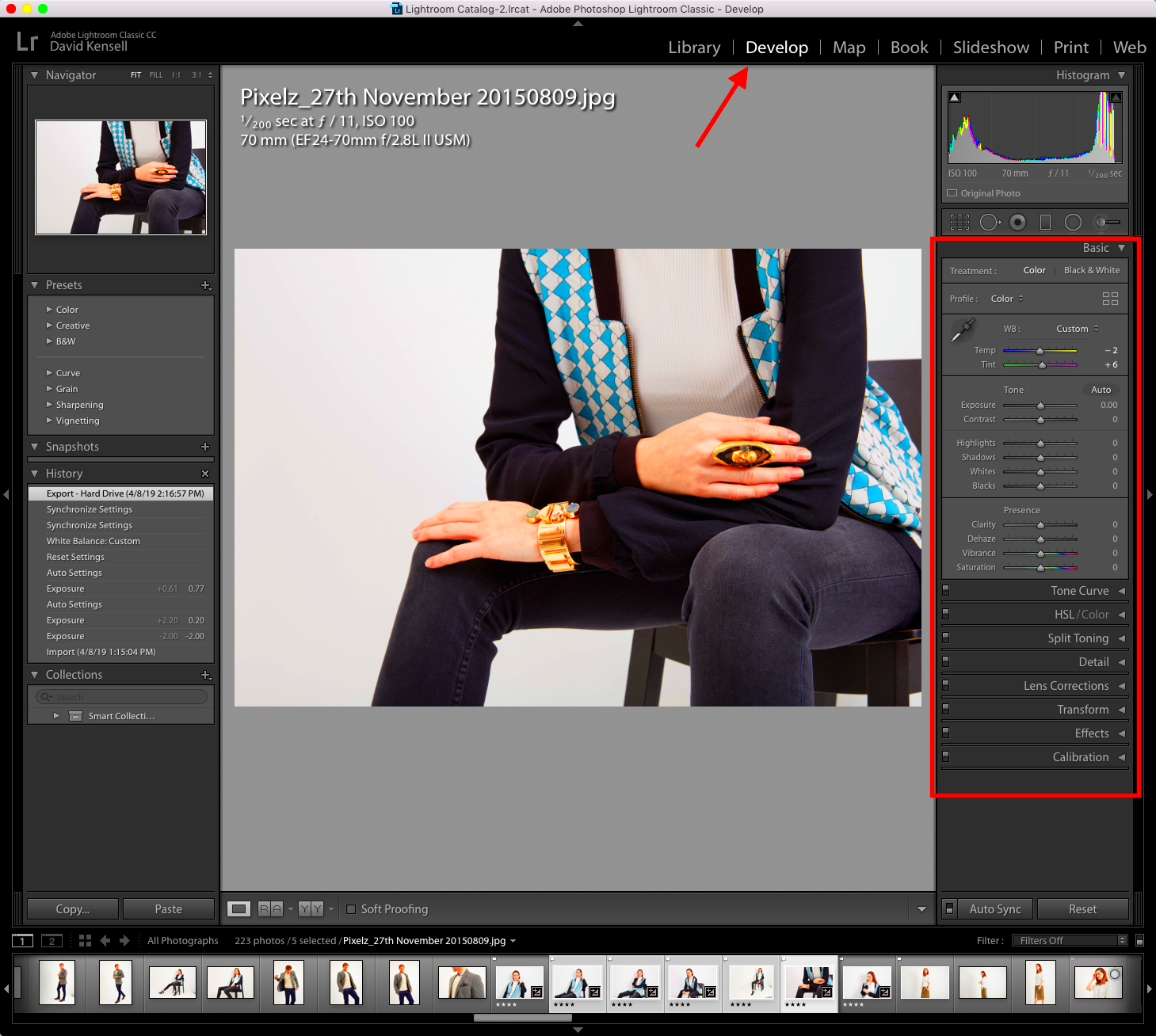
Enabling
Adobe Stock in Lightroom is a breeze, but following a guide can streamline the process. Here’s a simple way to activate and make the most out of
Adobe Stock:
- Open Lightroom and Navigate to the Library Module: This is where you’ll find the tools to access Adobe Stock.
- Search for Adobe Stock Integration: Look for the Stock tab or use the search bar to locate Adobe Stock. This tab might be located under the ‘Find’ section or in the right-hand pane.
- Sign In to Adobe Stock: Enter your Adobe ID credentials to link your Adobe Stock account with Lightroom. If you don’t have an Adobe Stock account yet, you’ll be guided through the sign-up process.
- Browse and License Images: Once activated, you can browse through Adobe Stock’s extensive library. When you find an image you like, you can license it directly from Lightroom.
- Apply Images to Your Projects: After licensing, the image will be available in your Lightroom library. Simply drag and drop it into your projects, and you’re good to go!
Keep in mind that by activating
Adobe Stock you not only unlock a world of creative opportunities but also enhance your workflow in Lightroom. Its designed to streamline your creative journey and make it more enjoyable.
Accessing Adobe Stock from Lightroom
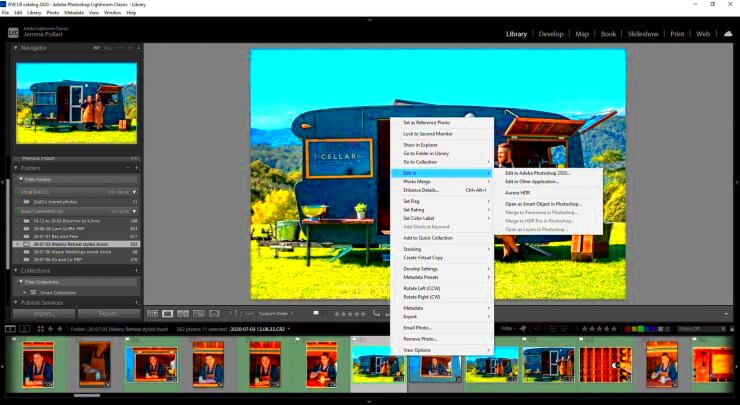
Using Adobe Stock in Lightroom is like discovering a whole new realm of creativity. When I first tried out this feature it was like experiencing something magical. I could seamlessly browse through an extensive collection of beautiful stock photos all within the Lightroom interface without needing to switch to another app. If you want to explore this treasure chest of images heres how to get started.
- Open the Library Module: Start by opening Lightroom and navigating to the Library module where you handle most of your image management tasks.
- Find the Stock Tab: Look for the ‘Stock’ tab on the right-hand side of the interface. It’s your gateway to Adobe Stock’s extensive collection.
- Search for Images: Use the search bar to enter keywords related to the images you need. Whether you’re looking for serene landscapes or dynamic action shots, Adobe Stock has you covered.
- Preview and Filter: Adobe Stock allows you to preview images and apply filters to narrow down your search. You can view high-resolution previews to see how the images will fit into your project.
- Purchase and Download: Once you find an image that fits your vision, you can purchase and download it directly from Lightroom. No need to juggle between different tabs or applications!
The seamless integration of Adobe Stock into Lightroom has significantly improved my workflow. It serves as a valuable resource for those seeking to simplify their creative journey.
Using Adobe Stock Images in Your Projects
Incorporating Adobe Stock visuals into your projects can truly revolutionize your creative process. I still recall the moment when I introduced a stock photo into my work it felt like unlocking a realm of fresh inspiration. Here are some tips on how to maximize the impact of Adobe Stock images.
- Drag and Drop: After downloading an image from Adobe Stock, simply drag and drop it into your project within Lightroom. It’s as easy as that!
- Adjust and Customize: Use Lightroom’s editing tools to adjust the image to suit your needs. You can crop, adjust exposure, and apply filters to ensure the stock image blends seamlessly with your existing content.
- Incorporate Into Layouts: Whether you’re designing a flyer, social media post, or a portfolio piece, Adobe Stock images can be incorporated into various layouts. Their high quality ensures that your project looks polished and professional.
- Maintain Consistency: When using stock images, it’s crucial to maintain a consistent style across your project. Make sure the images match the tone and aesthetic of your work to create a cohesive final product.
In my opinion using images in my work is all about elevating my artistic concept. Adobe Stock makes it easy to do so and the outcomes are quite remarkable.
Managing Your Adobe Stock Account
Keeping your Adobe Stock account in shape is similar to maintaining a tidy toolbox. Personally I’ve discovered that staying on top of my account information and usage allows me to get the out of my subscription. Here are some tips on how to effectively manage your Adobe Stock account.
- Check Your Subscription: Regularly review your subscription plan to ensure it meets your needs. Adobe Stock offers various plans, so you might want to adjust your subscription based on your current usage.
- Monitor Image Credits: Keep an eye on your available image credits. If you’re running low, consider purchasing additional credits or upgrading your plan to avoid any interruptions in your workflow.
- View Purchase History: Track your purchase history to keep a record of the images you’ve licensed. This helps in managing your budget and ensuring that you’re not duplicating purchases.
- Update Billing Information: Ensure your billing details are up to date to avoid any disruptions in service. Regularly check and update your payment information as needed.
- Contact Support: If you encounter any issues or have questions about your account, don’t hesitate to reach out to Adobe Stock’s customer support. They’re there to help you with any concerns you might have.
Taking care of my Adobe Stock account has always been a task and keeping track of everything helps me keep my creative projects running without a hitch. Its all about maximizing the resources at your disposal.
Troubleshooting Common Issues
Weve all experienced that moment when we’re deep into a project and encounter a roadblock with Adobe Stock in Lightroom. I still recall my initial challenge with incorporating stock images it felt like solving a mystery. However there’s no need to fret as most common issues can be resolved easily. Here’s a handy guide to assist you in overcoming these obstacles along the way:
- Login Problems: If you’re having trouble logging into Adobe Stock from Lightroom, ensure your Adobe ID is correct. Sometimes, a simple password reset or re-authentication can solve the issue.
- Connection Issues: If Lightroom isn’t connecting to Adobe Stock, check your internet connection and make sure Lightroom is updated to the latest version. A slow or unstable connection can sometimes cause these problems.
- Images Not Appearing: If you can’t see Adobe Stock images in Lightroom, try refreshing the Stock tab or restarting Lightroom. Occasionally, images might not load due to temporary glitches.
- License Errors: For issues related to licensing, such as errors when trying to purchase or download images, verify your payment details and subscription status. Sometimes, updating billing information can resolve these errors.
- Compatibility Issues: Ensure your Lightroom version is compatible with Adobe Stock integration. Updating Lightroom can often fix compatibility issues that might arise.
By following these suggestions you should be well equipped to handle the challenges that arise. Keep in mind that a touch of perseverance and some problem solving can significantly help in swiftly resolving issues.
Additional Tips for Using Adobe Stock Effectively
Leveraging Adobe Stock can elevate your projects significantly. Through my experiences I’ve discovered some tips that have enhanced my utilization of this platform. Here’s how you can optimize your experience with Adobe Stock in Lightroom.
- Use Advanced Search Filters: Take advantage of advanced search filters to narrow down your image choices. Filters like orientation, color, and image type can help you find exactly what you need.
- Save Your Favorites: When you find images you like but aren’t ready to use, save them to your favorites. This way, you can easily access them later without having to search again.
- Check Licensing Details: Always review the licensing terms for the images you purchase. Understanding the usage rights helps you avoid any legal issues and use images appropriately in your projects.
- Optimize Your Workflow: Integrate Adobe Stock into your workflow by creating presets or templates that include placeholders for stock images. This can save you time and keep your projects organized.
- Keep Your Collections Organized: As you add stock images to your Lightroom library, organize them into collections. This helps in quickly finding and using images when you’re working on different projects.
I've found that these suggestions really enhance my creativity and I hope they have a similar impact on you. The key is to be more efficient rather than putting in more effort.
FAQ about Adobe Stock and Lightroom
Here are some questions that people often ask which could help clarify any uncertainties you may have regarding Adobe Stock and Lightroom. In my experience these frequently asked questions have proven to be quite beneficial.
What is Adobe Stock?
- Adobe Stock is a service offering high-quality, royalty-free images, graphics, videos, and more. It integrates with Adobe Creative Cloud applications like Lightroom, making it easy to find and use stock content.
How do I integrate Adobe Stock with Lightroom?
- To integrate Adobe Stock with Lightroom, ensure you have both Lightroom and an Adobe Stock subscription. You can then access Adobe Stock directly from Lightroom’s Library module by signing in with your Adobe ID.
Can I use Adobe Stock images for commercial projects?
- Yes, Adobe Stock images can be used for commercial projects. However, be sure to review the licensing agreement for each image to understand the usage rights and any restrictions.
What should I do if I encounter issues with Adobe Stock in Lightroom?
- If you face issues, try checking your internet connection, updating Lightroom, and verifying your Adobe Stock account details. If problems persist, contacting Adobe Support can provide additional help.
How can I manage my Adobe Stock credits?
- You can manage your Adobe Stock credits by logging into your Adobe account and reviewing your subscription details. Ensure your credits are sufficient for your needs, and consider upgrading if necessary.
If you have questions about Adobe Stock and Lightroom, these frequently asked questions are a helpful place to begin. For inquiries, Adobe's support resources can be a great asset.
Conclusion and Final Thoughts
As I conclude this guide on integrating Adobe Stock with Lightroom I find myself reflecting on the impact this tool has had on my creative journey. The convenience of accessing, managing and utilizing a collection of top notch stock images within Lightroom has streamlined my workflow and opened up new avenues for creativity. Whether you're an experienced designer or just starting out Adobe Stock provides a wealth of resources to enhance your projects and elevate your visual storytelling.It's important to remember that maximizing the potential of Adobe Stock goes beyond knowing how to use it; it's about finding ways to seamlessly incorporate it into your distinct creative process. So go ahead, explore and let your imagination run wild with the support of Adobe Stock. Wishing you a creative journey!
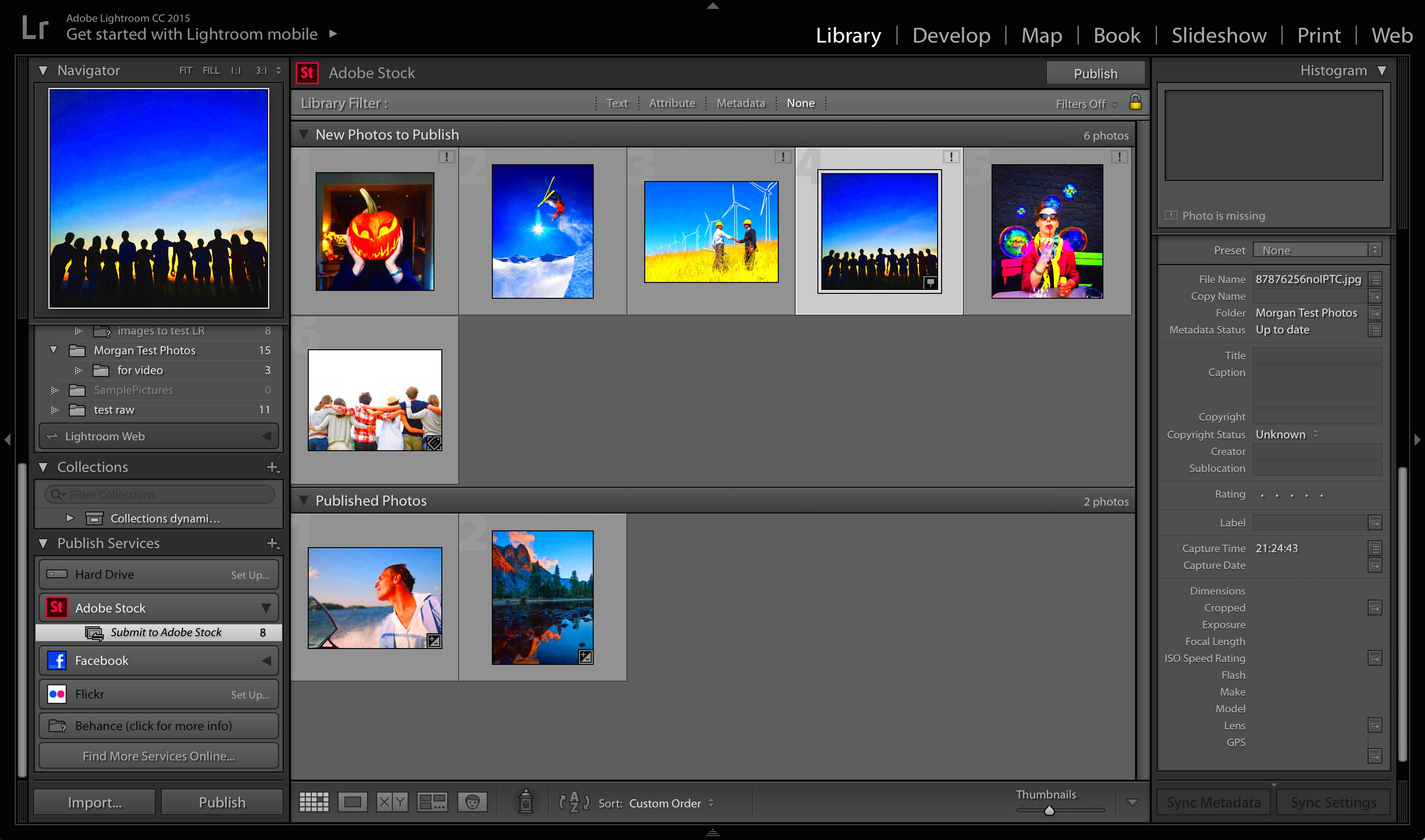 Beginning your adventure with Adobe Stock in Lightroom feels like embarking on a fresh page of your artistic path. To kick things off make sure you have Adobe Lightroom and an active Adobe Stock subscription. If you're a newcomer toOnce you have everything ready, it’s time to connect Adobe Stock to your Lightroom account. Here’s a straightforward step by step guide.
Beginning your adventure with Adobe Stock in Lightroom feels like embarking on a fresh page of your artistic path. To kick things off make sure you have Adobe Lightroom and an active Adobe Stock subscription. If you're a newcomer toOnce you have everything ready, it’s time to connect Adobe Stock to your Lightroom account. Here’s a straightforward step by step guide.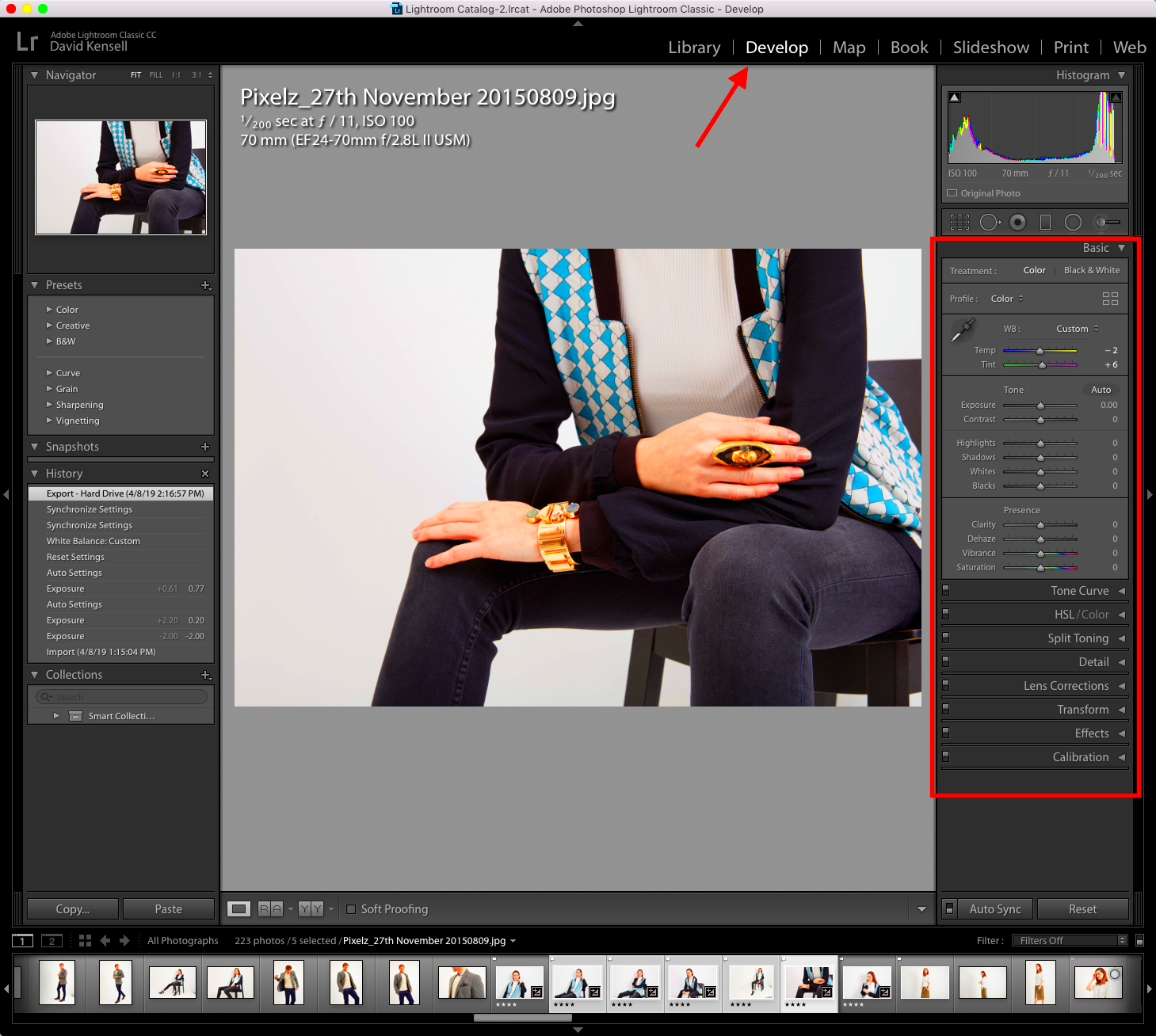 Enabling Adobe Stock in Lightroom is a breeze, but following a guide can streamline the process. Here’s a simple way to activate and make the most out of Adobe Stock:
Enabling Adobe Stock in Lightroom is a breeze, but following a guide can streamline the process. Here’s a simple way to activate and make the most out of Adobe Stock: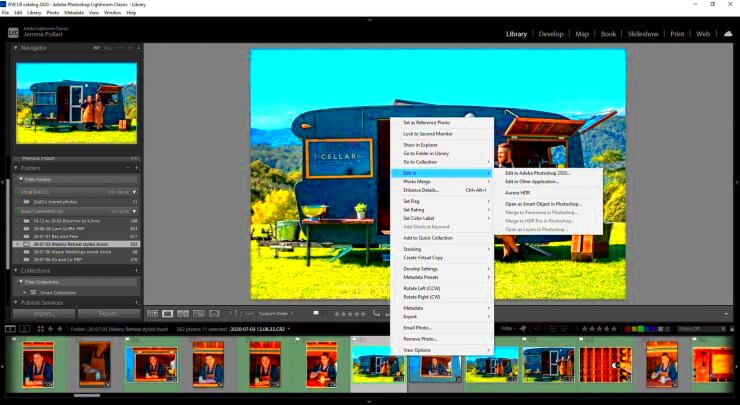 Using Adobe Stock in Lightroom is like discovering a whole new realm of creativity. When I first tried out this feature it was like experiencing something magical. I could seamlessly browse through an extensive collection of beautiful stock photos all within the Lightroom interface without needing to switch to another app. If you want to explore this treasure chest of images heres how to get started.
Using Adobe Stock in Lightroom is like discovering a whole new realm of creativity. When I first tried out this feature it was like experiencing something magical. I could seamlessly browse through an extensive collection of beautiful stock photos all within the Lightroom interface without needing to switch to another app. If you want to explore this treasure chest of images heres how to get started.
 admin
admin