Changing your thumbnail on Dailymotion doesn’t have to be a daunting task! Thumbnails serve as the first impression of your video, and getting them right is key to attracting viewers. In this guide, we’ll walk you through the simple steps of changing your thumbnail, ensuring your content stands out in the crowded digital space. Ready to dive in? Let’s get started!
Why Thumbnails Matter
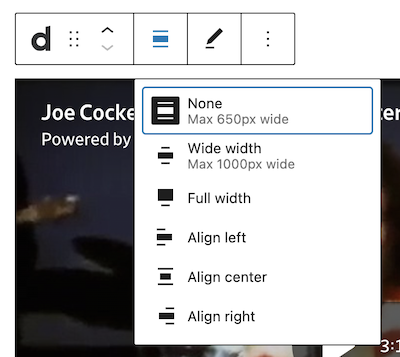
Have you ever scrolled through a website or social media feed and found yourself drawn to a video simply because of its eye-catching thumbnail? That's because thumbnails play a crucial role in video performance. Here’s why they matter:
- First Impressions: Your thumbnail is often the first thing viewers notice. It’s like a visual hook that draws them in. A compelling thumbnail can drastically increase your click-through rates.
- Brand Recognition: Consistent and professional-looking thumbnails can help build your brand identity on Dailymotion. Viewers will start recognizing your content at a glance, which can encourage loyalty.
- SEO Benefits: Thumbnails contribute to your video's searchability. A relevant thumbnail can help improve your video's visibility in search results, attracting more organic traffic.
- Conveys Content: A good thumbnail provides a sneak peek of what the video is about. It helps set expectations for the content and can lead to higher engagement.
To truly harness the power of thumbnails, invest some time in designing them carefully. Use vibrant colors, bold fonts, and clear imagery to create a visual representation that conveys your video’s message effectively. Remember, the right thumbnail can make all the difference between a viewer clicking on your video or scrolling past it.
Also Read This: How to Build a Solar Panel at Home with a Step-by-Step Video Guide
Accessing Your Dailymotion Account
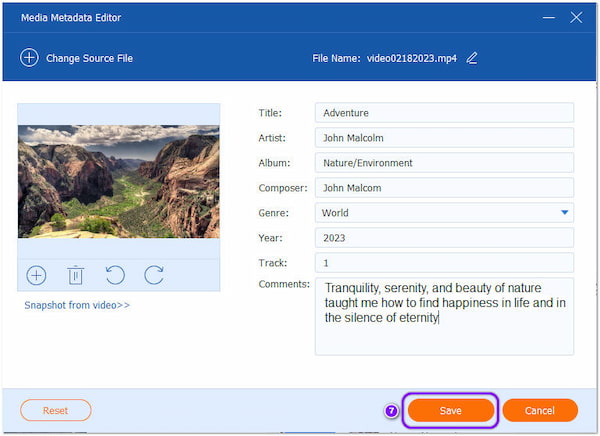
Before you can change your thumbnail on Dailymotion, you need to access your account. This process is simple and straightforward, so let’s walk through it together.
First, head over to the Dailymotion website or open your Dailymotion app if you’re using a mobile device. Once you’re on the homepage, look for the “Sign In” button. It’s typically located in the top right corner of the screen. Click that.
You’ll be presented with a login page where you’ll need to enter your credentials. Here’s what you should do:
- Email Address: Type in the email associated with your Dailymotion account.
- Password: Enter your password. Make sure it’s correct to avoid being locked out!
Once you’ve entered your details, click on the “Sign In” button. If your credentials are correct, you’ll be taken to your Dailymotion homepage. If you’ve forgotten your password, there’s an option to reset it.
And just like that, you’re in! Navigate around a bit, explore what’s new, and when you’re ready, we can proceed to the next step. The beauty of Dailymotion is that it allows for seamless navigation—letting you focus on what really matters: your content!
Also Read This: How to Achieve Natural Eyebrows on Dailymotion
Navigating to Your Video Settings
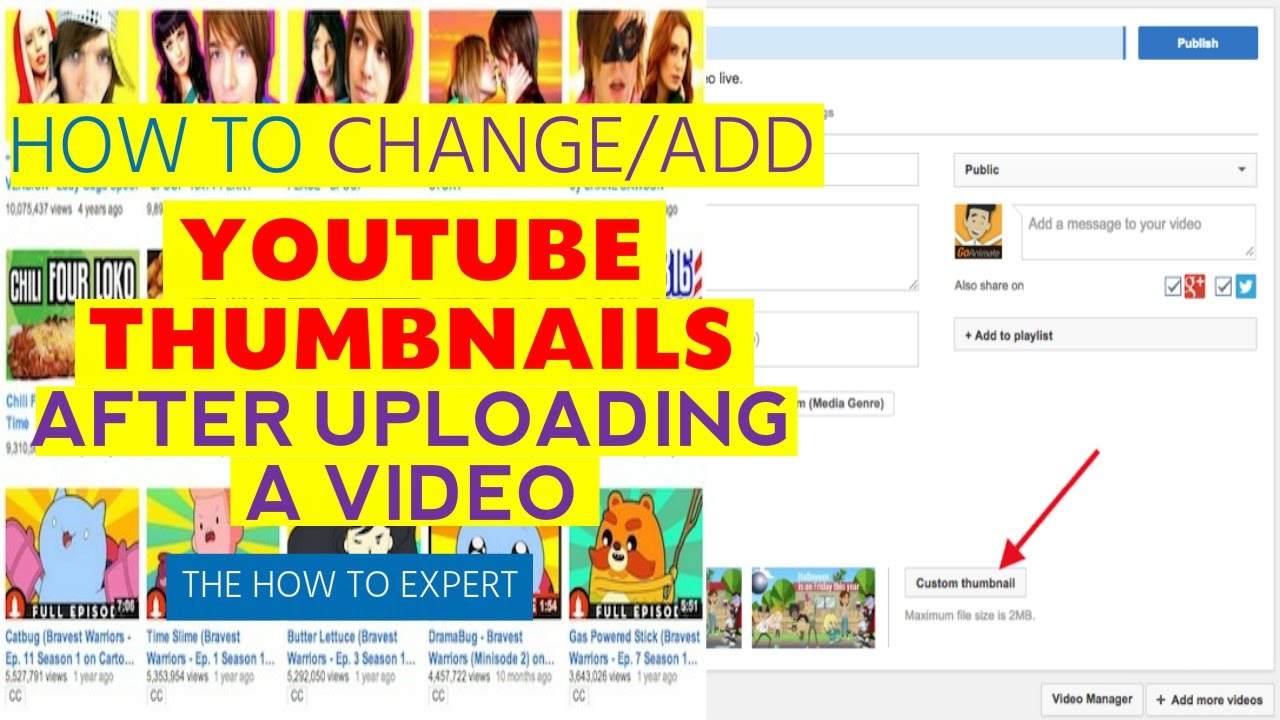
Now that you’ve accessed your Dailymotion account, the next step is to navigate to your video settings. This is where the magic happens for updating your thumbnail!
Follow these simple steps to get to your video settings:
- Look for your profile picture or avatar at the top-right corner of the page. It’s usually quite noticeable.
- Click on your profile picture, and a dropdown menu will appear. From there, select “My Videos.” This will lead you to a page displaying all the videos you’ve uploaded.
- Scroll through your list of videos and find the one for which you want to change the thumbnail. Hover over it, and you’ll see options appear.
- Click on the edit icon (often depicted as a pencil or gear), which will take you to the video settings page.
Once you’re here, you’ll find various options related to your video, including title, description, and, of course, the thumbnail. It’s a user-friendly interface, making it easy to make necessary changes.
Now that you’re in the right spot, you’re one step closer to updating your thumbnail! Excited? Let’s keep moving forward!
Also Read This: How to Curl Hair with a Curling Iron for Gorgeous Curls
5. Steps to Change Your Thumbnail
Changing your thumbnail on Dailymotion is a straightforward process, and it can significantly impact how viewers engage with your video. Follow these simple steps to update your thumbnail easily:
- Log in to Your Dailymotion Account: Start by signing into your Dailymotion account. If you don’t have one, you’ll need to create an account first.
- Access Your Videos: Once logged in, click on your profile icon or name. Navigate to the 'My videos' section to see all the content you’ve uploaded.
- Select the Video: Locate the video for which you want to change the thumbnail. Click on the video's title or thumbnail image to open it.
- Go to Video Settings: Look for the "Edit" button or a gear icon, usually located near the video player. Click on it to access the video settings.
- Upload New Thumbnail: In the settings menu, you’ll see an option to change or upload your thumbnail. Click on 'Upload' and choose the image file you want to use from your device.
- Save Changes: After you’ve uploaded the new thumbnail, don’t forget to click the 'Save' or 'Update' button to apply your changes.
That’s it! Your new thumbnail will be live shortly after you refresh the page. By following these steps, you can keep your video content fresh and appealing to viewers.
Also Read This: Uploading Videos to Dailymotion on the Website in 2018
6. Choosing the Right Thumbnail Image
Choosing the right thumbnail image is crucial for maximizing your video's reach and engagement on Dailymotion. After all, the thumbnail is often the first thing that potential viewers see! Here are some tips to help you select the best thumbnail for your content:
- Quality Matters: Always use high-resolution images. Blurry or pixelated thumbnails can deter viewers.
- Be Relevant: Ensure that your thumbnail accurately represents the content of the video. Misleading thumbnails can lead to viewer frustration and increased bounce rates.
- Use Eye-Catching Colors: Bright and contrasting colors tend to grab attention better than dull hues. Consider using a color palette that stands out in the feed.
- Include Text: If applicable, add a short, bold text overlay that conveys the video's topic or captures attention. Choose fonts that are readable, even in smaller sizes.
- Face Time: Thumbnails that include human faces usually perform better. A smiling face can create a sense of connection and encourage clicks.
- A/B Testing: If you’re unsure which thumbnail works best, consider trying out different versions. Monitor the performance of each to see which resonates more with your audience.
In summary, a compelling thumbnail can make all the difference in attracting viewers to your video content on Dailymotion. So take the time to choose wisely, and don’t be afraid to get creative!
Also Read This: Optimizing Your Banner Size for Dailymotion
7. Saving Changes and Verifying the Update
Once you've chosen the perfect thumbnail for your Dailymotion video, the next step is to save those changes and verify that everything has gone smoothly. It’s crucial to ensure that your efforts are aligned with your expectations.
Here’s how to save your changes:
- Check for the Save Button: After uploading or selecting your thumbnail, look for the "Save" button on your screen. This button is usually located at the bottom or top right corner of the page.
- Click to Save: Once you locate it, give it a click! This action saves your chosen thumbnail to your video.
- Wait for Confirmation: After hitting save, you might see a confirmation pop-up or message indicating that the changes have been applied. Always look for this notification to ensure everything is in order.
Now, onto verifying your update:
- Refresh the Video Page: Sometimes, simply refreshing the page will display your new thumbnail. Click the refresh button on your browser and admire your work!
- Check from Different Devices: Log in from another device (like your smartphone or tablet) to ensure the new thumbnail is visible across platforms.
- Ask a Friend: If you still can’t see the change, why not ask a friend to check? Sometimes, caches can cause temporary glitches!
And there you have it! Saving your changes and verifying them doesn’t have to be a hassle as long as you follow these simple steps!
8. Conclusion
Changing your thumbnail on Dailymotion isn’t just a simple task; it’s a vital part of your video’s presentation and can significantly impact viewer engagement. A captivating thumbnail can make your video stand out in a sea of content, enticing viewers to click and watch.
In this guide, we’ve walked you through the process: from accessing your videos to selecting the perfect thumbnail and finally saving your changes. Here’s a quick recap:
- Access Your Video: Navigate easily to your account and select the video you want to modify.
- Choose an Eye-catching Thumbnail: Upload a new image or choose from your existing library.
- Save and Verify: Make sure to hit that save button and check that your thumbnail appears correctly.
Don’t underestimate the power of a good thumbnail! It serves as your video’s first impression, so take the time to create something attention-grabbing and relevant. Remember, if you follow these steps, you're well on your way to having an enticing visual that complements your content.
Now that you’re equipped with the knowledge to change your thumbnail with ease, why not head over to Dailymotion and give it a try? Happy video-ing!
 admin
admin








