Wrapping text around images is a simple yet powerful way to enhance your Canva designs. Whether you're working on social media graphics, presentations, or posters, properly aligning text with images can make your designs look more professional and polished. Canva, a user-friendly design tool, offers various options to wrap text seamlessly around images, helping you create visually appealing content. This feature not only improves readability but also gives your work a more dynamic and creative look. In this section, we’ll explore why this technique is so effective and how it can elevate your design projects.
Why Wrapping Text Around Images is Important
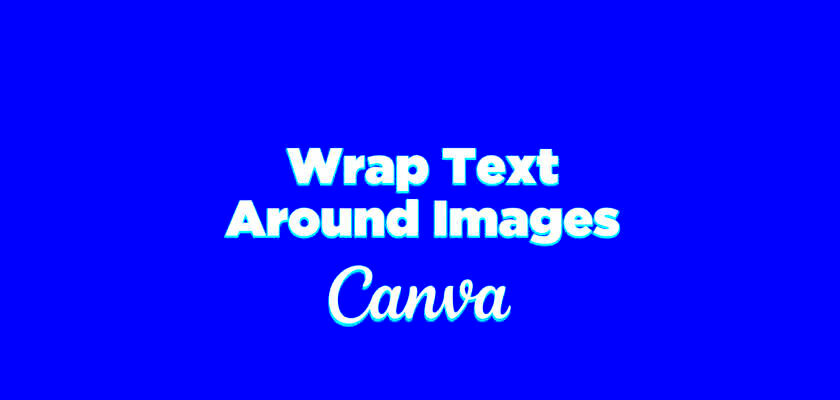
Wrapping text around images adds a level of sophistication to your design, making it more visually engaging. Here are some reasons why this feature is important:
- Improves Readability: Wrapping text around an image ensures that the text does not look scattered. It follows a smooth flow around the image, making it easier to read.
- Professional Appearance: Properly aligned text and images give your design a more organized, polished, and professional appearance, ideal for both business and personal projects.
- Maximizes Space: By wrapping the text around an image, you use the available space more effectively. This helps you fit more content into a smaller area without making the design look cluttered.
- Creative Flexibility: Wrapping text around an image gives you the freedom to experiment with different text and image placements, enhancing your creativity in each design.
Whether you’re designing a flyer, social media post, or a blog graphic, text wrapping helps create a cohesive layout where the text and images complement each other, making your design stand out.
Also Read This: Imago Images for Education: Creating Engaging Learning Materials
Step-by-Step Guide to Wrapping Text Around Images in Canva
Wrapping text around images in Canva is easier than you might think. Just follow these simple steps:
- Open Canva: Log in to your Canva account and start a new design or open an existing one.
- Upload Your Image: On the left sidebar, click on the “Uploads” tab and upload the image you want to use. Once it’s uploaded, drag it onto your design.
- Add Text: Click on the “Text” button on the left sidebar and choose the type of text you want to add. You can select a pre-made text box or create a custom one.
- Position the Text: Move the text box around the image and position it where you want the text to appear.
- Adjust Text Wrap: Canva does not have a dedicated text-wrap tool, so you’ll need to manually adjust the position of your text. Move the text box so it flows around your image. You can use the “Spacing” option in the top menu to control the distance between the image and text.
- Fine-Tune the Layout: Adjust the size, font, and alignment of the text to make sure it flows around the image naturally. You can also use the “Position” button to layer the text in front or behind the image, depending on your design needs.
- Finalize Your Design: Once you’re happy with how the text and image look together, finalize your design by downloading it or sharing it directly from Canva.
While Canva doesn’t offer a one-click text wrap feature like some other tools, this manual method allows you to create flexible, custom layouts. With a little practice, you’ll be able to seamlessly integrate text and images for stunning designs.
Also Read This: Design Beautiful Nail Art at Home
How to Adjust Text Flow Around Your Image
Adjusting text flow around your image is key to achieving a clean, readable, and visually appealing design in Canva. Since Canva doesn’t offer an automatic wrap text function, manual adjustments are necessary to create a smooth flow. Here’s how to fine-tune the text around your image:
- Use Spacing Options: Canva allows you to adjust the spacing between the image and text. Go to the "Spacing" option in the toolbar to increase or decrease the space. This helps to ensure your text doesn’t look cramped or too far from the image.
- Position Text Boxes: After placing your text box around the image, move it around to achieve the desired layout. You can place the text above, below, or beside the image, depending on your design preference.
- Text Alignment: Adjust the alignment of your text box to make sure the text fits well. Use the left, center, or right alignment options in Canva to organize the text neatly around the image.
- Font Size and Style: If your text feels too big or small, resize the font until it aligns with the image. Canva lets you quickly adjust the font size and type, allowing you to ensure your text and image complement each other perfectly.
- Use Columns for Text: In some cases, using columns for your text can help it flow better. Canva’s “Text” tool has various layout options, including multiple text columns that can wrap around an image effectively.
By following these steps, you can easily manipulate the text flow around your image to create a design that looks both professional and polished. Just remember, a little adjustment goes a long way when it comes to creating visually stunning content!
Also Read This: Does Shutterstock Accept iPhone Photos? Guidelines for Mobile Photography Submissions
Common Challenges in Wrapping Text Around Images and How to Solve Them
While wrapping text around images in Canva is a great way to improve your design, it can come with a few challenges. Don’t worry—these problems are easy to solve with a little tweaking:
- Text Overlapping with Image: One common issue is when text overlaps the image, making the design look cluttered. To fix this, adjust the margins and spacing using Canva’s “Spacing” tool. You can also resize the image or text box to create more breathing room.
- Text Not Fitting Properly Around the Image: Sometimes the text doesn’t seem to flow well around the image, especially if it’s irregularly shaped. In this case, resizing the text box and changing the text alignment can help. You may also need to play with the size of your image to get the perfect balance.
- Alignment Issues: If the text appears misaligned with the image, use the alignment tools in Canva to fix it. The “Position” tool lets you adjust the layers and align text to the left, right, or center of the image.
- Image and Text Proportions Not Matching: Sometimes, the image and text proportions don’t seem to match, causing your design to look off. To address this, resize the image or adjust the font size until they complement each other. You can also use the “Crop” tool to adjust the image dimensions.
- Text Too Close to Image: If the text is too close to the image, it may look cramped or uncomfortable. Simply increase the padding or margins around the image using Canva’s spacing controls to create a more balanced design.
By understanding and addressing these common challenges, you can avoid frustration and achieve a more seamless and professional result when wrapping text around images in Canva.
Also Read This: Seamless Integration: Connecting Amazon to Your Alibaba Business
Tips for Creating Professional Designs with Wrapped Text
When you wrap text around images, you want your design to look polished and professional. Here are a few expert tips to help you achieve that:
- Use White Space Wisely: White space is key to a clean design. Make sure there’s enough breathing room around both the text and the image. This prevents your design from looking overcrowded or messy.
- Choose Legible Fonts: Select fonts that are easy to read, especially when wrapping text around an image. Avoid overly decorative fonts that may become difficult to read when placed in tight spaces.
- Keep Text Contrast High: Ensure there’s enough contrast between your text and the background image. If the image is dark, choose light-colored text. If the image is light, opt for darker text to make it stand out.
- Align Text to the Image: Pay attention to how your text aligns with the image. If you want a more structured look, align your text neatly to the edges of the image. For a more organic look, try free-flowing text that wraps around the contours of the image.
- Test Text Flow: After adjusting the text around the image, review the design. Make sure the text doesn’t overlap awkwardly with the image or look out of place. Canva’s preview feature is useful for spotting design flaws.
- Keep It Simple: When in doubt, less is more. Avoid overcrowding the design with too much text or too many images. A clean, minimalistic design often looks more professional.
By applying these tips, you can easily create a design that not only looks great but also communicates your message clearly and effectively. The key to mastering text wrapping in Canva is a combination of good design principles and experimentation with the available tools.
Also Read This: Tips for Showcasing Your Portfolio on LinkedIn to Attract Recruiters
Using Canva’s Tools to Fine-Tune Your Image and Text Layout
Canva offers a variety of tools that make it easy to fine-tune the layout of your images and text. These features help you get the perfect design by allowing you to adjust positioning, spacing, and alignment with precision. Let’s explore some of Canva's most helpful tools for this task:
- Position Tool: The "Position" tool is a must-have when working with images and text. This tool helps you align objects relative to one another and within the canvas. You can use it to place text to the left, right, or center of your image. It also allows you to bring elements forward or send them backward, which is especially useful for layering text and images.
- Spacing Options: Canva offers spacing adjustments for both text and images. You can use the "Line Spacing" option to control the space between lines of text. The “Letter Spacing” option allows you to adjust the space between characters, which can improve text readability and fit the text perfectly around the image.
- Crop and Resize Tools: If your image is too large or small, use Canva’s crop and resize options to adjust it to fit within your layout. The "Crop" tool allows you to trim unnecessary parts of your image, while the "Resize" tool helps you scale the image to the right proportions for your design.
- Text Effects: Canva’s text effects add an extra flair to your design. You can apply shadows, outlines, and other effects to make your text stand out more. Experimenting with these can help you make your wrapped text look more integrated with the image.
- Grids and Frames: Using grids or frames is a great way to maintain a structured design. Canva offers several grid layouts that help you place images and text neatly around the canvas, ensuring everything stays aligned and organized.
By mastering these tools, you can take your text and image design to the next level, ensuring a well-balanced and aesthetically pleasing result every time.
Also Read This: 10 Tips for Making the Most of Your Imago Images Subscription
Frequently Asked Questions
Here are answers to some common questions about wrapping text around images in Canva:
- Can Canva automatically wrap text around an image?
Unfortunately, Canva doesn’t have a dedicated auto-wrap tool. You will need to manually adjust the text placement around the image using positioning, spacing, and resizing options. - How do I make my text easier to read when wrapped around an image?
To improve readability, use high contrast between the text and the image. Also, consider adjusting the font size, style, and spacing to ensure that the text doesn’t overcrowd the image. Adding a subtle shadow or text box background can also help the text stand out. - Can I wrap text around irregularly shaped images?
Yes, but it may require more manual adjustments. You can crop or resize the image to fit the desired layout and move the text boxes to align with the contours of the image. Canva’s flexibility allows you to experiment until you achieve the right look. - Why is my text overlapping the image in Canva?
If the text is overlapping the image, it may be because the spacing is too tight. Try adjusting the "Line Spacing" or "Letter Spacing" and move the text box farther away from the image. You can also resize the image or text box to create more space. - Can I adjust the text flow after adding it to the image?
Yes! After placing the text, you can adjust its flow by resizing, repositioning, and altering the font size or style. Canva makes it easy to fine-tune your design until it looks perfect.
Conclusion
Wrapping text around images in Canva is an excellent way to create professional, visually appealing designs. While Canva doesn’t offer an automatic text-wrap feature, using the available tools like spacing adjustments, positioning, and alignment options allows you to manually create beautiful, customized layouts. By experimenting with these tools and following the tips we discussed, you can ensure that your images and text flow seamlessly together, enhancing the overall look of your design. With practice, you’ll master this technique and create designs that not only look great but also deliver your message effectively. So go ahead and start experimenting with Canva’s features—you’ll be creating stunning visuals in no time!

 admin
admin








