Rotating images is a common task when working with photos or graphics, and Photopea makes it easy to do. Whether you need to adjust the orientation of an image, fix a tilted photo, or simply add a creative touch, Photopea provides the tools to do so. This guide will walk you through the process of rotating images in Photopea, a powerful free online image editor that's often compared to Adobe Photoshop. With Photopea, you don't need to install any software; just open your browser, and you're good to go!
Why Rotate an Image in Photopea?
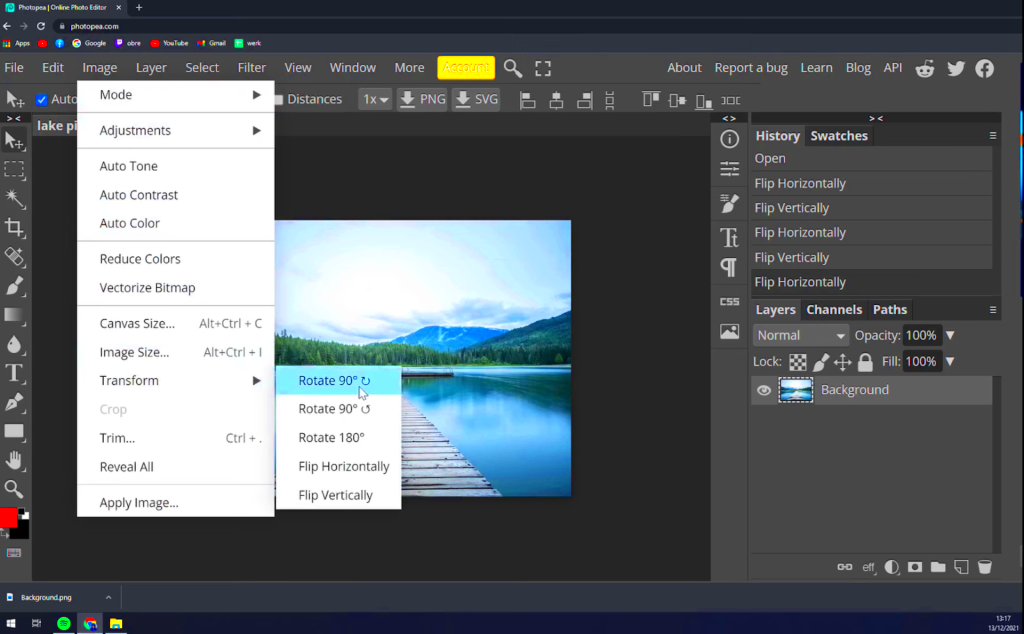
There are several reasons why you might want to rotate an image in Photopea:
- Fixing Orientation: Sometimes images come out upside down or sideways, especially if you're taking pictures with your phone or camera.
- Creative Editing: Rotating an image can add an artistic effect, especially when working with graphics or design projects.
- Preparing for Printing: You may need to rotate an image to fit the correct orientation for print or to meet the specifications of a certain project.
- Correcting Tilted Photos: If you took a photo on an angle, rotating it can straighten out the image and make it look more professional.
Whatever your reason, rotating an image in Photopea is a simple process that can be done in just a few steps.
Also Read This: Explore What Shutterstock Editor and Editor Pro Are
Step-by-Step Guide to Rotate an Image in Photopea
Follow these easy steps to rotate your image in Photopea:
- Open Your Image: Go to Photopea and upload your image by clicking on "File" > "Open," then select the image you want to rotate.
- Select the Image Layer: Make sure the correct layer is selected in the Layers panel on the right side of the screen.
- Access the Rotation Tool: From the top menu, click on "Edit" > "Transform" > "Rotate." Alternatively, you can use the shortcut Ctrl+T (Cmd+T on Mac).
- Rotate the Image: A box will appear around your image. To rotate it, simply click and drag the corners of the box. You can also rotate by entering a specific angle in the top options bar.
- Confirm the Rotation: Once you're happy with the angle, press "Enter" (or "Return" on Mac) to apply the rotation.
- Save Your Image: When you're finished, go to "File" > "Export As" to save your rotated image in your preferred format (JPEG, PNG, etc.).
That's it! Rotating an image in Photopea is quick and straightforward, and these simple steps will help you get your image to the perfect angle in no time.
Also Read This: How to Download a Full Resolution Photo from Adobe Stock
How to Rotate an Image Using the Transform Tool
One of the easiest ways to rotate an image in Photopea is by using the Transform Tool. This tool allows you to rotate an image freely by dragging, or you can rotate it by entering a specific angle. It's perfect for when you want to make precise adjustments or rotate images for design purposes. Here's how you can do it:
- Open Your Image: First, upload your image to Photopea by clicking on "File" > "Open" and selecting the image you want to work with.
- Select the Layer: Ensure the image layer is selected in the Layers panel. If you're working with multiple layers, make sure the right one is active.
- Activate the Transform Tool: Go to the top menu and click "Edit" > "Free Transform" or use the keyboard shortcut Ctrl+T (Cmd+T on Mac). This will create a bounding box around your image.
- Rotate the Image: To rotate, click outside the bounding box and drag to the left or right. If you want a specific angle, hold the Shift key while dragging to constrain the rotation to 15-degree increments.
- Confirm the Transformation: Once you're satisfied with the rotation, press "Enter" (or "Return" on Mac) to apply the changes.
Using the Transform Tool is a quick way to rotate your image, and it gives you flexibility to adjust the angle visually. Whether you’re adjusting a photo or designing graphics, this method is simple and effective.
Also Read This: How to Record a YouTube Video for Beginners
Using the Rotate Canvas Option in Photopea
If you need to rotate your entire workspace rather than just the image itself, Photopea has a Rotate Canvas option. This tool is useful if you’re working with multiple elements and need to change the orientation of the entire canvas without altering the individual layers. Here's how you can use it:
- Open Your Image: Start by opening the image you want to rotate in Photopea by going to "File" > "Open."
- Rotate the Canvas: Click on "Image" in the top menu, then select "Image Rotation" from the dropdown. Here, you’ll have a few options, including:
- 90° Clockwise: Rotates the entire canvas 90 degrees to the right.
- 90° Counterclockwise: Rotates the entire canvas 90 degrees to the left.
- 180°: Rotates the canvas by 180 degrees.
- Arbitrary: Allows you to enter a custom angle.
- Apply the Rotation: After selecting your desired rotation option, your canvas will rotate accordingly. You can then make further edits if needed.
Using the Rotate Canvas option is ideal when you need to change the orientation of everything in your workspace, rather than adjusting individual elements. It’s particularly useful when working with complex designs or multi-layered images.
Also Read This: How to Refine an Image in MidJourney
How to Adjust Rotation for Precise Angle Changes
Sometimes, you may need to rotate an image by a very specific angle, whether it’s for aligning elements in a design or fine-tuning a photo. Photopea makes it easy to adjust rotation with precision. Here's how you can do it:
- Open Your Image: First, load the image you want to rotate into Photopea by clicking on "File" > "Open."
- Activate the Transform Tool: Select the image layer, then go to "Edit" > "Free Transform" (Ctrl+T or Cmd+T on Mac) to bring up the bounding box.
- Enter a Specific Angle: If you want to rotate your image by a precise degree, you can input the exact value in the top options bar. The angle input box allows you to enter any number, like "15," "45," or "90," to rotate the image by that exact amount.
- Fine-Tune the Rotation: You can also rotate incrementally by typing a smaller value like "0.5" for very slight adjustments. Photopea will rotate your image precisely as per the entered angle.
- Apply the Rotation: Once you're happy with the result, press "Enter" (or "Return" on Mac) to apply the rotation.
Using this method, you can easily achieve accurate and controlled rotations. Whether you need to rotate by a few degrees or more, the angle input tool ensures that your image is rotated exactly how you want it.
Also Read This: How to Make an Image Cover the Whole Page
Common Issues When Rotating Images in Photopea
While rotating images in Photopea is generally a straightforward process, you may encounter a few common issues that can make it frustrating. These problems can usually be solved easily, but it's helpful to know what to look out for. Here are some of the most common issues users face when rotating images in Photopea:
- Image Getting Cut Off: Sometimes after rotating an image, parts of it may get cut off if the image is too large for the new orientation. This can happen if you’re rotating by a large angle.
- Image Distortion: Occasionally, rotating an image might cause it to look stretched or distorted, especially if the aspect ratio isn’t locked during the rotation.
- Rotation Not Applying Correctly: If you find that the rotation doesn’t apply, it might be due to a malfunction with the layer selection. Ensure you have the right layer selected before rotating.
- Invisible Background After Rotation: If you’re working with a transparent background and rotate the image, you might see parts of the canvas that were previously transparent now filled with a solid color. This can be fixed by clearing the background or adjusting your layer settings.
- Unwanted White Space: Sometimes after rotating, white space can appear around the edges of the image. This can happen when the rotation shifts the image’s position relative to the canvas size.
By being aware of these issues, you can avoid common pitfalls and ensure a smooth rotation process. If you run into any of these problems, don’t worry—Photopea provides tools to help fix them quickly.
Also Read This: Inspiring DIY Handicrafts Ideas to Watch on Dailymotion
Tips and Tricks for Better Image Rotation in Photopea
Getting the perfect rotation for your image in Photopea doesn’t have to be hard. With a few tips and tricks, you can make the process faster and more accurate. Here are some helpful ideas to make your image rotation process smoother:
- Use the "Arbitrary" Rotation Option: If you need to rotate by a specific angle, go to "Image" > "Image Rotation" > "Arbitrary" and enter the exact number. This ensures that your rotation is precise.
- Hold Shift for 15° Increments: If you want quick rotations at set angles, hold the Shift key while using the Free Transform tool. This will constrain the rotation to 15-degree increments.
- Rotate in Small Steps: For fine-tuning, rotate your image in smaller increments. Instead of trying to get it perfect in one move, use small adjustments for better control over the final result.
- Check Image Orientation Before Rotating: Always double-check the original orientation of your image to avoid unnecessary rotations. You can also use the ruler and grid tools in Photopea to check angles and alignment.
- Use the Canvas Size Tool: If rotating your image causes white space around the edges, you can fix it by adjusting the canvas size. Go to "Image" > "Canvas Size" and resize the canvas to fit your rotated image.
- Enable Snap to Help with Alignment: Turn on the “Snap” feature (View > Snap) to make sure your image rotates perfectly aligned with other elements in your workspace. This is especially useful for design projects.
These simple tips can save you time and help you get the most out of Photopea’s rotation tools. By mastering these, you'll be able to rotate images efficiently and effectively every time.
Also Read This: How to Resize Adobe Stock Photos for Upload
FAQ
Q1: How do I rotate an image 90 degrees in Photopea?
A1: To rotate an image by 90 degrees, go to "Image" > "Image Rotation" > "90° Clockwise" or "90° Counterclockwise" from the top menu. This will rotate the entire canvas by 90 degrees in the direction you choose.
Q2: Can I rotate a specific layer without affecting the entire image?
A2: Yes, you can! Just make sure the specific layer is selected in the Layers panel before using the "Free Transform" tool (Ctrl+T or Cmd+T). You can then rotate that layer independently of the others.
Q3: Why is my image distorted after rotation?
A3: Distortion can happen if the image's aspect ratio is not maintained while rotating. To avoid this, ensure you hold down the Shift key while using the Transform Tool to lock the aspect ratio and maintain proportions during rotation.
Q4: How can I rotate an image by a specific angle?
A4: To rotate an image by a specific angle, use the "Free Transform" tool (Ctrl+T or Cmd+T) and enter the exact angle in the top options bar. You can also go to "Image" > "Image Rotation" > "Arbitrary" to manually enter the desired angle.
Q5: Can I rotate the canvas instead of the image?
A5: Yes! You can rotate the entire canvas by going to "Image" > "Image Rotation" > and selecting your preferred rotation angle (90°, 180°, or Custom). This rotates everything in your workspace, including all layers.
Q6: How do I rotate images for print correctly?
A6: When preparing an image for print, make sure it’s rotated to the correct orientation before exporting. You can use the "Image Rotation" options to adjust the image's angle. Additionally, check the resolution and canvas size to ensure it meets the print requirements.
Conclusion
Rotating images in Photopea is a straightforward task, but knowing the best tools and methods for the job can make a big difference in your workflow. Whether you're making quick adjustments using the Transform Tool, rotating the entire canvas, or fine-tuning angles with precision, Photopea offers flexible options to meet your needs. By following the steps outlined in this guide and keeping the tips in mind, you'll be able to handle any image rotation with ease. Just remember to check for common issues like image distortion or unwanted white space and use the tools available to address them. With these skills, you’ll be able to create clean, professional images ready for any project, whether it's for print or digital use. Keep practicing, and soon enough, rotating images will feel like second nature in Photopea!

 admin
admin








