Rotating images in Keynote is an essential skill for anyone creating presentations. Whether you want to make a graphic more dynamic or adjust an image for better alignment, the process is simple and straightforward. Keynote provides intuitive tools to easily rotate any image to your desired angle, helping you create professional and visually engaging slides. In this guide, we'll walk you through why rotating images is useful and how you can do it quickly within the application. Let’s dive in!
Why You Might Need to Rotate an Image in Keynote
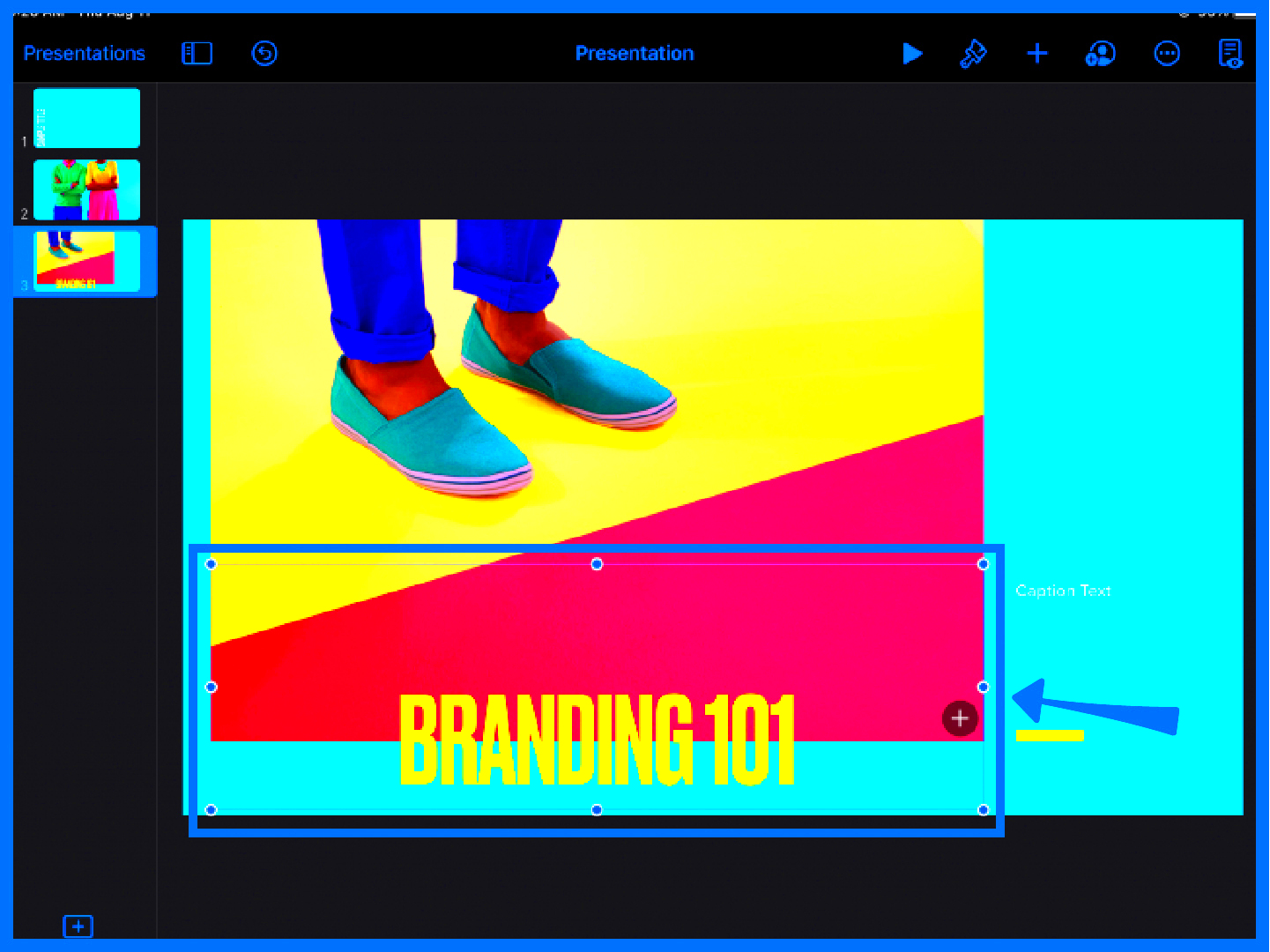
Rotating an image in Keynote is often necessary for making your presentation more visually appealing and effective. Here are some common reasons why you might want to rotate an image:
- Alignment with Text or Other Elements: Sometimes, the orientation of an image may not match the layout of your slide. Rotating the image can help it align better with other content, such as text, shapes, or charts.
- Creative Design: Adding rotated images can give your slides a more dynamic and creative feel. A rotated image can make your presentation stand out, especially if you're aiming for a modern or unique style.
- Fitting the Image into a Specific Space: If your image doesn’t fit neatly in the space allocated on the slide, rotating it might help adjust its size or positioning without needing to crop it.
- Fixing Orientation Issues: Sometimes, images may not load in the correct orientation, especially if they were taken with a camera or smartphone. Rotating the image ensures it displays properly on your slides.
Rotating images can also help in making your presentation more interactive and eye-catching, ultimately making your message clearer and more impactful.
Also Read This: How to Train Your Dragon Image Collection
Steps to Rotate an Image in Keynote
Now that you know why rotating images can improve your slides, let’s go through the steps on how to do it in Keynote. It’s a quick process, and once you’ve done it a few times, you’ll be a pro. Follow these steps:
- Open Your Keynote Presentation: Start by opening your Keynote presentation and navigating to the slide where you want to rotate the image.
- Select the Image: Click on the image you want to rotate. This will highlight the image and bring up a selection of tools at the top of your screen.
- Use the Rotate Handle: At the top of the image, you’ll see a small circle or handle. Click and drag this handle left or right to rotate the image freely. You can rotate it in any direction until you’re happy with the angle.
- Use the Inspector for Precise Rotation: If you need a specific angle, open the “Format” sidebar (found on the right side of the screen). Under the “Arrange” tab, you’ll see a box where you can type in a specific rotation degree, such as 90°, 180°, or any other angle you need.
- Fine-Tune the Position: After rotating, you might want to reposition the image on your slide. Simply click and drag it to a new spot, or use the arrow keys for precise adjustments.
These steps will help you rotate any image in Keynote with ease, whether you’re adjusting it slightly or turning it 90 degrees. Remember, you can always use the “Undo” button if you don’t like the results, so feel free to experiment until you get the perfect angle!
Also Read This: Using Depositphotos Images for Client Projects
Using the Rotate Handle for Image Rotation
The rotate handle in Keynote is a simple and intuitive way to rotate an image. It’s ideal when you want a quick, free-form rotation without worrying about exact degrees. Here’s how to use it effectively:
- Select the Image: First, click on the image you want to rotate. A selection box will appear around the image, with small handles at the corners and sides.
- Find the Rotate Handle: At the top of the image, you’ll notice a circular handle. This is the rotate handle. It usually sits above the image’s center.
- Click and Drag to Rotate: Click and hold this rotate handle, then drag your mouse left or right. As you drag, the image will rotate freely. You can see the angle change in real-time.
- Fine-Tuning: If you want to rotate it slightly, you can do so by dragging carefully. This is great for small adjustments where precision isn’t necessary.
Using the rotate handle gives you full control over the image's rotation. It’s quick, responsive, and perfect for users who prefer a more hands-on approach. However, if you need a more exact rotation, you can always switch to the Inspector tool (as we’ll cover next).
Also Read This: Exploring the Most Searched Images on 123RF: Understanding User Preferences and Trends
Using the Inspector to Rotate Images Precisely
For more accuracy in rotating images, the Inspector tool in Keynote allows you to enter a precise angle. This is perfect if you need to rotate an image to a specific degree, like 90°, 45°, or any custom value. Here’s how to do it:
- Open the Inspector: Click on the “Format” button at the top-right corner of your screen. This will open the Inspector panel where you can adjust various settings for your image.
- Find the Rotation Section: Under the “Arrange” tab in the Inspector panel, look for the Rotation section. This is where you’ll input your desired rotation.
- Enter the Rotation Angle: Type in the exact degree you want to rotate the image. For example, if you want to rotate it 45°, simply type “45” into the box and press enter. You can use negative values for counterclockwise rotation.
- Adjust for Precision: This method is ideal if you need your image to align perfectly with other elements on your slide, ensuring it’s rotated to an exact angle.
Using the Inspector gives you total control over the rotation process. It’s especially useful when creating professional presentations where every detail counts. If you want to ensure your image is aligned perfectly, this tool is the way to go.
Also Read This: Shutterstock vs 500px: Choosing the Right Platform for Selling Photos
Customizing Rotation with the Format Panel
The Format panel in Keynote offers additional options for customizing image rotation beyond just rotating it. This panel allows you to resize, skew, and adjust the position of the image, giving you more control over the final look of your slide. Here’s how to use it for rotation customization:
- Open the Format Panel: To access the Format panel, click on the image you want to adjust, and then click the “Format” button at the top-right of your screen.
- Adjust Image Rotation: In the Format panel, you’ll see a section labeled “Arrange.” Within this section, you can manually enter the rotation angle, or you can use the rotate handle for more general adjustments.
- Skewing the Image: If you want to take your rotation further, the Format panel also allows you to skew your image. By adjusting the X and Y axes, you can create a more dynamic or tilted effect, which is perfect for adding visual flair.
- Repositioning the Image: Once your image is rotated to the desired angle, you can reposition it on your slide. The Format panel lets you fine-tune the image’s position, ensuring that it aligns perfectly with the other elements on your slide.
Customizing rotation with the Format panel is perfect for those who want more flexibility. Whether you're adjusting the size, skewing, or fine-tuning the image’s placement, the Format panel gives you all the options you need to ensure the image fits seamlessly into your presentation design.
Also Read This: Decoding the “How to Trick an Idiot” Image
Common Issues When Rotating Images and How to Fix Them
While rotating images in Keynote is straightforward, you may run into a few issues. These problems can affect the look and functionality of your presentation. Fortunately, most of these issues have easy fixes. Here are some common problems and how to solve them:
- Image Distortion: Sometimes, rotating an image too much can cause it to look stretched or distorted. This typically happens if the image is resized before rotation. To fix this, try resizing the image first, then rotate it. Keep the aspect ratio locked to prevent distortion.
- Alignment Issues: After rotating, the image may no longer align with other elements on the slide. This is especially common when working with text or shapes. To fix it, manually reposition the image or use the alignment tools in Keynote to snap the image to grid lines or other objects.
- Image Quality Loss: If the image becomes blurry or pixelated after rotation, it’s likely due to resizing or using a low-resolution image. Try using a higher-resolution image or avoid scaling it too much. You can also restore the image’s original resolution if it was changed.
- Wrong Rotation Angle: If you accidentally rotate the image in the wrong direction or by the wrong amount, don’t worry. You can always use the Undo button to revert back to the original position. Alternatively, you can input a specific angle in the Inspector for precise control.
By being aware of these common issues and knowing how to address them, you can ensure that your images always look their best in your Keynote presentations.
Also Read This: What Is Depositphotos A Look at the Website and Its Services
Frequently Asked Questions
- How can I rotate an image back to its original position? If you want to reset the rotation of an image, you can either use the “Undo” button or manually set the rotation angle back to 0° using the Inspector tool.
- Can I rotate multiple images at once? Keynote doesn’t support rotating multiple images at once, but you can quickly rotate each image individually using the rotate handle or Inspector tool. You may also copy and paste the rotation settings from one image to another.
- Why is my image not rotating smoothly? If the rotation seems jerky or glitchy, it might be due to a slow computer or a large, high-resolution image. Try reducing the image size or closing other programs to improve performance.
- How can I rotate an image in small increments? To rotate an image in small increments, hold down the Shift key while dragging the rotate handle. This will limit the rotation to 15-degree increments, making it easier to rotate precisely.
Conclusion
Rotating images in Keynote is a simple yet powerful way to improve your presentation design. Whether you’re aligning an image perfectly or adding creative flair, knowing how to rotate your images effectively will make your slides more engaging and visually appealing. From using the intuitive rotate handle to achieving precise angles through the Inspector, Keynote offers several ways to customize image rotation to fit your needs. By understanding common issues and their fixes, you can avoid potential frustrations and create professional, polished presentations every time. Happy presenting!

 admin
admin








