Printing images across multiple pages can transform a simple picture into an impressive display. Whether you're creating a poster or a detailed presentation, this technique allows you to present large visuals without sacrificing quality. In this guide, we’ll explore the steps to ensure your images look great when printed across several pages, helping you achieve a professional finish with minimal hassle.
Understanding Image Sizing for Printing
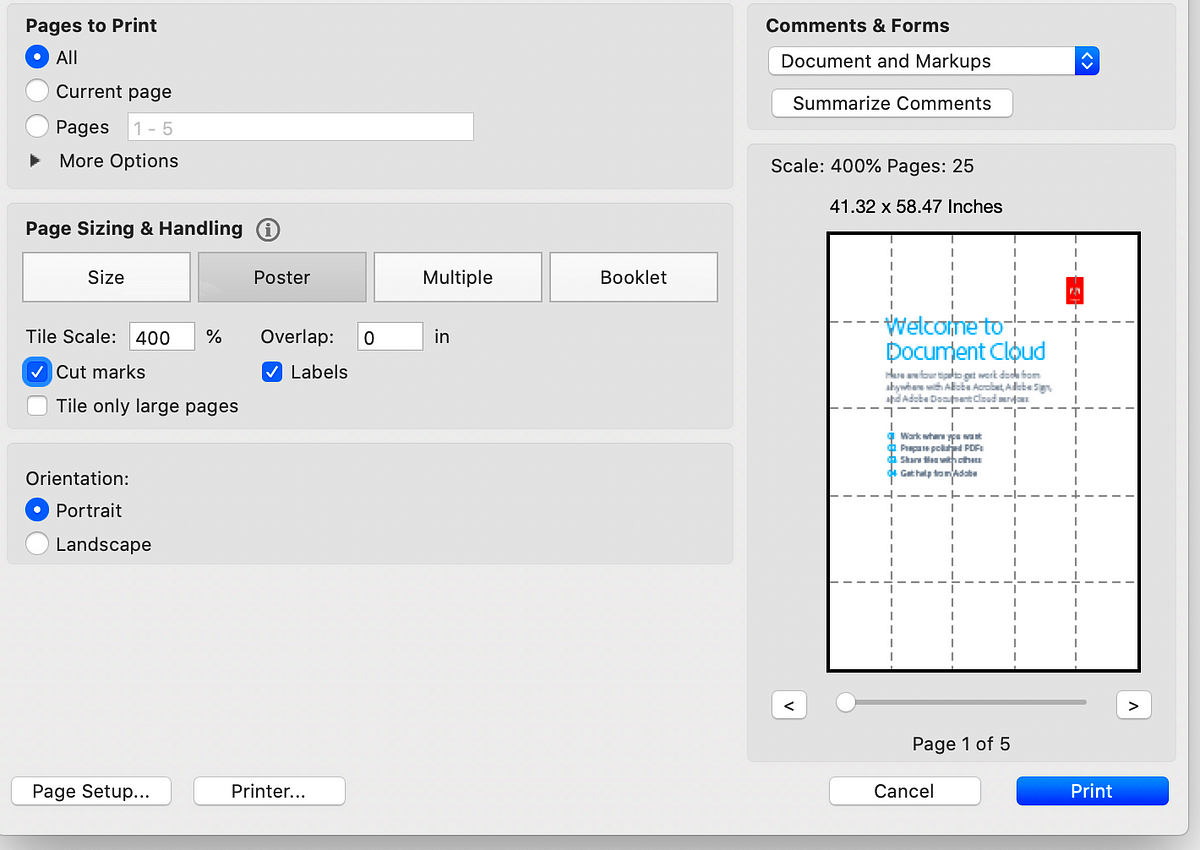
When printing images across multiple pages, understanding image sizing is crucial. Here are some key points to consider:
- Resolution Matters: Always check the resolution of your image. A higher resolution (300 DPI or more) ensures clarity and sharpness when printed.
- Aspect Ratio: Maintain the original aspect ratio to avoid distortion. Stretching an image can lead to an unprofessional look.
- Determine Final Size: Decide on the final size of your printed image. This helps in calculating how many pages you need to print.
To calculate the required page dimensions, consider using a formula:
| Final Size (in inches) | Image DPI | Required Pixels |
|---|---|---|
| 24 x 36 | 300 | 7200 x 10800 |
By paying attention to these factors, you can ensure your images are ready for impressive multi-page printing.
Also Read This: How to Create a Professional Portfolio on Behance for Beginners
Choosing the Right Paper Type
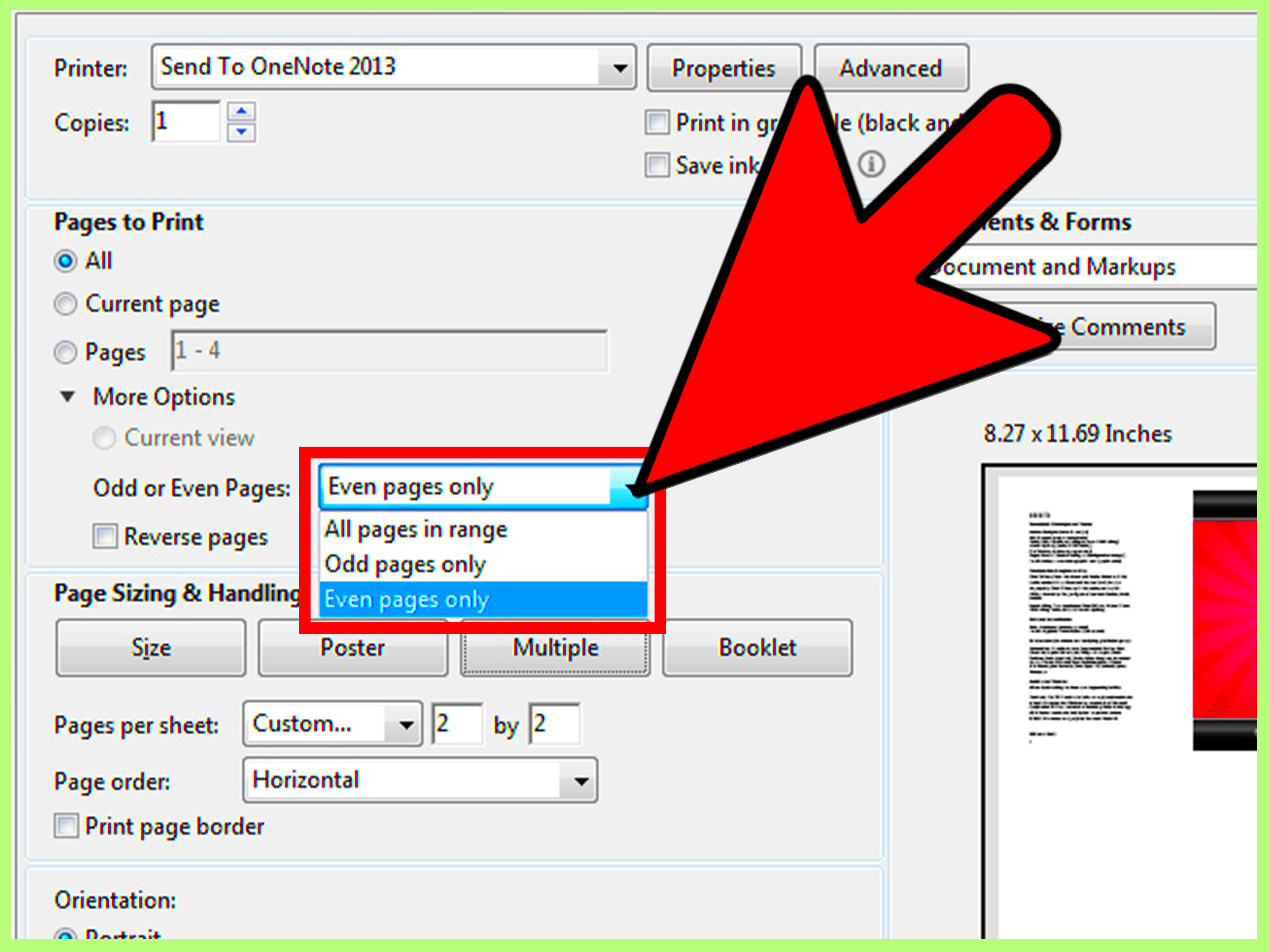
Selecting the right paper type can significantly impact the final result of your printed images. Here are some paper options to consider:
- Glossy Paper: Ideal for photos and vibrant images, it enhances color depth but may reflect light.
- Matte Paper: Great for professional presentations, it reduces glare and gives a sophisticated look.
- Cardstock: A thicker option that adds durability, perfect for posters or signs.
- Textured Paper: Provides a unique feel, ideal for artistic prints.
Consider the purpose of your printout when choosing paper. For instance, glossy paper works well for high-impact visuals, while matte paper is often preferred for textual content. Ultimately, the right paper enhances the image and contributes to the overall presentation.
Also Read This: How to Check Your Available Stock Credits on Adobe Stock
Using Software for Multi-Page Printing
Using the right software can make a big difference when it comes to printing images across multiple pages. There are several programs available that can help you split your image into sections that fit your printer's paper size. Popular options include:
- Adobe Acrobat: Great for PDF files, allowing you to tile large images easily.
- Microsoft Paint: A basic option that lets you manually resize and print images across multiple pages.
- Image Printer: This software specializes in creating print-ready images and can handle large files effectively.
- Posteriza: A free tool specifically designed for creating posters by dividing images into printable sections.
Most of these programs allow you to customize settings such as margins and scaling, ensuring that your images are printed exactly as you want them. Remember to preview your print layout before hitting the print button. This way, you can adjust anything that doesn’t look right, saving you both paper and ink.
Also Read This: Monthly Costs for Adobe Stock Photography
Setting Up Your Printer for Multi-Page Output
Before you print your images across multiple pages, it's essential to set up your printer correctly. Here are some steps to follow:
- Check Printer Compatibility: Make sure your printer can handle the paper size you intend to use.
- Configure Page Settings: In your print dialog box, set the paper size and orientation to match your desired output.
- Adjust Quality Settings: Select a high-quality printing option for better image clarity. Look for settings like “Best” or “High Quality.”
- Set Up Tiling Options: Enable tiling in your software settings if it's not automatically set. This feature divides your image into printable sections.
After adjusting these settings, perform a test print with a smaller image to ensure everything is aligned correctly. This way, you can make any necessary changes before printing your full-sized image.
Also Read This: How to Copy an Image from PDF
Tips for Seamless Image Alignment
Achieving perfect alignment when printing across multiple pages can be challenging, but a few simple tips can help. Here’s what to keep in mind:
- Use Guides: Many software applications offer grid or guideline features to help you align your images precisely.
- Check Margins: Ensure that your margins are consistent across all pages to prevent any gaps or misalignments.
- Print Borderless: If your printer supports it, borderless printing can eliminate white edges, making the image flow seamlessly.
- Overlap Pages Slightly: Allow a small overlap between pages for easier alignment when assembling your printed image.
Additionally, take your time when trimming the pages after printing. Use a straight edge and a sharp cutter for clean lines. With careful planning and attention to detail, you can create stunning multi-page prints that capture the essence of your original image.
Also Read This: Understanding LinkedIn Easy Apply – A Step-by-Step Guide to Using LinkedIn’s Job Application Feature
Common Issues with Multi-Page Printing
While printing images across multiple pages can create stunning visuals, several common issues can arise during the process. Being aware of these problems can help you troubleshoot effectively. Here are some frequent challenges:
- Poor Image Quality: If your images look pixelated or blurry, check the resolution before printing. Aim for at least 300 DPI for clear prints.
- Alignment Problems: Misaligned images can create gaps or overlapping sections. Double-check your settings and consider using guides or overlapping edges.
- Printer Jams: Large print jobs can strain your printer. Regularly check for paper jams and ensure the paper is loaded correctly.
- Color Discrepancies: Colors can appear differently on paper than on screen. Always perform a test print to adjust color settings if necessary.
If you encounter these issues, don’t panic. Start by checking your software settings and printer configurations. Sometimes, a simple adjustment can solve the problem and lead to a beautiful print.
Also Read This: Creating Distinctive Halloween Posters with VectorStock Illustrations
FAQ
Here are some frequently asked questions about printing images across multiple pages:
- What is the best software for multi-page printing? Popular choices include Adobe Acrobat, Microsoft Paint, and Posteriza for specific poster designs.
- How do I ensure my image doesn’t lose quality when printing? Always use high-resolution images (300 DPI or higher) and check your print settings to choose high-quality output.
- Can I print borderless images? Yes, if your printer supports borderless printing, you can eliminate white edges for a seamless look.
- How do I align printed pages accurately? Use software guides, maintain consistent margins, and consider allowing slight overlaps for easier assembly.
If you have more questions, don’t hesitate to reach out to printing forums or your printer’s support page for specific advice.
Conclusion
Printing images across multiple pages can be a rewarding project that showcases your creativity. By understanding the necessary steps—from image sizing to paper selection and printer setup—you can achieve professional results. Remember to troubleshoot common issues and consult FAQs when needed. With a little patience and practice, you’ll master the art of multi-page printing, creating stunning visuals that capture attention and inspire.

 admin
admin








