Outlining images is an essential technique in the world of design. Whether you're working on a logo, website, or social media content, outlining can make your images stand out and look more polished. By adding a border or outline around an image, you create a clear separation between the image and its background, making it easier for viewers to focus on the subject. Outlining can also add a touch of creativity, giving your design a unique and professional feel. In this guide, we’ll explore how to outline images and why it’s so valuable for design projects.
Why Outlining Images Is Important in Design Projects
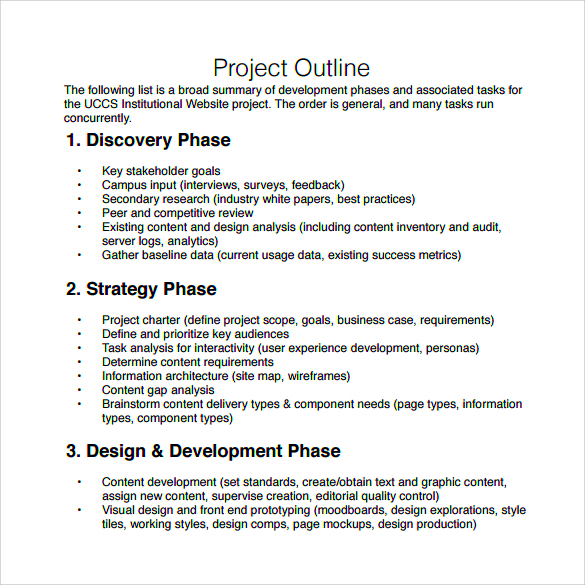
Outlining images brings several benefits to design projects, especially when you want your visuals to grab attention and convey a clear message. Here are some reasons why outlining images is crucial:
- Improves Visibility: Outlines help images stand out from their background, making them more visible and easy to spot.
- Enhances Focus: A well-defined outline draws attention to the subject of the image, ensuring the viewer's focus stays on what matters.
- Creates Professional Appeal: Outlined images often look more polished and designed, helping to elevate the overall quality of your project.
- Versatility: You can adjust the thickness, style, and color of outlines to match the theme of your design, offering flexibility.
In short, outlines are not just about making images look nice—they also serve a functional purpose in guiding the viewer’s eye and improving the overall visual experience of your design project.
Also Read This: Quick Guide to Cropping Images in MS Paint
How to Outline Images for Design Projects Using Software
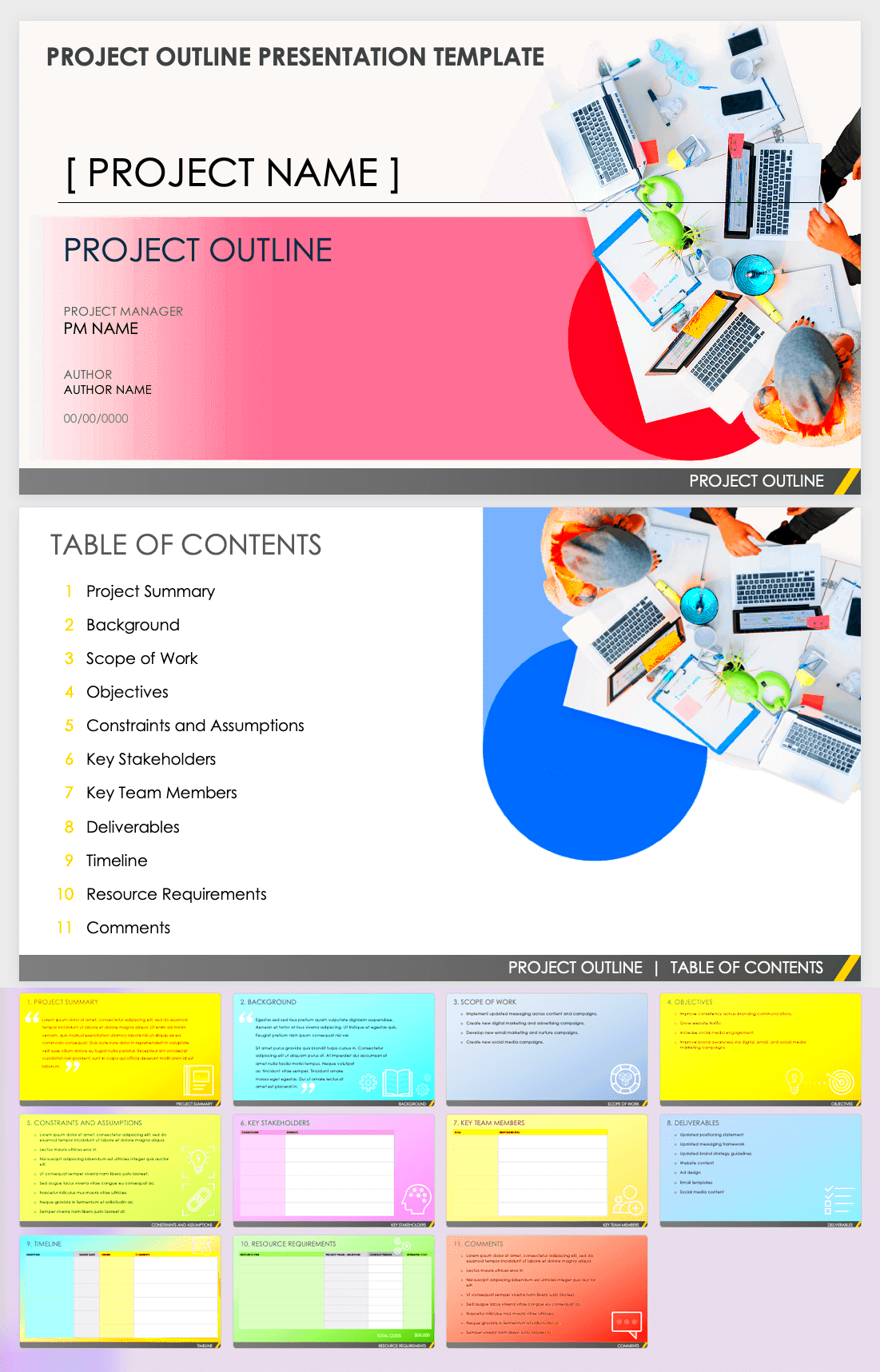
Outlining images using design software is a straightforward process. Many tools, like Adobe Photoshop, Illustrator, or even free options like GIMP and Canva, offer simple ways to add outlines. Here’s a step-by-step guide for outlining images in design software:
- Open the Image: Start by opening your image in the design software of your choice.
- Select the Image Layer: Make sure the image you want to outline is on its own layer. This allows you to work on it independently.
- Use the Stroke Tool: Most design programs have a stroke or outline option. This tool lets you choose the thickness, style (solid, dashed, etc.), and color of the outline. Adjust these settings based on your design needs.
- Refine the Outline: Fine-tune the outline by adjusting its position (inside, outside, or centered) and opacity. This helps you achieve the perfect look.
- Save Your Work: Once you’re happy with the outline, save the image in your desired format, ready to be used in your design project.
For more advanced projects, you may want to use vector graphics software like Illustrator. Here, you can use the "Path" or "Outline Stroke" tool for more control over the design of your outline. Regardless of the software, the key is to experiment with different settings until you find the best result for your project.
Also Read This: Making Money from Shutterstock Images: Exploring Revenue Opportunities
Best Tools for Creating Outlined Images
Creating outlined images can be done using a variety of design tools, depending on your preferences and the complexity of your project. Here are some of the best tools for outlining images, ranging from beginner-friendly to more advanced software:
- Adobe Photoshop: Known for its powerful editing tools, Photoshop makes it easy to add outlines to images. You can use the "Stroke" effect to add a customizable outline to your images, and there are numerous options for adjusting thickness, color, and style.
- Adobe Illustrator: This vector-based tool is ideal for creating clean, scalable outlines, especially for logos and graphics. Illustrator’s "Path" and "Stroke" tools give you full control over the appearance of your outline, allowing for precise adjustments.
- Canva: A user-friendly tool perfect for beginners and non-designers, Canva offers a simple way to outline images using its "Border" feature. It’s easy to use, making it ideal for quick and simple design projects.
- GIMP: This free alternative to Photoshop offers many advanced tools, including the ability to outline images using the "Stroke Path" feature. GIMP can be a bit complex, but it’s perfect for those who want a free yet powerful tool.
- Figma: Figma is great for collaborative design projects, and its vector tools allow for clean, sharp outlines. You can easily adjust the thickness, color, and style of outlines, making it a solid choice for web design projects.
Each of these tools offers unique features, so your choice should depend on your design needs and skill level. Whether you're working on a simple graphic or a complex logo, there’s a tool that fits your requirements.
Also Read This: How to View Getty Images Without Watermark
Tips for Perfecting Your Outlined Images
Outlining images isn’t just about adding a border; it’s about making the image more impactful. Here are some helpful tips to ensure your outlined images look their best:
- Choose the Right Thickness: A thick outline can make an image bold, while a thinner outline gives a more subtle effect. Be sure to adjust the thickness based on the image and the overall design of your project.
- Pick Complementary Colors: The color of your outline should complement the image and overall design. Use contrasting colors to make the outline pop, or choose more neutral tones for a subtle effect.
- Consider the Style: Experiment with different outline styles, such as dashed, dotted, or solid lines. A dashed or dotted outline can add a playful or vintage feel to the image, while solid lines are great for a sleek, professional look.
- Balance the Outline with the Image: Don't let the outline overpower the image. Ensure that the outline enhances the image without taking attention away from the subject.
- Use Gradients for Depth: Gradients can be applied to outlines to give them more depth and make them appear three-dimensional. This technique works especially well in digital art and more detailed designs.
By following these tips, you can create outlined images that not only look polished but also improve the visual appeal of your design projects.
Also Read This: Citing Images in PowerPoint Presentations
Common Mistakes to Avoid When Outlining Images
While outlining images can greatly enhance your design, it’s easy to make mistakes. Here are some common errors to watch out for and how to avoid them:
- Using an Outline That’s Too Thick or Thin: One of the most common mistakes is choosing an outline that is either too thick or too thin for the image. A thick outline can overwhelm the subject, while a thin one might not be noticeable enough. Always consider the context and the size of the image when choosing the thickness.
- Overusing Outlines: Not every image needs an outline. Adding outlines to every image in a design can make your project look busy and cluttered. Use outlines selectively to highlight key images and maintain visual balance.
- Not Matching the Outline with the Theme: If your design has a certain theme or mood, make sure the outline style matches it. For example, a vintage design might call for a dashed or dotted outline, while a sleek, modern design would be better with a solid outline.
- Ignoring Contrast: If the outline color blends too closely with the background, it can make the image hard to distinguish. Always ensure there is enough contrast between the outline and the background to make the image stand out.
- Leaving Out Details: An outline can sometimes hide small details in the image. Be mindful of how much of the image is covered by the outline. If necessary, adjust the outline's size or opacity to ensure important details aren’t lost.
Avoiding these common mistakes will help you create cleaner, more professional-looking outlined images that enhance your design projects instead of detracting from them.
Also Read This: Enhance Your YouTube Shorts with Creative Effects
Frequently Asked Questions
When it comes to outlining images, many people have questions about the best practices, tools, and techniques. Below are some of the most frequently asked questions about outlining images and their answers:
- Can I outline any type of image?
Yes, you can outline almost any type of image, whether it's a photo, illustration, or graphic. The key is choosing the right tools and settings to ensure the outline complements the image without overpowering it. - What software is best for beginners to outline images?
If you're just starting out, tools like Canva and GIMP are great options. They are user-friendly and have straightforward features for adding outlines without requiring advanced design skills. - What thickness should my outline be?
The ideal thickness for an outline depends on the size and style of your image. For smaller images or icons, a thin outline works best, while larger images may benefit from a thicker outline. Aim for balance and don't let the outline overshadow the subject. - Can I change the color of the outline?
Absolutely! You can choose any color for your outline. For more contrast, use colors that stand out from the image and background. If you're going for a more subtle look, neutral tones or gradients work well. - Are there any tips for adding outlines in Photoshop?
In Photoshop, you can use the "Stroke" layer style to add an outline. Experiment with different settings for thickness, color, and style (solid, dashed, dotted) to find the best effect. You can also adjust the position of the stroke (inside, outside, or centered) for a more polished result. - Should I use outlines for all images in my design?
Not necessarily. Outlines should be used strategically to highlight specific images or elements in your design. Overuse of outlines can make your design appear crowded, so choose the images you outline carefully.
Conclusion and Final Thoughts
Outlining images is a simple yet powerful technique that can significantly enhance your design projects. Whether you're aiming for a professional look or a creative touch, understanding how to outline images effectively can make a big difference. With the right tools and a bit of practice, you can create stunning, outlined images that elevate your work and help communicate your message clearly. Remember to experiment with different styles and settings to find what works best for your specific design needs.

 admin
admin








