Canva is a popular online tool that makes graphic design easy and accessible for everyone, regardless of experience. One of its powerful features is the ability to manipulate images, including inverting their colors. Inverting image colors is a simple way to create striking and visually interesting designs. Whether you're working on a project for social media, marketing materials, or personal art, knowing how to invert colors in Canva can give your design a fresh new look.
Why Invert Image Colors?

Inverting image colors is a technique that flips the colors of an image to their opposites on the color spectrum. It can help bring out hidden details, create a dramatic effect, or simply change the mood of an
- Visual Impact: Inverted colors can create a bold, eye-catching design that stands out from the rest.
- Unique Aesthetic: Inverting colors can give your project a surreal or futuristic vibe, which can be perfect for certain themes.
- Contrast Enhancement: Inverting colors can help highlight certain elements in an image, making them pop more against the background.
- Creative Freedom: It allows you to explore creative possibilities without being bound by the original color palette.
Overall, inverting colors is an easy way to add variety and interest to your designs. It can turn a basic image into something more dynamic and visually compelling.
Also Read This: How to Copy Images on a Chromebook
Step-by-Step Guide to Inverting Image Colors in Canva
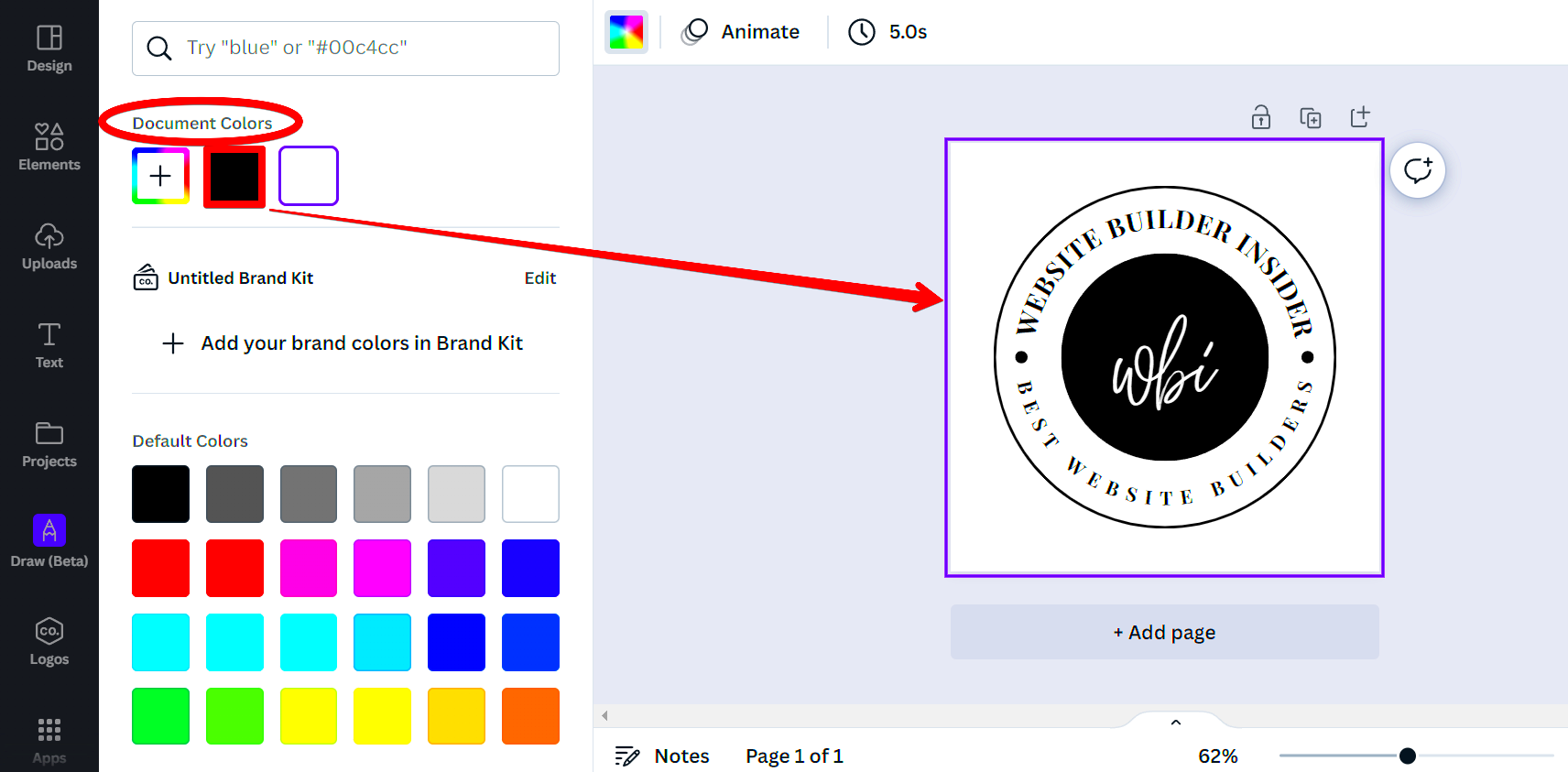
Inverting colors in Canva is a quick and simple process. Here’s how you can do it step-by-step:
- Step 1: Open Canva and Upload Your Image
Log in to your Canva account and create a new project or open an existing one. Then, upload the image you want to edit by clicking the "Uploads" tab on the left-hand side. Select your image and drag it onto the canvas. - Step 2: Select the Image
Click on the image on your canvas to select it. This will bring up the image editing options at the top of the screen. - Step 3: Apply the "Filter" Option
Once your image is selected, click on the "Edit Image" button at the top. Then, scroll down to the "Filters" section and click on "See All Filters." - Step 4: Find and Apply the "Invert" Filter
In the filter options, look for the "Invert" filter. Click on it, and you'll see the colors of your image automatically flip to their opposites. - Step 5: Adjust the Intensity
You can adjust the intensity of the inverted colors by using the slider that appears. This allows you to fine-tune the effect to your liking. - Step 6: Save Your Work
Once you’re happy with the inverted colors, click "Download" to save your image. You can choose the file format that works best for your needs, such as PNG or JPEG.
With just a few simple steps, you can transform any image into something bold and unique using the invert colors tool in Canva. It's a quick and fun way to explore different color schemes and add a creative touch to your designs!
Also Read This: Mastering the Art of Applying Stick Foundation for a Flawless Finish
Tools and Features in Canva for Image Editing
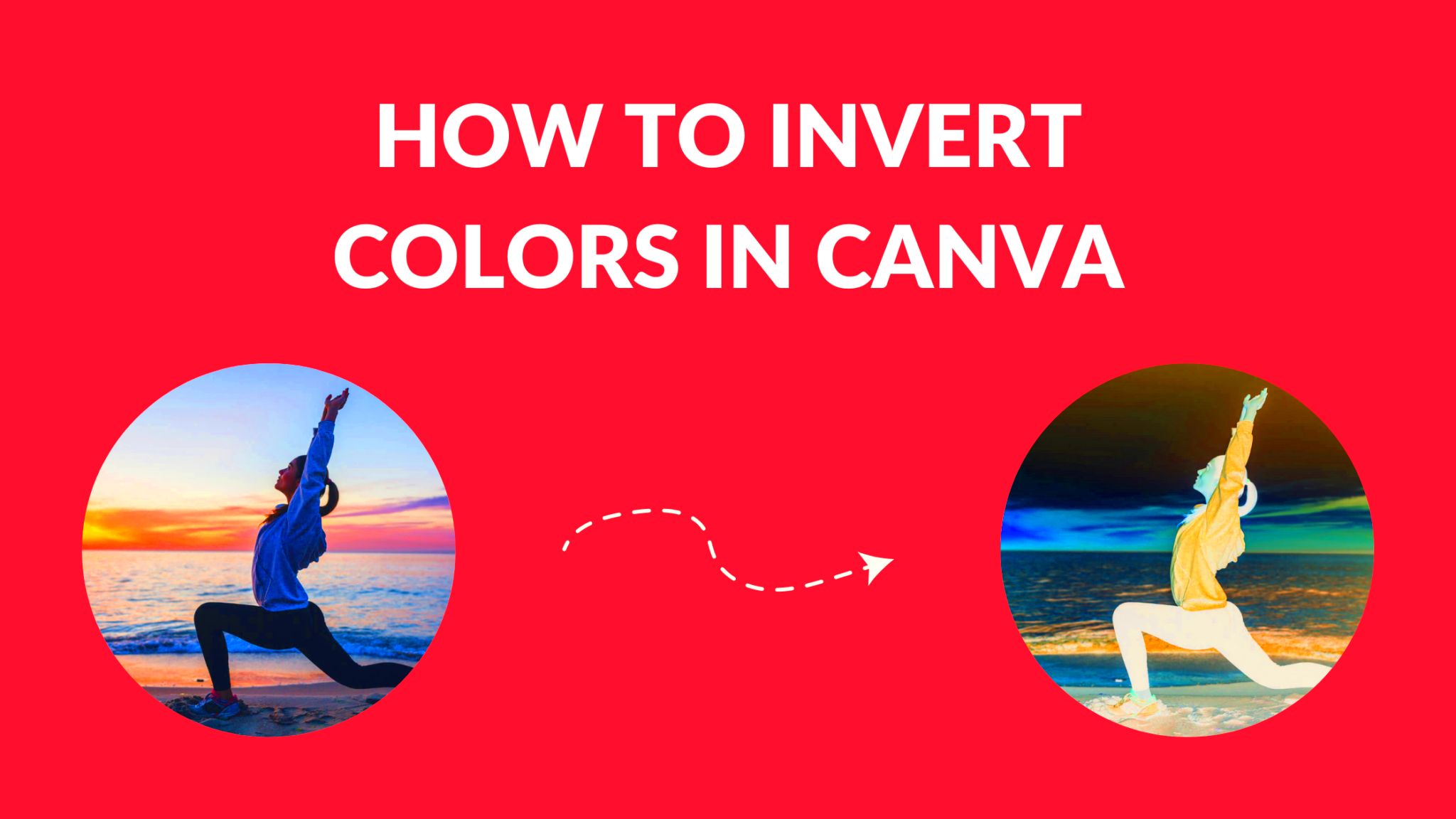
Canva offers a wide range of tools and features to help you edit images effortlessly. Whether you're a beginner or an experienced designer, these features allow you to enhance your images, including inverting colors. Here are some key tools in Canva that will make your image editing process smoother:
- Filter Tool: The filter tool allows you to apply pre-made effects to your images, including color adjustments. You can use the "Invert" filter to instantly reverse the colors of your image, giving it a fresh new look.
- Adjustments Tool: With the Adjustments tool, you can manually tweak your image's brightness, contrast, saturation, and more. This is helpful when fine-tuning the effects after inverting colors to get the perfect balance.
- Crop Tool: The crop tool lets you trim or resize your images to fit your project requirements. After inverting the colors, you might want to crop out any unwanted areas to focus on your design’s most important elements.
- Elements and Graphics: Canva also provides a wide range of graphic elements (shapes, icons, etc.) that you can add to your images. This is useful if you want to layer text or graphics over an inverted image to enhance the overall design.
- Text Tool: Adding text is easy in Canva. You can use it to add captions, titles, or other text elements to complement your inverted image and make it more engaging.
With these tools, Canva makes it easy to adjust and refine your image, ensuring your inverted colors and overall design fit seamlessly into your project.
Also Read This: Comprehensive Guide to Extracting Subtitles from Dailymotion Videos
Adjusting Inverted Colors for Better Results
After inverting colors in Canva, you might find that the image doesn't look quite right or could use a little tweaking. Luckily, Canva provides several options for adjusting inverted colors to get the best result. Here are some tips to make sure your inverted image looks its best:
- Adjust Brightness and Contrast: After inverting colors, the image may appear too dark or too bright. Use the “Adjust” tool to tweak the brightness and contrast. This can help enhance the colors and make the image more visually appealing.
- Fine-tune Saturation: Inverting colors often leads to overly saturated colors. Reduce the saturation slightly to create a more balanced and natural look. Adjusting saturation can also help highlight specific areas of the image.
- Play with the Tint: If the colors look unnatural or harsh after inverting, applying a slight tint to the image can help soften the overall effect. Canva’s adjust tools allow you to shift the hue to create a more cohesive color scheme.
- Use Filters for Extra Effects: Once you invert the colors, consider applying additional filters to enhance your design. Canva offers a variety of filters that can help bring out certain details in your image while keeping the inverted effect intact.
- Layer with Graphics: Sometimes, simply adjusting the colors isn't enough. Consider layering elements or overlays on top of the inverted image to create a more striking composition. Transparent elements or text can add depth to your design.
By experimenting with these adjustments, you can take your inverted image and make it look polished, professional, and suited to your design goals.
Also Read This: See How to Remove Shutterstock from Your Images
Common Mistakes to Avoid While Inverting Image Colors
Inverting image colors can be a fun and creative way to transform your designs, but it’s easy to make some common mistakes along the way. Here are a few things to keep in mind to avoid these pitfalls:
- Overusing the Invert Tool: While inverting colors can create a bold effect, overusing it can make your designs look too jarring or unprofessional. Use it sparingly and make sure it serves a clear purpose in your design.
- Ignoring Image Context: Not every image looks better when inverted. Some photos or designs may lose their visual appeal or become harder to interpret once the colors are inverted. Always consider how the inverted image fits within your overall design context.
- Neglecting to Adjust Contrast and Brightness: After inverting colors, your image may look too dark or too bright. Don’t forget to adjust the contrast and brightness to maintain visual clarity and improve the aesthetic of the image.
- Overlooking Saturation Issues: Inverted images often end up with exaggerated saturation. This can make certain colors appear too intense. Make sure to reduce saturation if necessary to avoid an overly harsh look.
- Forgetting Image Resolution: If your image is low resolution, inverting colors can make the quality issues more noticeable. Always work with high-quality images to get the best results from the color inversion process.
- Not Testing the Design: Before finalizing your design, always preview it in different formats. Sometimes, an inverted image might look great on the screen but not translate well to print or other mediums. Always check how your design will appear in its final form.
Avoiding these common mistakes will help you create more professional and visually appealing designs when working with inverted images in Canva.
Also Read This: how to insert image in paint windows 11
How to Save and Use Your Inverted Image
Once you’ve inverted the colors of your image and fine-tuned it to your liking, it’s time to save your work and start using it. Canva makes it easy to export your images in a variety of formats, ensuring that you have the right file for any purpose. Here’s how you can save and use your inverted image:
- Step 1: Download Your Image
Once you're happy with the inverted image, click on the "Download" button located at the top right corner of the screen. Canva offers several file formats for download, including PNG, JPEG, and PDF. For images with transparent backgrounds, choose PNG. - Step 2: Choose Your File Type
Depending on how you plan to use the image, select the file format that suits your needs. Here are some recommendations:- PNG: Best for images with transparency or high-quality images with no loss of detail.
- JPEG: Ideal for web use and smaller file sizes, though it does not support transparency.
- PDF: Useful for print designs, allowing you to preserve high resolution and layout formatting.
- Step 3: Adjust Download Settings (Optional)
Canva offers additional options, such as selecting the image quality or compressing the file for quicker loading times. For high-quality prints, make sure to select a high resolution. - Step 4: Use Your Inverted Image
After saving your image, you can now use it in your projects. Whether it's for social media posts, website banners, or print materials, your inverted image will add a creative, unique flair to your designs.
Now that your image is saved and ready to use, you can upload it to any platform or print it for physical use. Canva also allows you to share your designs directly via email or social media if you’re working on an online project.
Also Read This: Behind the Scenes of TikTok’s Algorithm: How Your Videos Are Ranked
Frequently Asked Questions (FAQ)
Have questions about inverting image colors in Canva? You're not alone! Here are some common questions and answers to help you out:
- 1. Can I invert colors on multiple images at once?
Currently, Canva doesn’t offer a batch-editing tool for inverting colors across multiple images. You’ll need to invert the colors of each image individually. However, you can speed up the process by using the copy-paste feature if you’re working with the same design elements. - 2. Will inverting colors work on all types of images?
Inverting colors works best on high-quality images with clear contrasts. For images with a lot of subtle hues or complex gradients, the inverted result might not be as visually striking. Always check the result before finalizing your design. - 3. Can I revert back to the original colors after inverting?
Yes, you can always go back to the original colors by clicking on the “Undo” button or by manually adjusting the image settings to return to the default color scheme. - 4. Does Canva support transparent backgrounds when inverting colors?
Yes, Canva allows you to invert the colors of images with transparent backgrounds. Just make sure to download the image as a PNG file to preserve the transparency. - 5. How do I make sure my inverted image looks good when printed?
If you're using an inverted image for print, make sure to check the image resolution. High-quality prints require at least 300 DPI (dots per inch) to avoid pixelation. You can adjust the resolution in Canva before downloading your image.
Conclusion
Inverting image colors in Canva is a simple yet powerful way to transform your designs and create eye-catching visuals. Whether you're looking to enhance contrast, add a creative flair, or experiment with new color schemes, the tools Canva provides make it easy to achieve professional results. Just remember to adjust brightness, contrast, and saturation after inverting colors to ensure your image looks polished.
Once you're happy with the results, Canva makes saving and using your image a breeze with multiple file formats to choose from. Whether you’re sharing your design online, printing it, or incorporating it into other projects, your inverted image will bring a unique touch to your work.
So go ahead and get creative with Canva’s image editing tools—explore new color effects, and make your designs stand out in fresh, exciting ways!

 admin
admin








