If you're using Windows 11, you may have heard of system image recovery, but you might not be sure exactly what it is or how it can help you. A system image is a complete snapshot of your computer’s system, settings, and installed programs. It's a powerful tool to have when things go wrong with your PC.
System image recovery allows you to restore your computer to a previous state, even if the system fails or gets corrupted. In simple terms, it's like having a backup of your whole computer that can bring everything back to how it was when the image was created. Whether you're facing a virus attack, hardware failure, or simply want to undo a system error, system
Why You Should Use System Image Recovery on Windows 11
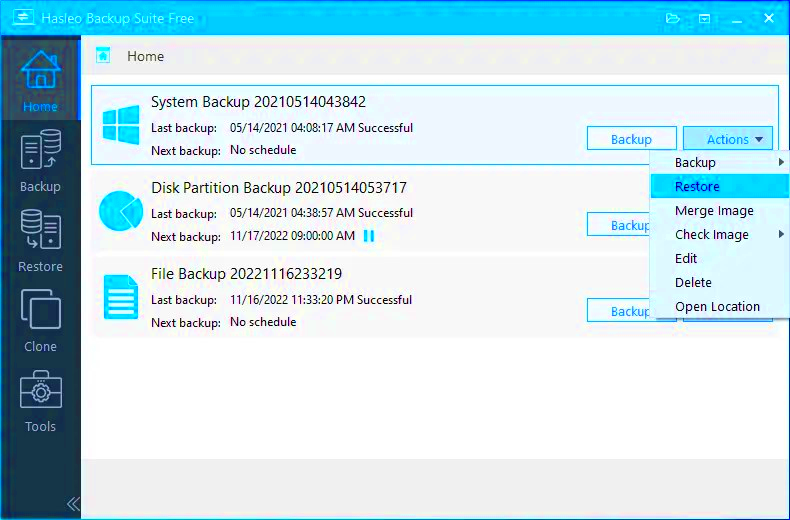
System image recovery offers several benefits that make it an essential feature for anyone using Windows 11. Here are a few reasons why you should consider using it:
- Complete Backup: It captures everything on your PC, including the operating system, programs, settings, and files. This means you won’t lose anything during the recovery process.
- Quick Restoration: Rather than manually reinstalling software or troubleshooting issues, you can restore your entire system with just a few clicks, saving you valuable time.
- Prevents Data Loss: If your system crashes or gets infected with malware, having a system image allows you to restore your PC to a working state without losing personal data.
- Easy Recovery from System Failures: If your PC becomes unstable or unbootable due to system changes or errors, system image recovery provides a simple way to return to a stable setup.
Overall, it provides peace of mind by ensuring your system is recoverable even in the worst-case scenarios, making it a must-have tool for Windows 11 users.
Also Read This: How to Convert an Image into an IPMG Format
Steps to Prepare for System Image Recovery on Windows 11
Before you can use system image recovery, it's important to prepare your system image and ensure that it's accessible when you need it. Here's how to get ready:
- Create a System Image Backup:
Before anything goes wrong, you should create a system image backup. To do this, go to Control Panel > Backup and Restore (Windows 7) and click Create a system image on the left. Choose where to save the image (external hard drive, network location, or DVDs), and follow the on-screen instructions.
- Set Up a Recovery Drive:
A recovery drive is essential for restoring your system image in case your PC cannot boot. To create a recovery drive, search for Recovery Drive in the start menu, and follow the prompts to create a bootable USB drive.
- Update Your System Image Regularly:
Your system changes over time as you install new programs or update your settings. It’s important to update your system image periodically to ensure it stays current. Set reminders to back up your system image every few months.
- Keep Backup Copies:
For added security, keep multiple copies of your system image in different locations. For instance, you could save one copy on an external hard drive and another on a cloud backup service. This way, even if one backup fails, you have a backup of your backup!
By preparing your system image and recovery options in advance, you can rest assured that your Windows 11 PC will be easily recoverable when you need it most.
Also Read This: The AliExpress Enigma: Unraveling the Mystery of Low Prices
How to Start the System Image Recovery Process on Windows 11
When your system is experiencing issues and you need to recover it using a system image, the process is straightforward. Here's how to start the system image recovery on Windows 11:
- Access Advanced Startup Options: To begin, you’ll need to boot into Windows recovery options. Start by holding down the Shift key while selecting Restart from the Start menu. This will bring you to the Advanced Startup screen.
- Choose Troubleshoot: Once you're on the Advanced Startup screen, click on Troubleshoot to access various recovery options.
- Select Advanced Options: In the Troubleshoot menu, click on Advanced Options, then choose System Image Recovery from the list.
- Choose Your Windows Account: Next, you’ll be prompted to select the account to use for the recovery process. Select the appropriate user account and enter the password if required.
- Choose the System Image: You’ll now be asked to choose the system image you want to use for recovery. If your image is on a connected hard drive or USB device, select it from the available options.
- Begin the Recovery: Once you've selected the image, follow the on-screen instructions to start the recovery process. This will restore your system to its original state from the selected image.
The system image recovery process can take some time depending on the size of the image and the speed of your hardware. Be patient and let the process complete without interruption.
Also Read This: Closing the Chapter: A Step-by-Step Guide to Delete AliExpress Account
Choosing the Right System Image for Recovery
When it comes time to restore your system, you might have multiple system images saved from different points in time. It's important to choose the right one to ensure a successful recovery. Here's what to consider:
- Check the Date: The most obvious factor is the date the system image was created. Choose the most recent image to ensure you have the latest versions of your programs and settings.
- Location of the Image: If you have multiple backup locations, make sure you select the correct one. Your system image may be stored on an external hard drive, a network drive, or even a cloud-based backup service.
- Size of the Image: The size of the image can give you clues about what it contains. For instance, if the image size is smaller than expected, it might not include all of your files or programs. Be sure the image you choose includes everything you need to restore.
- Consider System Changes: If you’ve made significant updates or changes to your system recently, like installing new software or drivers, it’s important to choose the most up-to-date system image to ensure those updates are included.
Remember, if you have any doubts, it’s best to restore a backup that was made as close to the current date as possible. This will minimize the amount of work you need to do after recovery, such as reinstalling programs or reconfiguring settings.
Also Read This: Freebie Finds: Exploring the World of Freebies on AliExpress
What to Do If System Image Recovery Fails on Windows 11
While system image recovery is a reliable method to restore your PC, there may be times when the process doesn’t work as expected. If you encounter problems, here are a few steps you can take:
- Check the Recovery Media: If you're using a USB drive or external hard drive for recovery, ensure it is properly connected and functioning. Sometimes, corrupted or disconnected media can cause the process to fail.
- Make Sure the Image Is Intact: If the system image file is corrupted or incomplete, recovery will not be successful. If possible, check the image file on another computer to verify its integrity. If the image is corrupted, you might need to restore from a different backup.
- Reboot into Advanced Startup: If the recovery process starts but fails halfway through, restart your PC and try accessing the recovery options again. It may be helpful to attempt recovery with a different system image if you have one available.
- Try Startup Repair: In some cases, the problem isn’t with the system image but with the boot process. You can try the Startup Repair option from the Advanced Options menu to fix startup issues before attempting system image recovery again.
- Seek Help from Microsoft Support: If recovery continues to fail, it may be time to contact Microsoft support. They can assist with advanced troubleshooting and may be able to guide you through additional steps.
Don’t panic if your recovery fails. There are always options available to troubleshoot and find a solution. It’s also a good idea to ensure that your system images are being created correctly and stored in multiple locations to avoid these types of issues in the future.
Also Read This: How to Resize an Image in Clip Studio Paint for Exact Dimensions
Advantages of Using System Image Recovery Over Other Methods
When it comes to recovering a Windows 11 system, there are several methods available, such as resetting your PC, using system restore, or reinstalling Windows. However, system image recovery offers distinct advantages over these alternatives. Here’s why you might prefer it:
- Complete Restoration: Unlike other methods like system restore, which only reverts system files, system image recovery restores everything—your operating system, settings, applications, and personal files. This means you can get your entire PC back to how it was when the image was created, without needing to reinstall programs or reconfigure settings.
- Faster Recovery: System image recovery is often faster than reinstalling Windows and all your software from scratch. The process is automated, and with just a few clicks, you can have your system back to its fully functional state in less time.
- Minimized Risk of Data Loss: When you use a system image, there’s less risk of data loss compared to resetting Windows or performing a fresh install. As long as your system image is up-to-date, you can recover everything from your apps to your documents.
- Better for Major Failures: If your system has become unbootable due to a serious issue like corruption or a virus, system image recovery can bring everything back without worrying about the underlying problems, unlike some other methods that may require additional troubleshooting.
Overall, system image recovery is a reliable, efficient, and comprehensive solution for restoring your system, especially when you need to recover your entire setup and minimize downtime.
Also Read This: How to Obtain the Most Recent Satellite Images
Frequently Asked Questions About System Image Recovery on Windows 11
Here are some common questions people have about using system image recovery on Windows 11:
- What’s the difference between system image recovery and a Windows reset?
System image recovery restores your entire system to a previous backup, including apps, settings, and files, while a Windows reset typically only reinstalls the operating system, leaving your personal files intact (depending on the options you choose). - Can I use system image recovery without a recovery disk?
While you can access system image recovery through the Advanced Startup Options if your system is still operational, having a recovery disk or USB drive is a good safety measure in case your PC fails to boot. - How often should I create a system image?
It's recommended to create a new system image whenever you make significant changes to your system, such as installing new software, performing major updates, or adding important files. At a minimum, back it up every few months. - Can I restore a system image to a different PC?
Generally, system images are tied to the hardware of the PC they were created on. Restoring an image to a different PC can lead to compatibility issues and is not advised unless the hardware is very similar. - What happens if my system image is corrupted?
If your system image becomes corrupted, you may not be able to restore it. Always keep multiple backups of your system image and verify its integrity to avoid this issue.
Conclusion: Should You Use System Image Recovery on Windows 11?
System image recovery is a powerful tool that can save you time, effort, and stress when your Windows 11 PC encounters problems. It offers a complete, fast, and reliable way to restore your entire system—including apps, settings, and files—back to a previous state, making it ideal for handling major failures like system corruption or malware attacks.
If you're looking for a comprehensive backup solution that ensures your data and system are fully recoverable, using system image recovery is a smart choice. It’s especially beneficial for those who want to avoid the hassle of reinstalling everything from scratch or facing the risk of data loss. Regularly creating and updating your system image ensures that you’re prepared for any unforeseen issues that may arise.
In conclusion, yes, using system image recovery on Windows 11 is highly recommended if you want a safe and efficient way to keep your system protected and easily recoverable.











