Have you ever wanted to spice up your Canva designs with videos directly from YouTube? You're not alone! Many creators find it challenging to incorporate engaging video content into their projects. Luckily, uploading videos from YouTube to Canva is a straightforward process that can enhance your visuals. In this guide, we'll walk you through each step, ensuring you can effortlessly include video in your designs. So, let’s dive in!
Requirements for Uploading Videos
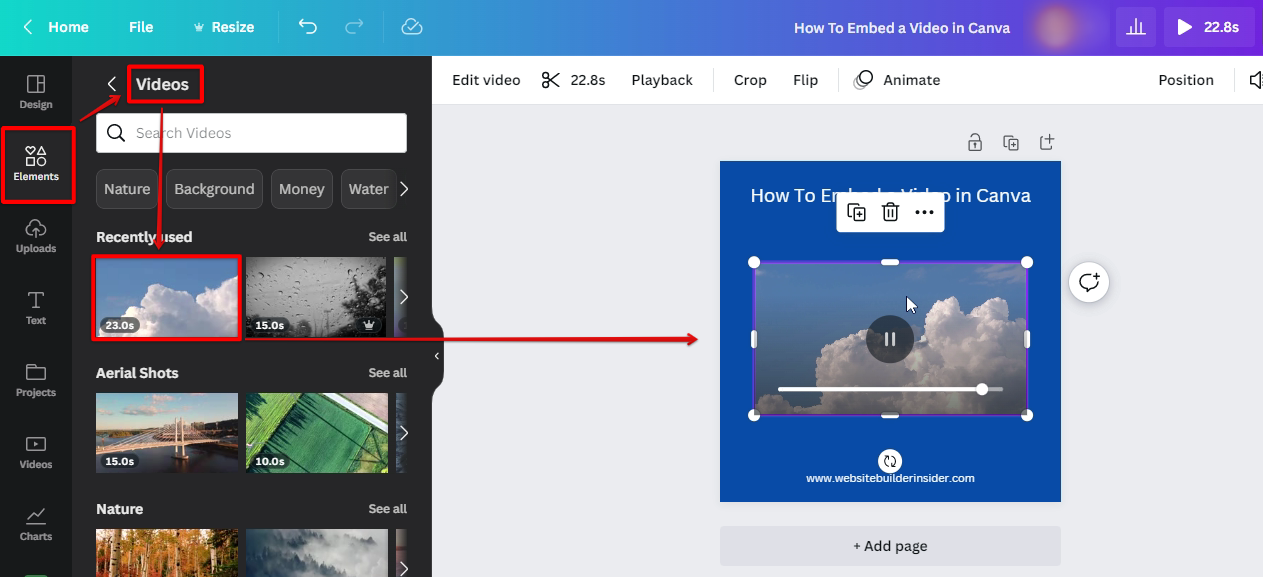
Before jumping into the steps of uploading videos from YouTube to Canva, it’s essential to ensure you meet a few necessary requirements. Preparing in advance will make the entire process so much smoother. Here’s what you need:
- Active Canva Account: Ensure you have an active account on Canva. If you don’t have one yet, signing up is quick and easy, and it’s free for basic use.
- Video URL from YouTube: You need the link to the YouTube video you want to upload. Just make sure it’s not restricted and is available for public viewing. You can find the URL in your web browser when the video is open.
- Access to the Canva Editor: You should be logged into the Canva editor. This is where you can create or edit your design projects.
- Stable Internet Connection: A reliable internet connection will help ensure that the video uploads smoothly without interruptions.
- Video Usage Rights: It's essential to consider copyright issues. Before using a YouTube video, ensure you have the rights to incorporate it into your Canva designs, especially if you're planning to share or sell your project.
Once you’ve checked off these requirements, you’re all set to begin the exciting process of uploading videos to Canva. Let’s get started!
Also Read This: Saving a Freeform Shape as an Image
3. Step-by-Step Guide to Upload Video from YouTube
Uploading a video from YouTube to Canva may sound tricky, but it's actually a straightforward process. Just follow these simple steps, and you'll have your video ready for editing in no time!
- Find Your YouTube Video Link: Start by opening YouTube and navigating to the video you want to upload. Copy the video link from the address bar. Make sure it’s the correct video you intend to use!
- Access Canva: If you haven’t already, log in to your Canva account. You can sign up or access it through your browser—it's easy and user-friendly!
- Create a New Design: Click on the “Create a design” button in your dashboard. Choose the format you prefer—be it presentation, video, or social media post.
- Upload Video: Locate the “Uploads” tab on the left side of your design screen. Hit the “Upload media” button and paste the YouTube link you copied earlier into the provided field.
- Allow Processing Time: Once you’ve pasted the link, Canva will process it. Wait a moment while it retrieves your video.
- Drag and Drop: After the video appears in your uploads section, just click and drag it into your design canvas. You’re almost there!
And that's it! You’ve successfully uploaded your YouTube video to Canva. Next up is making it shine even brighter through editing!
Also Read This: What If I Failed the Initial Alamy Test
4. Editing Your Video in Canva
Now that you've uploaded your YouTube video into Canva, it’s time to let your creativity flow and edit the video to suit your needs! The editing tools provided by Canva are robust yet intuitive for anyone. Here's how to get started:
- Select the Video: Start by clicking on the video in your design canvas. This will activate the editing options.
- Add Animations: Want to spice things up? You can apply animation effects by selecting the “Animate” button at the top tool panel. Choose from a range of animated transitions to bring your video to life.
- Trim Clips: If your video is longer than you'd like, simply click on the video, and you'll see crop handles. Drag these to trim the video to your desired length.
- Incorporate Text: To convey a message or highlight key points, add text overlays. Click on the “Text” tab and choose from Canva's various fonts and styles.
- Music and Sound Effects: Add another layer of engagement by incorporating background music. Head over to the “Audio” tab and choose from a library of royalty-free tracks.
- Preview Your Edits: Don't forget to frequently preview your video. Click on the “Play” button to see how the changes look in real-time.
With these editing features, you can transform a simple video into a professional-looking project, perfect for any purpose—be it educational, promotional, or just for fun!
Also Read This: Best Ways to Upload YouTube Videos to Instagram for Maximum Exposure
Finalizing and Downloading Your Project
Once you've meticulously crafted your video in Canva, it's time to put the finishing touches on your project and download it. This is an exciting step where all your efforts come together into a polished product ready for sharing. Let's walk through the processes of finalizing and downloading your project with ease!
1. *Review Your Video: Before you download, it's crucial to review your work. Play through your video in the editor to ensure everything looks great. Check for any last-minute tweaks, such as:
- Any spelling or grammar errors on text overlays.
- Transitions and animations that flow correctly.
- Ensuring that the timeline matches your intended narrative.
2. Adjust Settings: Canva allows you to adjust certain settings based on your needs. You can choose the quality of the video, select the duration for which it will display, or even loop it if needed. Just click on the download button at the top-right corner and find the options you want to customize.
3. Download Options: When you're ready to download, you'll see different file format options. For videos, choose the MP4 format, which is widely supported. If you also want a static version, you can opt for a JPEG or PNG format for images. Make sure to select the right resolution—higher is better, especially for platforms like YouTube.
4. Start the Download*: After you’ve made your selections, click on the “Download” button. Your project will be processed, and you’ll be prompted to save the file on your computer. It might take a few moments depending on the video size and your Internet speed.
Now you have your project ready to showcase to the world! All that's left is to share it on your preferred platforms.
Conclusion
Uploading a video from YouTube to Canva and finalizing your project can be a straightforward yet rewarding experience. Whether you want to create a stunning presentation, social media content, or a visual story, understanding these steps is essential.
To recap:
- Start by downloading your YouTube video, if you have permission to do so.
- Upload it to Canva and enhance it with text, graphics, and other features.
- Finalize your work by reviewing and adjusting settings.
- Download your video in the format that best suits your needs!
In a nutshell, using Canva enhances your video creation process, making it user-friendly and accessible. Don't hesitate to experiment with different elements to bring your vision to life. With so many creative possibilities at your fingertips, you can make videos that truly engage and connect with your audience.
So, what are you waiting for? Dive into Canva and start creating your amazing videos today! Happy designing!
 admin
admin








