Uncropping an image refers to the process of restoring the cropped parts of an image or expanding the view to include previously cut-out sections. This can be useful when you realize you’ve cut off important details, or if you simply want to adjust the framing for a better composition. Sometimes, uncropping is needed to fit the
Understanding the Need to Uncrop an Image
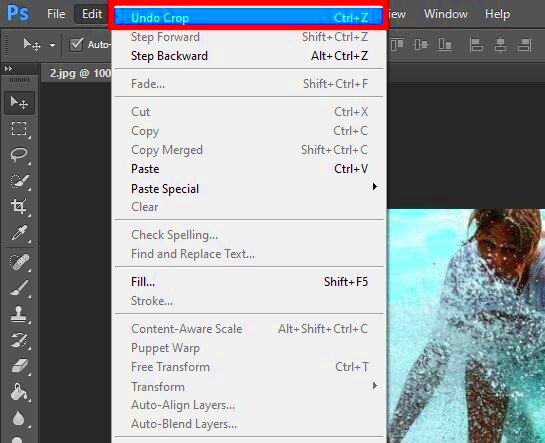
There are several reasons why someone might need to uncrop an image. Here are a few scenarios where uncropping is useful:
- Accidental cropping: Sometimes, an image might be cropped unintentionally during editing. In such cases, uncropping can help restore the original content.
- Framing adjustments: You might crop an image to focus on a subject, only to later realize that adjusting the frame would improve the composition.
- Image resizing: If you need to resize an image for a specific purpose (like social media or print), uncropping can help you maintain the integrity of the original content without cutting off any important elements.
- Creative purposes: Uncropping can also be used for artistic reasons, such as creating a more expansive view or altering the background.
While uncropping doesn't always recover all the information (especially if the image has been overly cropped), it can still provide valuable flexibility when editing photos.
Also Read This: iMovie Jams: Incorporating Spotify Music into Your iMovie Projects
Tools and Software for Uncropping an Image
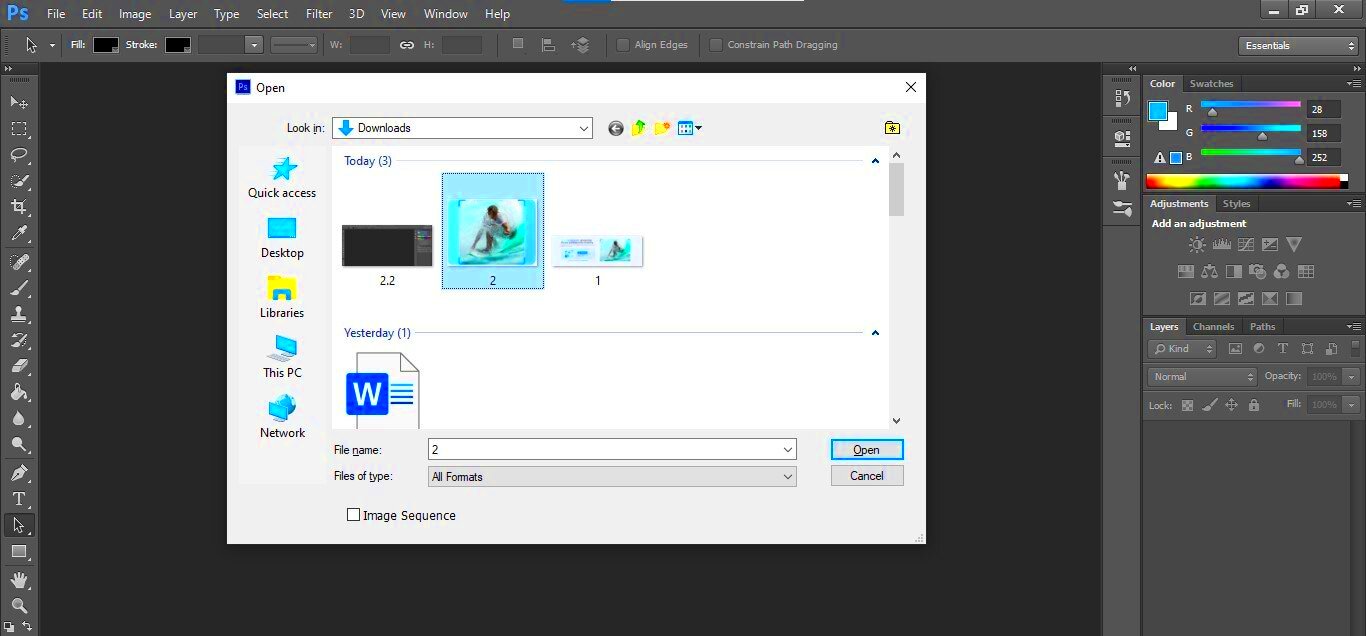
There are several tools and software available to help you uncrop an image. These tools range from online options to professional-grade editing software. Below are some of the most popular choices:
- Photoshop: Adobe Photoshop is one of the most powerful image editing tools out there. It has features like content-aware fill that can help you restore parts of an image after cropping.
- GIMP: GIMP is a free alternative to Photoshop that also offers tools to edit and uncrop images. It requires more manual work but can give great results with patience.
- Online Tools: Websites like Fotor, Pixlr, and Photopea offer simple, online interfaces that can help you uncrop images without installing any software. These are great for quick tasks and for those who don’t need advanced editing features.
Each tool has its strengths, and your choice will depend on the level of editing you require and whether you need an offline or online solution.
Also Read This: how to print a large image on multiple pages
Steps to Uncrop an Image Using Online Tools
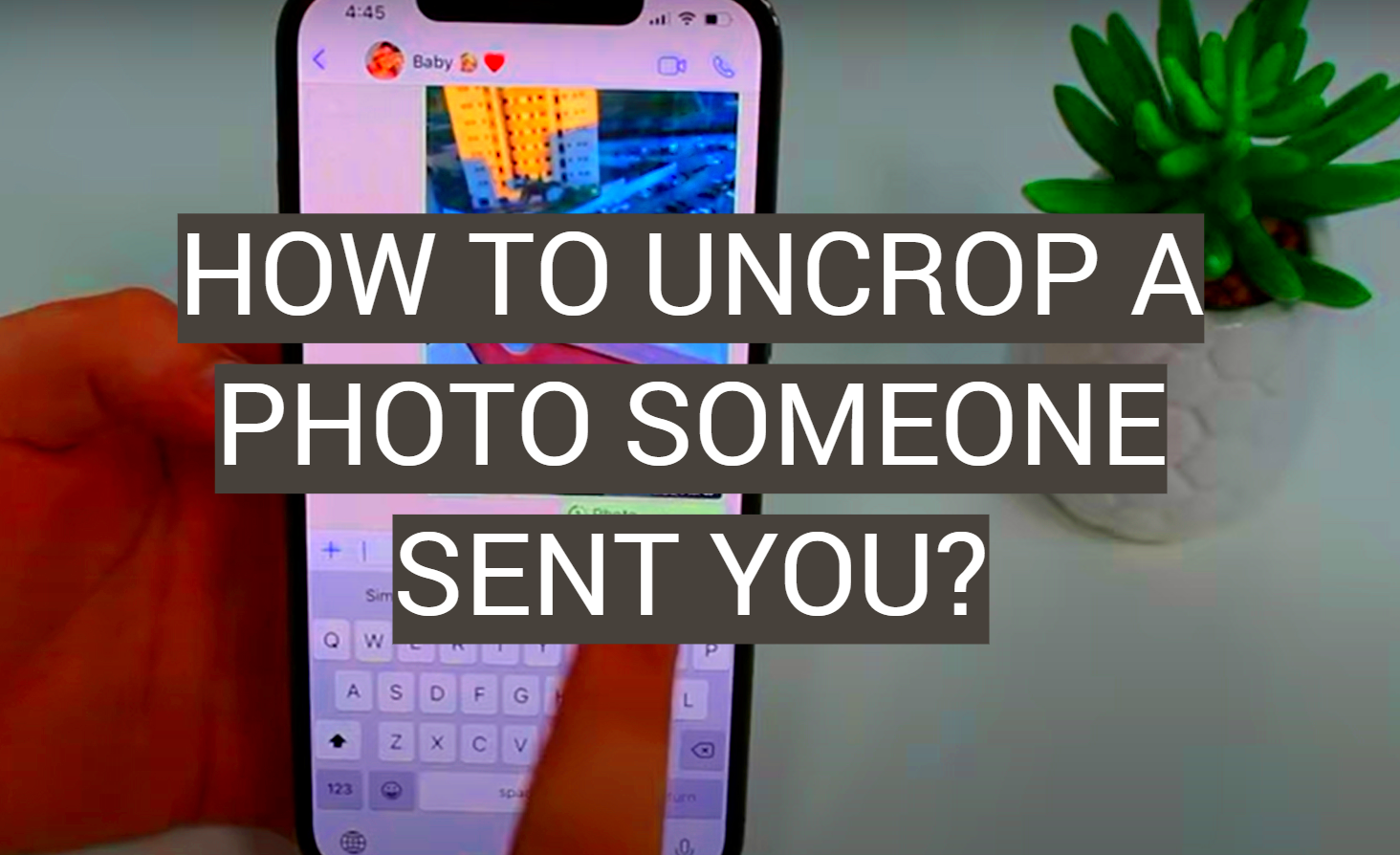
Uncropping an image using online tools is an easy and fast way to restore cropped parts or adjust your image’s frame without needing to download heavy software. Most online tools are free and user-friendly, making them perfect for quick edits. Here’s a step-by-step guide:
- Choose an Online Tool: Websites like Fotor, Pixlr, or Photopea offer uncropping tools. Go to their website and upload your image.
- Use the 'Crop' or 'Resize' Feature: Once the image is uploaded, look for the crop or resize option. Many of these tools have a ‘canvas size’ or ‘extend edges’ option that can help you uncrop your image.
- Adjust the Canvas Size: Increase the canvas size to add more space around your image. This won't necessarily recover lost details but will allow you to expand the image's borders.
- Fill in Missing Areas: Some online tools have a content-aware fill or cloning tool that can help fill in the blank areas with similar patterns from the image.
- Save Your Image: Once you're happy with the result, click save or download to store your uncropped image.
Online tools may not offer as much precision or depth as desktop software, but they’re great for simple adjustments, especially when you’re in a hurry.
Also Read This: Do You See What I See – Discovering the Popular YouTube Video
How to Uncrop an Image in Photoshop
Photoshop is one of the most powerful tools for uncropping images. Its advanced features, like content-aware fill and smart object resizing, can help restore or extend cropped areas with high accuracy. Follow these steps to uncrop an image in Photoshop:
- Open Your Image: Start by opening your cropped image in Photoshop.
- Adjust the Canvas Size: Go to Image > Canvas Size. Here, you can increase the width or height of your canvas, depending on which area you want to expand.
- Content-Aware Fill: If you need to restore parts of the image, select the empty space around the image using the Marquee Tool and go to Edit > Fill > Content-Aware. Photoshop will attempt to fill the area with matching pixels.
- Refine the Image: Use the Clone Stamp Tool or the Healing Brush Tool to manually fill in any areas that were not perfectly restored by the content-aware fill.
- Final Touches: Adjust colors, lighting, or other elements as needed. Once satisfied, save the image in your preferred format.
Photoshop provides excellent flexibility, but it does require some skill. If you’re new to the software, there are plenty of tutorials online to guide you through advanced features like content-aware fill.
Also Read This: Learn What’s the Royalty for Shutterstock
Uncropping an Image in GIMP
GIMP (GNU Image Manipulation Program) is a free and open-source alternative to Photoshop. While it’s not as feature-rich as Photoshop, it still offers tools for uncropping images. Here's how you can do it:
- Open Your Image: Start by opening the image you want to uncrop in GIMP.
- Resize the Canvas: Go to Image > Crop to Content if you want to shrink the image first. Then go to Image > Canvas Size and adjust the size to add more space.
- Fill in Missing Areas: Use the Clone Tool or the Healing Tool to clone parts of the image into the uncropped areas. You can manually pick up pixels from the surrounding areas to make the uncropped portions look seamless.
- Refine the Image: Once the missing areas are filled, you can use the Blur Tool or Smudge Tool to blend the filled areas into the rest of the image.
- Save Your Work: Once you’re happy with the result, go to File > Export As to save the uncropped image.
GIMP requires more manual work than Photoshop, but it’s a great free alternative for basic uncropping tasks. With practice, you can achieve high-quality results.
Also Read This: Inserting Images into EPIC Notes: A Quick Tutorial
Common Issues When Uncropping an Image and How to Solve Them
Uncropping an image can sometimes come with a few challenges. While the process itself is straightforward, certain issues may arise, particularly when dealing with complex images or when the cropped areas are missing important details. Let’s explore some common problems and how to fix them:
- Loss of Image Quality: When you uncrop an image, the empty spaces might not seamlessly match the surrounding content. This can result in blurry or pixelated areas.
- Solution: Use advanced editing techniques like the Content-Aware Fill in Photoshop or the Clone Tool in GIMP to ensure that the newly added parts match the original image quality.
- Inaccurate Edges: After uncropping, the edges of the image may not look natural, especially if the background is complex or patterned.
- Solution: Try using the Healing Brush Tool or the Smudge Tool to blend the edges. These tools help soften the transition between the restored and original parts of the image.
- Background Mismatch: If you try to restore parts of an image that were cropped out of a textured or complex background, it may be difficult to match the texture or pattern.
- Solution: Manually adjust the cloned sections using gradient tools or carefully select matching portions from the image’s background to avoid noticeable seams.
- Time-Consuming Process: Uncropping an image can be time-consuming, especially if you’re working with a large or detailed image.
- Solution: Patience is key. Consider using automated tools or pre-made templates if time is a concern, or break the process into smaller tasks to avoid feeling overwhelmed.
Also Read This: How to Upload Spark Projects to Behance for Creative Showcase
FAQ
Here are answers to some frequently asked questions about uncropping images:
- Can I really restore the lost parts of a cropped image?
While you can't always fully recover the exact details that were cropped, tools like Content-Aware Fill or cloning tools can help you fill in the gaps to create a more complete image.
- Do I need advanced software to uncrop an image?
No, there are free online tools available that can help you uncrop an image. However, advanced software like Photoshop offers more powerful and precise tools for uncropping.
- Is uncropping an image always possible?
It depends on how much of the image was cropped. If large sections were removed, it may be difficult to restore them. However, minor cropping can be easily fixed.
- How can I ensure the image looks natural after uncropping?
Use tools like the Clone Tool and Healing Brush to blend the uncropped areas seamlessly into the original image. Matching colors and textures is also important to avoid obvious edits.
Conclusion
Uncropping an image is a handy skill that can come in useful for both personal and professional image editing. While the process can sometimes be tricky, using the right tools—whether online or software-based—can help you get great results. By understanding the common issues and how to resolve them, you can efficiently restore your images to their desired state. With practice, uncropping becomes a simple task, allowing you to make the most out of your images without losing any important details. So, next time you need to adjust the frame of your image, don’t hesitate to try uncropping!

 admin
admin








