Are you having trouble accessing YouTube while using Safari? You're not alone! Many users encounter issues that can be frustrating, especially when you just want to catch up on your favorite videos or music. But don’t worry! In this blog post, we'll walk you through the common reasons for YouTube access problems and how to troubleshoot them effectively. Let’s make sure your
Common Reasons for YouTube Access Problems
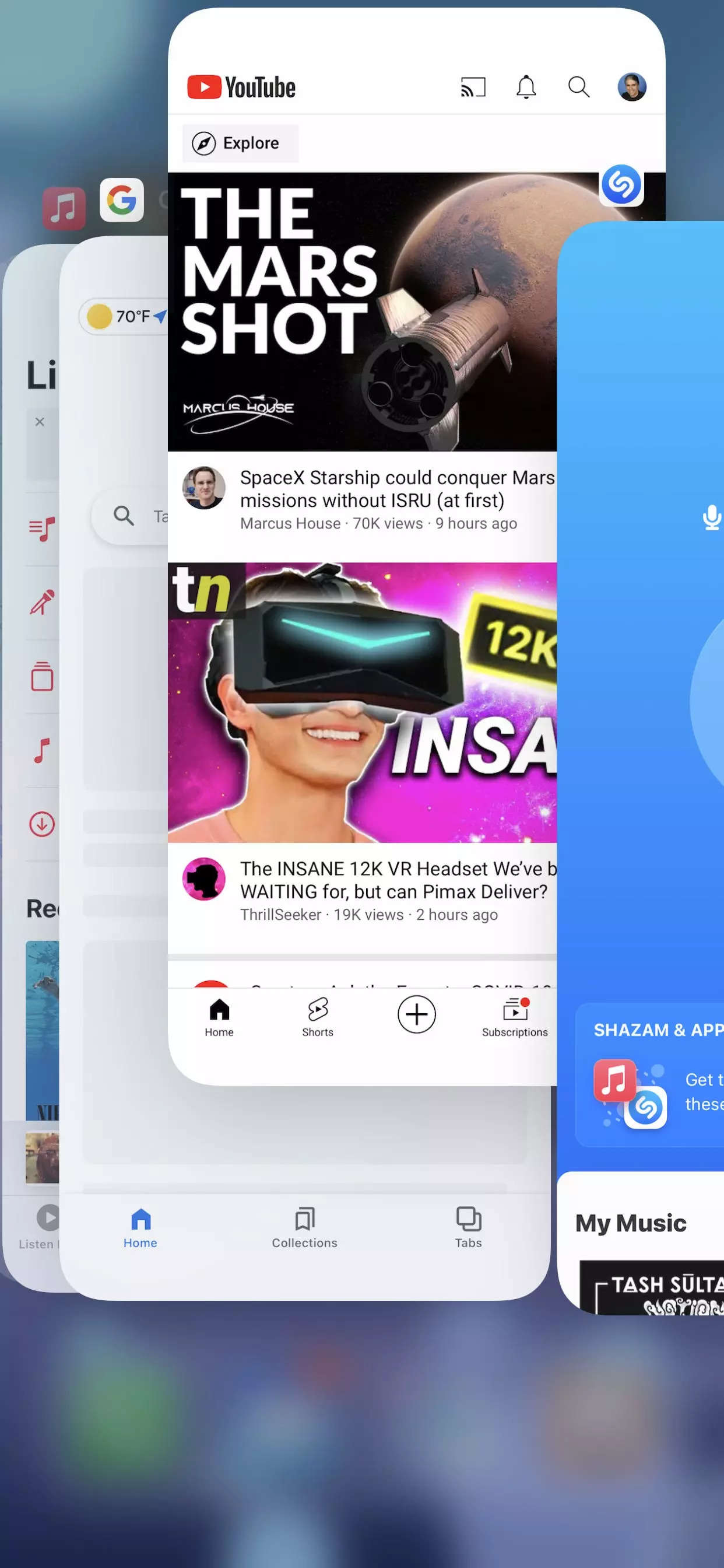
When you find yourself unable to access YouTube on Safari, several factors could be the culprit. Understanding these reasons is the first step in fixing the issue. Here are some common causes:
- Internet Connection Issues: A weak or unstable internet connection can easily prevent YouTube from loading. Check your Wi-Fi or cellular data to make sure you have a strong signal.
- Outdated Safari Version: Running an outdated version of Safari can lead to compatibility issues with various websites, including YouTube. Always ensure you have the latest version installed.
- Browser Cache and Cookies: Over time, your browser accumulates cached data and cookies that may interfere with YouTube’s functionality. Clearing your browser's cache might resolve the problem.
- Extensions and Add-ons: Sometimes, specific browser extensions or add-ons can block YouTube from loading properly. Disabling these can help identify the issue.
- Firewall or Security Software: Overly aggressive firewall settings or security software may inadvertently block access to YouTube. It's worth double-checking these settings.
- YouTube's Service Status: Occasionally, YouTube itself may be experiencing outages or technical issues. Checking their service status on social media or dedicated websites can confirm this.
By addressing these common reasons, you’ll be well on your way to resolving your YouTube access issues on Safari. In the next sections, we’ll elaborate on how to troubleshoot each of these problems effectively.
Basic Troubleshooting Steps
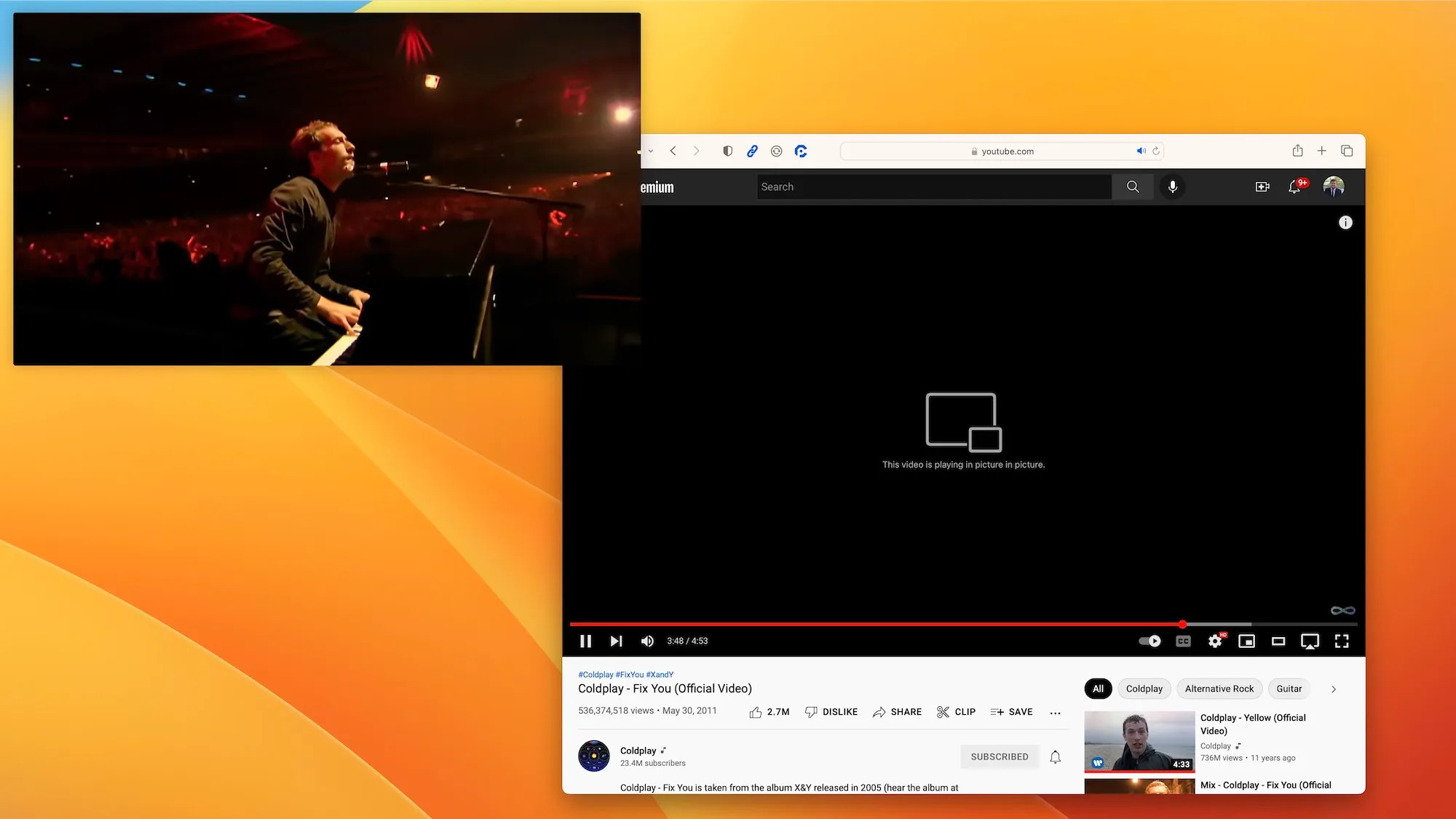
When you're facing issues accessing YouTube on Safari, it can be frustrating, but fear not! There are some basic troubleshooting steps you can take to get things back on track. Here’s a quick guide to get started:
- Check Your Internet Connection: The first step is to ensure that your internet connection is stable and working. Try opening other websites to confirm this.
- Restart Safari: Sometimes, a simple restart of the browser may solve the problem. Close Safari completely and then reopen it.
- Clear Cache and Cookies: Cached files and cookies can cause conflicts while accessing web pages, including YouTube:
- Go to Safari > Preferences.
- Click on the "Privacy" tab and then “Manage Website Data.”
- Select “Remove All” to clear cached data.
- Update Safari: Make sure you're using the latest version of Safari. Go to the App Store and check for updates.
- Disable Extensions: Some browser extensions might interfere with YouTube. Disable extensions one by one to identify if any are causing the issue. You can do this by:
- Go to Safari > Preferences > Extensions.
- Uncheck the box next to each extension to disable them.
By following these basic steps, you may resolve most issues related to accessing YouTube on Safari. If the problem persists, don’t worry—more advanced solutions are on the way!
Advanced Solutions for Persistent Issues
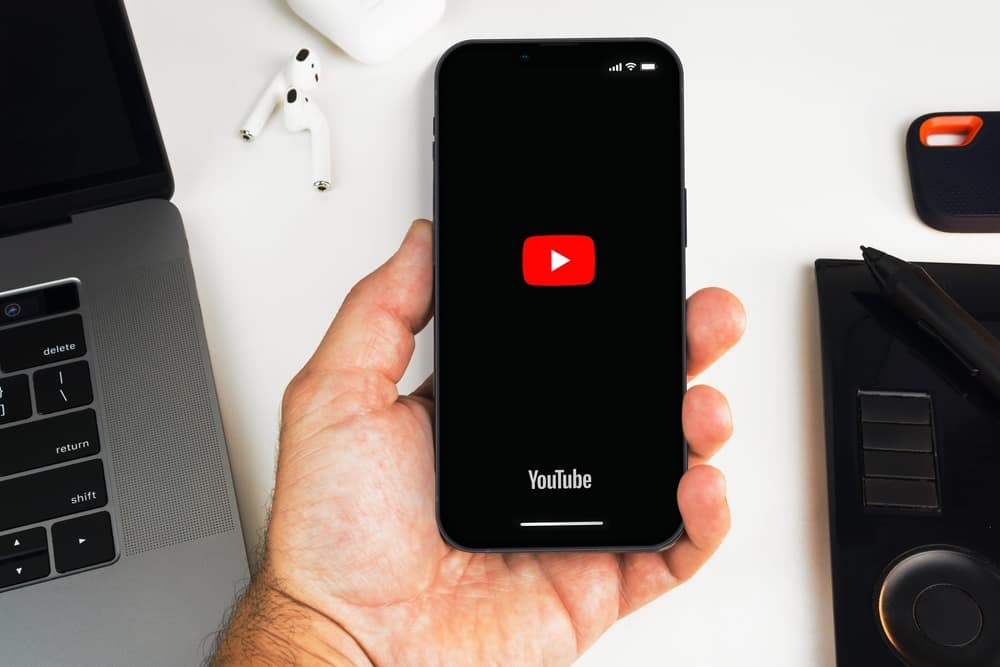
If you've tried the basic troubleshooting steps and are still having trouble accessing YouTube on Safari, it might be time to dive into some advanced solutions. Here are several strategies to consider:
- Reset Network Settings: Sometimes, network settings can get convoluted. Resetting them can help:
- Go to System Preferences > Network.
- Select your active connection and click the minus (-) button to remove it.
- Then, click the plus (+) button to add the same connection back.
- Flush DNS Cache: Flushing the DNS cache can resolve domain name issues that might prevent YouTube from loading. Here’s how:
- Open Terminal (Applications > Utilities > Terminal).
- Type
sudo dscacheutil -flushcache; sudo killall -HUP mDNSResponderand hit Enter.
- Check Your Firewall Settings: Sometimes firewall settings block certain web activities. Ensure that Safari is allowed:
- Open System Preferences > Security & Privacy.
- Go to the Firewall tab and click on “Firewall Options.”
- Check if Safari is listed, and if not, add it.
- Try a Different Browser: Testing YouTube on a different browser (like Chrome or Firefox) can help you determine if the issue lies specifically with Safari.
- Reinstall Safari: As a last resort, you might consider reinstalling Safari. This can clear any deep-rooted issues that might be lingering.
If, after trying all these advanced solutions, you’re still struggling to access YouTube, don't hesitate to reach out to Apple Support or consult their online forums. But often, these steps can help you reclaim your video-watching experience!
5. Checking for Software Updates
Keeping your software up-to-date is crucial for ensuring smooth performance, especially when it comes to applications like Safari. Outdated software can lead to a myriad of issues, including trouble accessing sites like YouTube. So, let’s ensure your Safari browser and operating system are up to date!
Here’s how you can check for updates on your device:
- Update macOS: Click on the Apple logo in the top left corner of your screen, then select About This Mac. Click on Software Update. If there are any updates available, click Update Now to install them.
- Update Safari: Safari updates usually come with macOS updates, but you can also check specifically for Safari updates from the App Store. Open the App Store, click on the Updates tab, and see if an update for Safari is available.
Once your updates are completed, restart your Safari browser and try accessing YouTube again. Sometimes, a simple update can resolve those pesky access issues.
6. Clearing Cache and Cookies
Caching is a useful feature that helps your browser load frequently visited websites more quickly. However, it can also lead to problems, especially if the cached version of a site becomes outdated. Clearing your cache and cookies often resolves access issues on platforms like YouTube.
Here’s how to clear cache and cookies on Safari:
- Open Safari and click on Safari in the menu bar.
- Select Preferences from the dropdown.
- In the Preferences window, go to the Privacy tab.
- Click on Manage Website Data….
- You'll see a list of websites. You can choose to remove specific sites or click Remove All to delete everything.
Once you’ve cleared the cache and cookies, restart Safari and head back to YouTube. With a clean slate, you might find that the access issues have disappeared!
7. Adjusting Safari Settings
If you're encountering issues while accessing YouTube on Safari, it might be time to take a closer look at your browser settings. Sometimes, a small tweak here or there can make a world of difference. Let’s dive into some essential settings you can adjust to restore smooth YouTube access.
First off, clearing your cache and cookies can work wonders. Here’s how to do it:
- Open Safari and click on "Safari" in the top menu.
- Select "Clear History..." from the dropdown.
- Choose "All History" from the time range and hit "Clear History."
- To clear cookies, go to "Preferences" > "Privacy" > "Manage Website Data..." and then remove data related to YouTube.
Next up, make sure that your Safari is updated. An outdated version may cause compatibility issues. Follow these steps:
- Go to the App Store on your Mac.
- Click on "Updates" in the sidebar.
- If Safari has an update, click "Update" to install it.
Finally, check your content blocking settings. Some ad blockers or privacy settings might be overly aggressive:
- Go to "Safari" > "Preferences" > "Websites." Check if any settings are interfering with YouTube, like content blockers.
- Temporarily disable any installed extensions or plugins that might be causing a conflict.
By making these adjustments to your Safari settings, you should be able to resolve many common YouTube access issues.
8. Using Alternative Browsers
If after all your efforts, YouTube is still not cooperating, it may be worth considering using an alternative web browser. While Safari is a solid option, sometimes switching browsers can help you bypass otherwise stubborn issues. Let’s explore a few popular alternatives!
Some reliable browsers you can try include:
- Google Chrome: Known for its speed and robust features, Chrome often provides a seamless experience for accessing websites like YouTube.
- Mozilla Firefox: Firefox has powerful privacy features and supports a vast array of extensions. Plus, it’s user-friendly!
- Microsoft Edge: Edge has improved significantly in recent years and can run most websites efficiently while being resource-efficient.
- Brave: If privacy is a concern, Brave blocks ads and trackers by default, offering a faster browsing experience.
To switch browsers, simply download one of the options above, install it, and see if your YouTube experience improves. Often, browsers have unique ways of handling video playback and website elements, so you might find that another browser handles YouTube just the way you expect.
In summary, troubleshooting YouTube issues on Safari can sometimes be as simple as adjusting a few settings or moving to an alternative browser. Either way, the goal is the same: to get back to watching your favorite videos!
How to Troubleshoot YouTube Access Issues on Safari
If you're having trouble accessing YouTube on Safari, you’re not alone; many users encounter this problem for a variety of reasons. Whether it’s a connectivity issue, browser settings, or even extensions causing conflicts, there are several steps you can take to troubleshoot and resolve access issues on Safari. Below is a comprehensive guide to help you identify and fix these problems.
Here are some common troubleshooting steps:
- Check Internet Connection:
Ensure that your device is connected to the internet. Try loading other websites to confirm that your connection is stable.
- Clear Browser Cache:
Safari may have stored an outdated version of YouTube. To clear the cache, go to:
- Safari Menu > Preferences > Privacy > Manage Website Data
- Select YouTube and click on Remove.
- Disable Extensions:
Extensions can sometimes interfere with website loading. Disable them by:
- Safari Menu > Preferences > Extensions
- Uncheck the box next to each extension to disable.
- Update Safari:
Make sure Safari is up to date. To check for updates, go to:
- Apple Menu > About This Mac > Software Update.
- Flush DNS Cache:
Sometimes, DNS issues can prevent access to YouTube. To flush the DNS cache, open Terminal and type:
sudo killall -HUP mDNSResponder
Then hit Enter.
By following the steps outlined above, you should be able to diagnose and resolve YouTube access issues in Safari. If the problem persists even after trying all these steps, consider switching to a different browser or checking for device-specific issues, as they may also affect your ability to access YouTube smoothly.










