Ever found yourself juggling multiple devices with YouTube TV? Whether it's a smart TV, mobile device, or tablet, signing out can be a hassle if you don’t know where to look. This guide will walk you through the complete method to sign out of YouTube TV on all devices, ensuring your account stays safe and secure. Let’s dive into the options you have!
Why You Might Need to Sign Out of YouTube TV
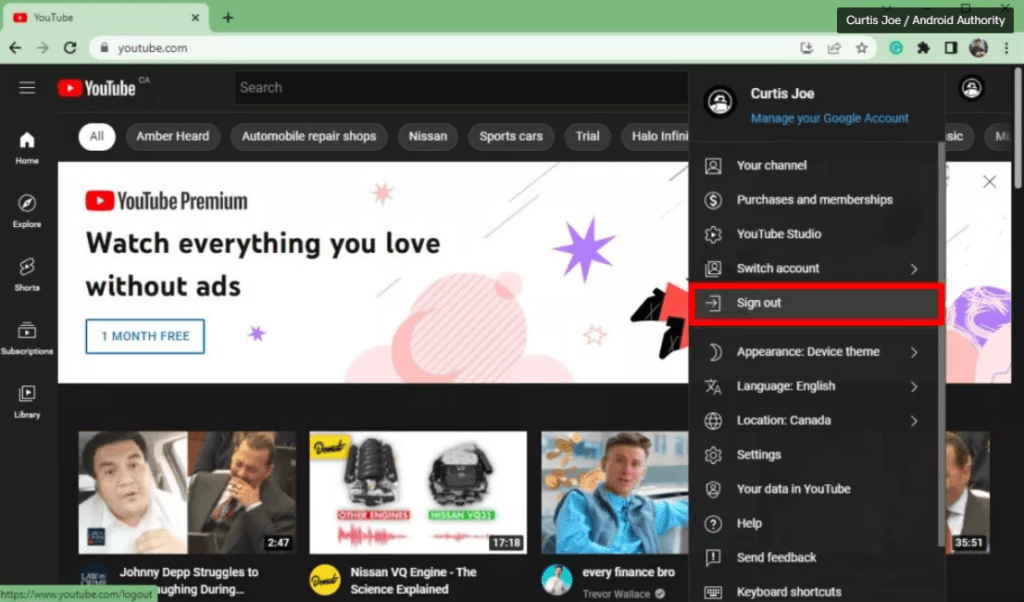
Signing out of YouTube TV isn’t just about switching devices; there are several compelling reasons why you might want to take this action:
- Account Security: If you've shared your account with family or friends, it’s a good idea to sign out, especially if they no longer need access. This protects your viewing preferences and personal information.
- Device Management: Sometimes, you may find that your account is logged in on devices you no longer use. Signing out from these devices helps keep your account organized and prevents unauthorized access.
- Subscription Changes: If you're changing your subscription plan or trying out a different service, signing out can help avoid any conflicting settings or issues with your account.
- Privacy Concerns: After watching sensitive content, signing out ensures that your viewing history is not accessible to others who might use the same device.
- Technical Issues: If you encounter glitches or performance issues, sometimes signing out and back in can refresh your app experience.
In summary, signing out of YouTube TV is a simple yet important step for maintaining control over your account, ensuring privacy, and optimizing your viewing experience. Whether it’s for security reasons or just to keep things tidy, knowing how to effectively sign out can save you from potential headaches in the future. So, let’s get into the specifics of how to sign out on various devices!
Also Read This: Is the Big Ten Network on YouTube TV? How to Watch Big Ten Sports Live
3. Step-by-Step Guide to Signing Out on Various Devices
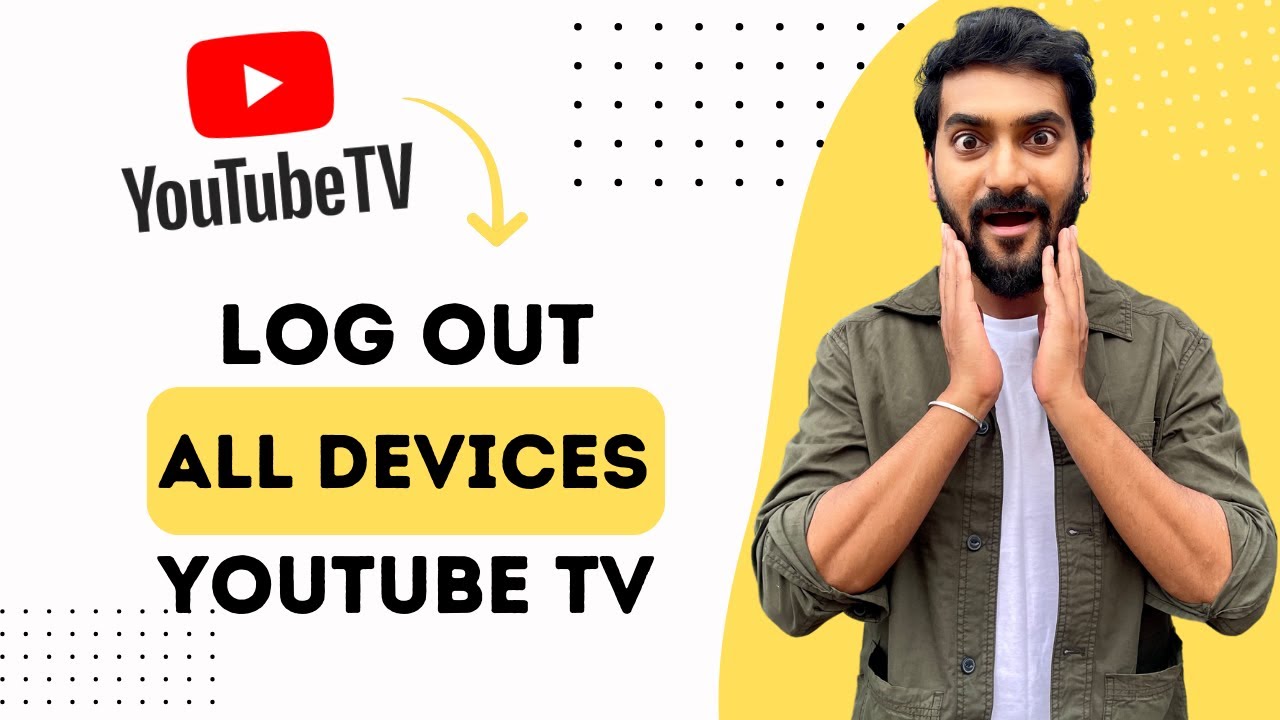
Are you ready to sign out of YouTube TV but not sure how to do it on your device? No worries! I’ve got a simple step-by-step guide for you. Whether you’re using a smartphone, tablet, or a web browser, I’ll walk you through the process. Let’s dive in!
Signing Out on Mobile Devices
If you're using YouTube TV on your smartphone or tablet, follow these easy steps:
- Open the YouTube TV App: Tap on the app icon to launch it.
- Go to Your Profile: Tap on your profile picture in the top right corner.
- Settings: Scroll down and select Settings.
- Sign Out: Tap on Sign out, and confirm when prompted.
That’s it! You’ve successfully signed out of YouTube TV on your mobile device.
Signing Out on a Web Browser
Using YouTube TV on your laptop or desktop? Here’s how to sign out:
- Visit YouTube TV: Open your web browser and go to tv.youtube.com.
- Profile Icon: Click on your profile icon in the top right corner.
- Settings: From the dropdown menu, select Settings.
- Sign Out: Find the Sign out option and click it. Confirm your choice.
Now you can relax, knowing you’ve signed out from your web sessions!
Signing Out on Streaming Devices
If you’re using a streaming device like Roku, Fire Stick, or Apple TV, the process is slightly different:
- Launch YouTube TV: Open the YouTube TV app on your streaming device.
- Navigate to Settings: Use your remote to go to your profile and select Settings.
- Sign Out: Choose Sign out and confirm your action.
And just like that, you’re signed out on your streaming device!
Also Read This: How to Block a Certain Ad on YouTube: A Guide to Ad Management
4. Signing Out on Smart TVs
Signing out of YouTube TV on a Smart TV can seem daunting, but it’s quite simple once you get the hang of it. Here’s how to do it, step by step.
General Steps for Most Smart TVs
While the exact method may vary slightly depending on your Smart TV brand, here’s a general guide:
- Open the YouTube TV App: Find and launch the YouTube TV app from your Smart TV’s home screen.
- Access Your Profile: Click on your profile icon, usually located at the top right corner.
- Go to Settings: Scroll down to find the Settings option.
- Select Sign Out: Choose Sign out, and confirm your decision.
This process should work for most Smart TVs, including those from brands like Samsung, LG, and Vizio.
Special Instructions for LG and Samsung Smart TVs
Here are some tailored instructions for LG and Samsung Smart TVs:
LG Smart TVs
- Open YouTube TV: Launch the app.
- Settings Menu: Press the Settings button on your remote.
- Log Out: Navigate to Log Out and select it.
Samsung Smart TVs
- Access the App: Open YouTube TV.
- Profile Section: Click on your profile icon.
- Settings: Choose Settings, then Sign Out.
And there you go! With these steps, you can easily sign out of YouTube TV on any Smart TV. Remember, signing out is a good practice if you share your device with others or simply want to keep your account secure.
Also Read This: Step-by-Step Guide to Deleting YouTube from Your Vizio Smart TV
5. Signing Out on Mobile Devices
Signing out of YouTube TV on your mobile devices is a straightforward process. Whether you’re using an Android or an iOS device, the steps are quite similar. Here’s how to do it:
- Open the YouTube TV App: Launch the YouTube TV app on your smartphone or tablet.
- Access Your Profile: Tap on your profile icon located in the top right corner of the screen.
- Go to Settings: In the dropdown menu, select Settings.
- Find the Sign Out Option: Scroll down to find the Sign Out option. This is usually located at the bottom of the settings menu.
- Confirm Sign Out: A prompt will appear asking if you really want to sign out. Tap Sign Out to confirm.
And just like that, you’re logged out! If you have multiple devices, remember that signing out on one device does not automatically sign you out on others. But if you want to ensure that your account is secure, you might consider signing out from all devices through the YouTube TV website, which we’ll discuss later.
One important tip: If you’re using a shared device or plan to hand your device to someone else, it’s always a good practice to sign out to protect your personal viewing history and account settings.
Also Read This: Removing Stuck Plastic Toilet Seat Bolts – A Practical YouTube Solution
6. Signing Out on Web Browsers
Signing out of YouTube TV on a web browser is just as simple as on mobile devices. Here’s a clear, step-by-step guide to ensure you sign out correctly:
- Navigate to YouTube TV: Open your preferred web browser and go to the YouTube TV website. Make sure you’re logged in to your account.
- Click on Your Profile Icon: In the upper right corner, click on your profile icon. This will open a dropdown menu.
- Select Sign Out: From the dropdown menu, click on Sign Out. If you don’t see this option, ensure that you’re logged in properly.
After you sign out, you’ll be redirected to the login page. If you’re using a public or shared computer, consider clearing your browser cookies and cache to ensure no one can access your account by mistake.
Alternatively, if you want to log out from all devices at once, you can do this from your YouTube settings. Here’s how:
- Go to the YouTube website and click on your profile icon.
- Select Settings, then Security.
- Under Your devices, you’ll see a list of devices currently signed in. You can choose to sign out of all devices from here.
And there you have it! Whether you’re on mobile or using a web browser, signing out of YouTube TV is quick and easy. Keeping your account secure is essential, so make it a habit to sign out, especially when using devices that are not your own.
Also Read This: A Haunting Full Episodes and Clips Available on YouTube
7. How to Manage Your YouTube TV Account Settings
Managing your YouTube TV account settings is essential for optimizing your viewing experience and ensuring security. Here’s how you can effectively navigate your account settings:
Accessing Your Account Settings: To get started, log into your YouTube TV account. You can do this via the YouTube TV app or on the website. Once you’re in, look for your profile icon in the top right corner—click on it, and select Settings from the dropdown menu.
Key Settings to Consider:
- Membership: This section allows you to manage your subscription plan. You can upgrade or change your plan based on your viewing needs.
- Payment Information: Here, you can update your payment method or check your billing history. Keeping this updated ensures you never miss a payment.
- Privacy Settings: Adjust who can see your viewing history and other personal information. It’s crucial for maintaining your privacy.
Managing Your Preferences: Within the settings, you can also customize your preferences, such as:
- Notifications: Decide how and when you want to receive notifications about new shows, promotional offers, and more.
- Language: Choose your preferred language for subtitles and audio. This is particularly helpful if you enjoy watching international content.
- Playback Settings: Adjust your streaming quality based on your internet speed or data plan to avoid buffering issues.
It’s a good idea to periodically review these settings, especially if you’re sharing your account with family or friends. Keeping everything organized can enhance your YouTube TV experience significantly!
8. Troubleshooting Common Sign-Out Issues
Signing out of YouTube TV should be a straightforward process, but sometimes things don't go as planned. If you’re encountering issues, here are some common problems and solutions to help you out:
Problem 1: Unable to Sign Out on One Device
If you’re having trouble signing out on a specific device, try the following:
- Check Internet Connection: Make sure the device is connected to a stable internet connection. A weak connection might prevent the sign-out process.
- Restart the App: Close and reopen the YouTube TV app. Sometimes, a simple restart can resolve minor glitches.
- Reboot the Device: Restart the device itself. This can clear any temporary issues that might be causing the problem.
Problem 2: Sign-Out Not Syncing Across Devices
If you’ve signed out but your other devices still show you as logged in, try this:
- Check for Updates: Ensure that the YouTube TV app is updated on all devices. An outdated app might not sync properly.
- Log Out from Account Settings: Go to the account settings on one device and choose to log out from all devices. This should sync the sign-out process.
Problem 3: Error Messages During Sign-Out
If you see error messages while attempting to sign out:
- Clear Cache and Data: Go to your device’s settings, find the YouTube TV app, and clear its cache and data. This can fix issues caused by corrupted files.
- Contact Support: If the issue persists, reach out to YouTube TV support for assistance. They can provide more guidance based on your specific situation.
By tackling these common sign-out issues, you can ensure smooth sailing when managing your YouTube TV account. Remember, a little troubleshooting can go a long way in keeping your viewing experience hassle-free!
 admin
admin








