Welcome to our guide on separating Adobe Stock images in Adobe Illustrator! If you're a designer or an artist, you'll likely find yourself using stock images to enhance your projects. Adobe Stock offers a vast library of assets, making it easy to source high-quality images. When you bring these images into Illustrator, you might want to customize them to fit your creative vision. This blog post will walk you through why and how separating these stock images can elevate your design process.
Why Separate Stock Images in Illustrator?
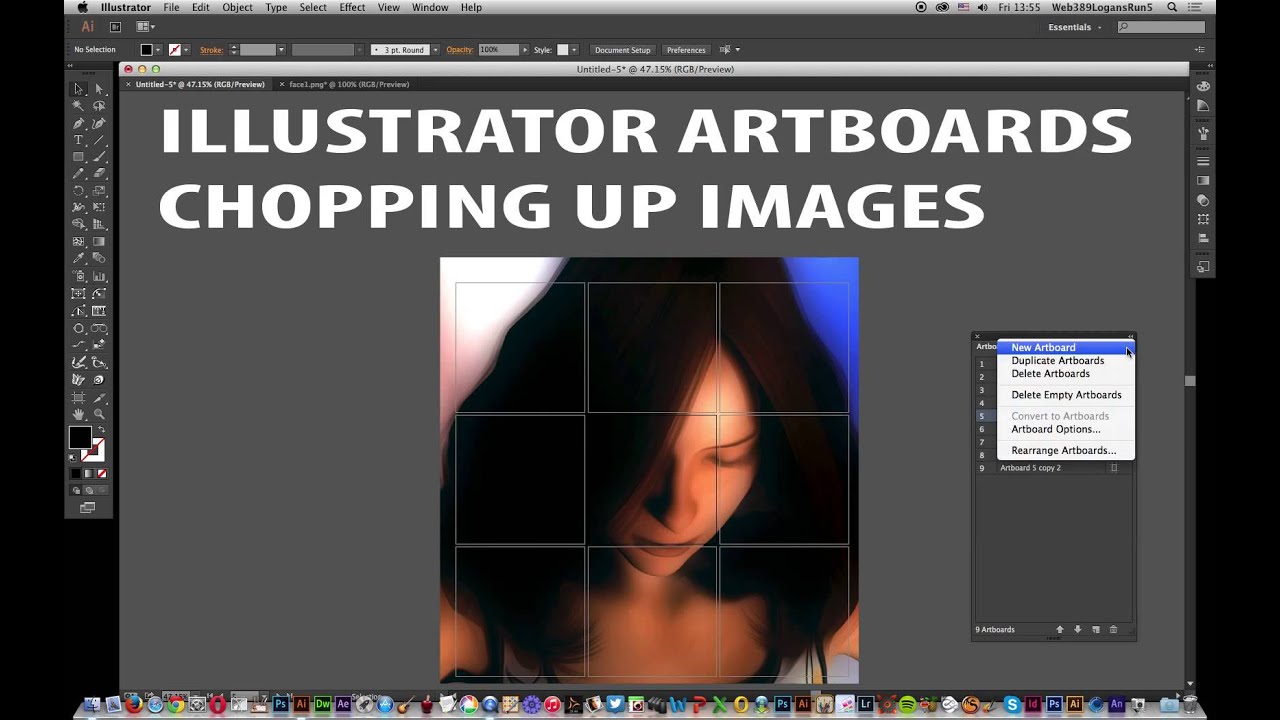
Separating stock images in Adobe Illustrator can significantly enhance your workflow and design flexibility. Here are several reasons why you might want to consider this technique:
- Customization: By separating the elements of an image, you gain the ability to modify colors, shapes, and textures. This means you can tailor the image to better fit your project's branding or style.
- Layer Control: Illustrator allows you to work in layers, and separating images gives you more control over how these layers interact. You can easily adjust, hide, or rearrange elements without affecting the entire image.
- Editing Efficiency: When images are separated, you can make quick edits or adjustments without having to redo the entire composition. This efficiency can be a game-changer, especially when deadlines are looming.
- Creative Freedom: With individual elements at your disposal, you're not limited by the original stock image. You can mix and match with other graphics, create new compositions, or even develop entirely new concepts.
- Enhanced Output Quality: When you separate elements and work on them individually, you can produce higher-quality outputs. This is especially important for print projects where clarity and detail are crucial.
- Vector Editing: Illustrator is renowned for its vector capabilities. Separating stock images allows you to convert raster images into vectors, enabling infinite scalability without loss of quality.
As you can see, there are ample reasons to take the time to separate stock images in your design projects. Whether you're looking to enhance your creativity or streamline your editing process, mastering this skill can make a substantial difference in your work.
In the next sections, we'll delve into the methods you can use to separate these images efficiently and effectively. So, let’s get our hands dirty and explore the practical steps to elevate your designs!
Also Read This: How to Alter Text in an Image
3. Preparing Your Workspace in Adobe Illustrator
Before diving into separating Adobe Stock images in Adobe Illustrator, it's essential to set up your workspace for optimal efficiency. A well-organized workspace can make the process smoother and more enjoyable. Let’s get everything in place!
1. Open Adobe Illustrator: Launch Adobe Illustrator and create a new document. If you’re working with a specific size in mind, choose your canvas dimensions accordingly.
2. Customize Your Workspace: Go to Window > Workspace to choose a layout that caters to your workflow. You might prefer Essentials for a balanced approach or Essentials Classic if you're used to a more traditional setup.
3. Utilize the Layers Panel: The Layers panel (found under Window > Layers) is your best friend when separating images. It helps you keep your work organized. Create a new layer for each element you’ll be working with, making it easier to isolate and manipulate parts of your image.
4. Set Up Your Toolbar: Customize your toolbar to include commonly used tools. Right-click on the toolbar and select Edit Toolbar to add or remove tools based on your preference. Having quick access to the Pen Tool, Selection Tool, and Image Trace will come in handy!
5. Arrange Your Panels: Drag your panels to a comfortable position. Consider having the Color, Swatches, and Stroke panels easily accessible, as you’ll be using them frequently when working on graphics.
Now that your workspace is organized, you’re ready to start working on those Adobe Stock images. Keeping your tools and panels in order will not only save you time but also reduce frustration during the creative process. Let’s move on to the next step!
Also Read This: Adobe Stock How Do I Get Images With Watermark Removed
4. Steps to Separate Adobe Stock Images
Separating Adobe Stock images in Illustrator can seem daunting if you’ve never done it before, but with the right steps, it becomes a straightforward process. Here’s a practical breakdown to help you succeed.
Step 1: Import Your Image
Start by dragging your Adobe Stock image into the Illustrator workspace or use File > Place to insert the image. Ensure the image is selected so you can see the anchor points and bounding box.
Step 2: Use the Image Trace Tool
With the image selected, navigate to Window > Image Trace. This tool converts your raster image into a vector format. Play with the preset options to find one that suits your image best—try settings like High Fidelity Photo or Black and White Logo.
Step 3: Expand the Image
After you’re satisfied with the tracing, click Expand in the top toolbar. This step converts your traced image into a vector object, allowing you to select and manipulate individual components.
Step 4: Ungroup the Elements
Most images will be grouped by default. To separate the elements, right-click and select Ungroup or use the shortcut Shift + Ctrl + G. This gives you the freedom to select and delete or edit individual parts.
Step 5: Clean Up Your Workspace
After ungrouping, you may find some unnecessary elements. Select these and hit delete. You might also want to use the Direct Selection Tool to refine shapes or adjust paths according to your vision.
Step 6: Save Your Work
Lastly, don’t forget to save your separated images! Use File > Save As to ensure you have a backup in the .ai format. You can also export your final images in formats like PNG or JPEG if needed, via File > Export.
By following these steps, you can effectively separate and manipulate Adobe Stock images in Adobe Illustrator. Embrace the process and have fun as you bring your creative vision to life!
Also Read This: Copying a Signature from an Image
5. Using the Pen Tool for Precise Selections
When it comes to making precise selections in Adobe Illustrator, the Pen Tool is your best friend. It may take a bit of practice to master, but once you get the hang of it, you'll wonder how you ever worked without it! The Pen Tool allows you to create custom paths by placing anchor points along the edges of your desired selection.
Here’s a quick guide on using the Pen Tool effectively:
- Select the Pen Tool: You can find the Pen Tool in the toolbar on the left or simply press the shortcut key P.
- Click to create anchor points: Start by clicking on your image to create the first anchor point. Continue clicking to define the shape you want.
- Curve your paths: To create curves, click and drag when adding an anchor point. This will create direction handles that shape the curve.
- Close the path: To finish your selection, connect the last anchor point to the first one. A small circle will appear next to the Pen Tool cursor when you’re about to close the path.
Pro tip: Don't worry if you make a mistake! You can always use the Direct Selection Tool (shortcut: A) to adjust any anchor points and handles for a cleaner selection.
The beauty of the Pen Tool is in its precision. It’s ideal for complex shapes, where standard selection tools fall short. Whether you're isolating a detailed object or building intricate designs, practicing with the Pen Tool can enhance your ability to create visually stunning graphics. Stick with it, and soon you’ll be making selections that are not just accurate, but also professional-looking!
Also Read This: Embedding Images in Adobe Illustrator
6. Exploring the Magic Wand and Image Trace Tools
If you're looking for a quicker way to isolate images or simplify your workflow in Adobe Illustrator, the Magic Wand and Image Trace tools are fantastic options. They provide different methods of selecting and working with images, each with its unique advantages.
Magic Wand Tool
The Magic Wand Tool allows you to make selections based on color and texture, which can be incredibly handy for images with distinct areas of color. Here’s how to get the most out of it:
- Select the Magic Wand Tool: Find it in the toolbar or press the shortcut key Y.
- Click on the desired color: Simply click on the area of your image that you want to select. The Magic Wand will automatically select all adjacent areas with similar colors.
- Adjust tolerance settings: Double-click on the Magic Wand Tool icon to access the options panel. Here, you can adjust the Tolerance level to refine your selection—higher values select a broader range of colors!
Image Trace Tool
For those working with raster images that need to be converted into vector graphics, the Image Trace Tool is a game changer. It analyzes the pixels in your raster image and converts them into a vector format. Follow these steps:
- Select your raster image: Click on the image you want to trace.
- Open the Image Trace panel: Go to Window > Image Trace to bring up the panel.
- Choose a preset or customize settings: Select a preset that fits your needs, like Black and White Logo or High Fidelity Photo. Feel free to tweak the settings for paths, corners, and noise to perfect your trace.
- Click 'Trace': Once you’re satisfied with the preview, click the Trace button and then expand the result to finalize your vector version!
Both of these tools can dramatically improve your workflow and efficiency when separating Adobe Stock images. Mastering them will let you manipulate and edit images in ways you might not have thought possible, allowing for a more flexible and creative design process. So why not give them a whirl today?
Also Read This: How to Remove Clothes from an Image
7. Editing and Enhancing Separated Images
Now that you've successfully separated your Adobe Stock images in Adobe Illustrator, it’s time to do some magic with editing and enhancing. This step is where your creativity can truly shine. Whether you're touching up colors, adjusting sizes, or adding effects, Illustrator offers a wealth of tools. Let’s explore some of the coolest editing techniques you can use!
1. Adjusting Colors: One of the first things you might want to do is tweak the colors in your separated images. To do this, select the image or element you wish to edit. Then head over to the ’Color’ panel or go to ’Edit’ > ’Edit Colors’. Here you can adjust the RGB, CMYK, or even use the ’Recolor Artwork’ feature to change color palettes smoothly.
2. Applying Effects: Want to make your images pop? Applying effects can add depth and interest. Select the image, then navigate to the ’Effects’ menu. You can try out various styles, including shadows, glows, or distortions. Experimentation is key here – don’t be afraid to try out a couple of styles!
3. Resizing and Transforming: Sometimes, you may need to resize or rotate parts of your image. You can select any object and hold down the Shift key while dragging a corner to constrain proportions. If you need more precise transformations, you can use the Transform panel for specific dimensions.
4. Using Layers: Layers are your best friend when it comes to organization and editing. By keeping different elements on separate layers, you can freely edit without affecting other parts of your image. You can create new layers by navigating to the ’Layers’ panel and clicking the ’New Layer’ button. Remember to name your layers descriptively for easier navigation!
5. Final Touch Ups: After applying all your changes, give your work a final review. Zoom in and check for any adjustments like smooth edges, consistent alignment, or any stray artifacts you might want to remove. Use the Pen Tool or Eraser Tool for fine-tuning.
By following these editing and enhancing steps, you'll elevate your images and make them ready for whatever project you have in mind!
Also Read This: how to publish photos from lightroom to adobe stock
8. Saving Your Work in Different Formats
Once you've put in the hard work to edit and enhance your images, it's crucial to save your work correctly. You’ll want to choose the right format based on how you plan to use the images. Here’s a breakdown of the best options available in Adobe Illustrator.
1. AI (Adobe Illustrator File): This is the default format for saving your Illustrator files. It keeps all your layers and editability intact, so it's crucial to save often in this format while you work.
2. EPS (Encapsulated PostScript): If you’re collaborating with people using different design software, saving your image as an EPS file is a good choice. This format retains vector quality and supports layers, making it versatile for various programs.
3. PDF (Portable Document Format): Saving your work as a PDF is ideal for sharing. PDFs retain the quality of your images and ensure that the layout remains unchanged regardless of the platform. Just remember to uncheck the option that rasterizes the image if you want to keep it in vector format!
4. SVG (Scalable Vector Graphics): SVG files are perfect for web use, as they are resolution-independent. If you’re creating graphics for websites or online platforms, exporting your images in SVG format is a fantastic option.
5. PNG (Portable Network Graphics): If your image features transparency and you need a rasterized version, saving as a PNG is best. This format is widely supported across all platforms and is great for web graphics.
6. JPEG (Joint Photographic Experts Group): JPEGs are ideal for photos and provide a good balance between file quality and size. However, keep in mind that this format doesn't support transparency.
To save your images in these formats, simply navigate to ’File’ > ’Save As’ or ’Export’, and choose your desired format from the drop-down menu. Always ensure you have backups, especially when saving in multiple formats!
With these saving tips, you're now ready to share your beautiful creations with the world!
Also Read This: how to make an image background transparent in google slides
Troubleshooting Common Issues
Even experienced designers can run into a few bumps when working with Adobe Stock images in Adobe Illustrator. Don’t worry; the solutions are often straightforward. Here are some common issues you might encounter and how to fix them:
- Image Doesn't Appear: If you’ve placed an image but can’t see it, make sure it’s not hidden behind another layer. Check your Layers Panel and bring it to the front by right-clicking and choosing Arrange > Bring to Front.
- Image Resolution Issues: Sometimes, the images may appear pixelated. Ensure that the image you are using is of high resolution. You can check this by selecting the image and looking at the Properties Panel for its dimensions and resolution.
- Color Differences: If the colors look different from what you expected, it could be due to the document's color mode. Make sure you're working in the same color mode (RGB or CMYK) as your Adobe Stock image. You can check or change this in File > Document Color Mode.
- Editing Issues: If you're unable to edit the images as expected, double-check whether the image is locked. Locked layers won't allow you to make changes. Simply unlock it from the Layers Panel.
- Missing Links: If you move a file and Illustrator can't find it, you might see a warning about missing links. Make sure that all the images are located where you originally placed them. If necessary, update the links in the Links Panel.
- Performance Slowdowns: Large images can dramatically slow down your workflow. If Illustrator is lagging, consider rasterizing images or simplifying your file when working with many layers.
Don’t hesitate to experiment with these troubleshooting tips when issues arise. And remember, sometimes a quick restart of Illustrator can resolve random bugs or glitches!
Conclusion and Additional Resources
Working with Adobe Stock images in Adobe Illustrator can enhance your design projects tremendously, allowing creative freedom and a vast array of visual assets. By mastering the separation of these images, you open up a world of possibilities. As you’ve seen, understanding both the workflow and the common issues that may pop up can elevate your experience and output.
Here’s a quick recap of what we’ve covered:
- Separating raster and vector images for better control.
- Using the Image Trace tool for converting raster images into editable vectors.
- Working with layers to manage multiple images effectively.
- Troubleshooting common pitfalls when using Adobe Stock images.
If you want to dive deeper into Adobe Illustrator or learn more about utilizing stock images effectively, here are some additional resources:
- Adobe Illustrator Tutorials - Explore a plethora of tutorials provided by Adobe to refine your skills.
- Adobe Stock Guide - Understand the ins and outs of Adobe Stock, including licensing and image usage rights.
- Adobe Creative Cloud YouTube Channel - Watch video tutorials and tips directly from the experts.
- Skillshare Courses - Find courses tailored to different Adobe Illustrator techniques and practices from industry professionals.
By regularly engaging with these resources, you can keep your skills sharp and stay up-to-date with new features and best practices. Happy designing!
 admin
admin








