If you’re like many users, your Google TV is filled with apps that sometimes may not align with your viewing preferences. One such app is YouTube, which, while popular, may not be your cup of tea anymore. Whether you want to reclaim storage space, simplify your interface, or just take a break from its vast library of content, knowing how to remove YouTube from your Google TV can enhance your user experience. So, let’s dive into the reasons you might want to take this step and how to go about it!
Reasons to Remove YouTube from Google TV
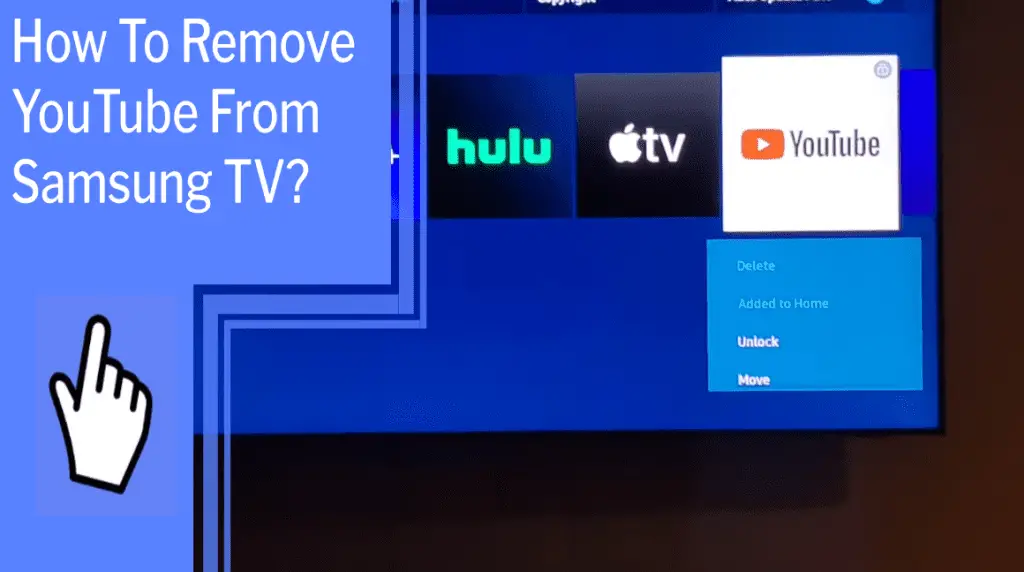
There are various reasons that might lead you to consider uninstalling YouTube from Google TV. Here are some of the most common:
- Storage Space: YouTube can take up a significant amount of storage on your device. If your Google TV is running low on available space for new apps or updates, removing YouTube can free up valuable storage.
- Content Overwhelm: With countless channels and videos, YouTube can sometimes feel like too much of a good thing. If you find yourself mindlessly scrolling through endless content, taking a break by uninstalling the app might bring some relief.
- Privacy Concerns: Some users are increasingly concerned about how much data YouTube gathers about their viewing habits. Uninstalling the app can be a step towards regaining some privacy.
- Alternative Streaming Options: There are now many streaming platforms available. If you’ve found that you prefer the content and user experience of other services, it may be time to let YouTube go.
- Distraction-Free Viewing: For some, YouTube can be a major distraction. By removing it, you can focus on the content you truly want to enjoy on your Google TV.
Also Read This: How to Add Dailymotion to Firestick
Preparing to Uninstall YouTube
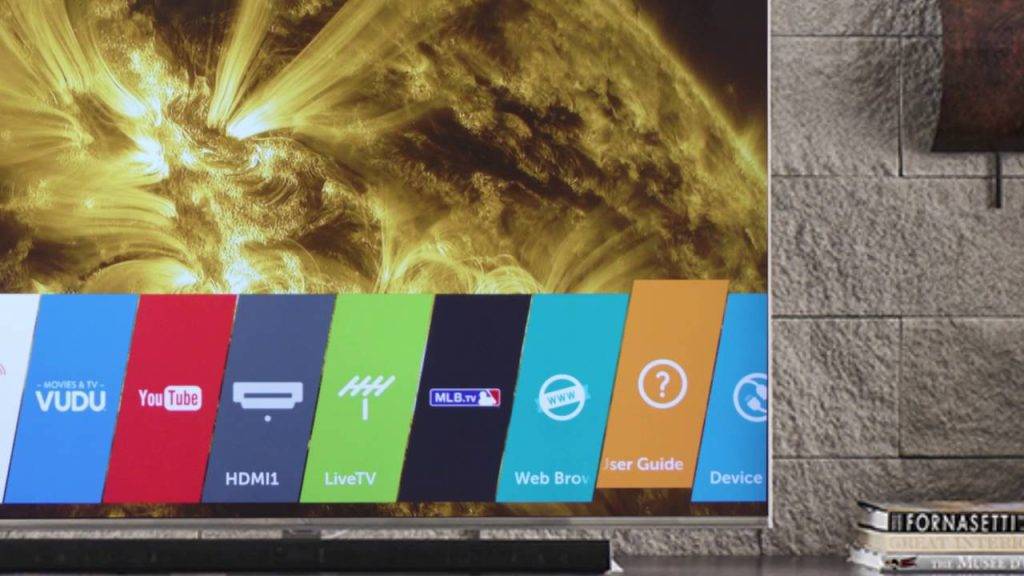
Before you dive into the uninstallation process, it's important to get everything prepped and ready. Removing YouTube from your Google TV doesn’t have to be a hassle, but a little preparation can make the whole process smoother. Here’s what you should do:
- Check for Updates:
First things first, ensure that your Google TV’s software is up to date. Sometimes, pending updates can interfere with app management. You can do this by going to Settings > System > About > Software Update.
- Backup Your Data:
If you’ve created playlists or saved any videos on YouTube, consider backing up your data. Your videos might be associated with your Google account, but double-checking never hurts!
- Evaluate Your Reasons:
Ask yourself why you want to uninstall YouTube. Are you looking for alternatives, or is it just taking up space? Knowing your reasons can make the transition smoother.
- Reclaim Storage Space:
If storage space is a concern, take a look at how much space YouTube is currently occupying. You can view this in the app settings, and it helps to know exactly what you’re dealing with.
By following these steps, you’ll be well-equipped to tackle the uninstallation process. So, let’s move on to how you can actually get YouTube off your Google TV!
Also Read This: List of Top Linkedin Companies of USA in 2023
How to Uninstall YouTube from Google TV
Now that you are all set, let's dive into the actual steps required to uninstall YouTube from your Google TV. Don't worry; it’s quite straightforward! Here’s a step-by-step guide to help you:
- Navigate to Home Screen:
Begin by pressing the Home button on your Google TV remote to access the home screen.
- Open Settings:
Scroll down to find the Settings icon, represented by a gear symbol, and click on it.
- Select Apps:
In the settings menu, find Apps. This will lead you to a list of all installed applications on your device.
- Locate YouTube:
Scroll through the list until you find YouTube. Select it to see more options.
- Uninstall the App:
Once you’re on YouTube’s app page, look for the option to Uninstall. Click on it, and confirm your choice when prompted.
That’s it! You’ve successfully uninstalled YouTube from your Google TV. If you ever decide to revisit the app, you can simply download it again from the Google Play Store.
Remember, uninstalling apps can free up space and make your interface less cluttered, but it’s all about personal preference. Enjoy your newfound digital space!
Also Read This: The Top Ten Tech Companies You Should Know About in the USA
5. Alternative Options for Streaming
If you're considering a break from YouTube on your Google TV, you might be wondering what other streaming options are available. Luckily, the world of streaming is rich and diverse! Here are some great alternatives that cater to various interests and preferences:
- Netflix: Renowned for its vast library of movies, TV shows, and original content, Netflix is a staple in the streaming community. There's something for everyone, from blockbuster films to engaging documentaries.
- Hulu: This service offers a mix of current TV episodes, classic shows, and an impressive variety of films. Hulu is perfect for those who love binge-watching shows as they air.
- Amazon Prime Video: With an extensive selection of films, series, and exclusive Prime originals, this service is a great option for Amazon Prime members. Plus, you can rent or purchase a wide array of content.
- Disney+: A haven for fans of Disney, Marvel, Star Wars, and Pixar, this platform provides a family-friendly viewing experience with a treasure trove of nostalgic classics.
- HBO Max: For those who crave premium content, HBO Max offers critically acclaimed shows and movies, including popular series like "Game of Thrones" and "Succession."
Each streaming service comes with its own unique offerings, so you’re bound to find something that suits your taste. Whether you're looking for the latest series, classic films, or something in between, exploring these alternatives might just lead you to your new favorite binge-watch!
Also Read This: Exploring Cloud Computing Job Opportunities Emerging in the USA
6. Troubleshooting Common Issues
Even the best streaming devices can throw hiccups your way now and then, and Google TV is no exception. If you encounter issues after removing YouTube or while using other streaming services, here are some common problems and their fixes:
| Issue | Solution |
|---|---|
| App Not Launching | Try restarting your Google TV. If that doesn’t work, uninstall and reinstall the app. |
| Buffering or Slow Loading | Check your internet connection. A reboot of your router might help. Ensuring no other devices are hogging bandwidth can also improve performance. |
| Black Screen on Streaming | Ensure your HDMI cable is securely connected. Switching HDMI ports on your TV can also resolve the issue. |
| Audio/Video Sync Issues | Try adjusting the audio delay settings in your TV’s audio options, or restart the app. |
By tackling these common issues head-on, you can enhance your streaming experience on Google TV, ensuring that your viewing time is enjoyable and uninterrupted. And remember, troubleshooting is all part of the streaming journey, so don’t get discouraged!
How to Remove YouTube from Google TV: Uninstalling the App from Your Smart Device
If you're looking to free up space or simply want to remove the YouTube app from your Google TV, the process is quite straightforward. Whether you no longer need the app or prefer to use YouTube through a different method, uninstalling it can be done in a few easy steps. Below, we provide a comprehensive guide on how to achieve this.
Steps to Uninstall YouTube from Google TV
- Turn on Your Google TV: Use your remote to power on the device and navigate to the home screen.
- Access the Apps Section: Scroll down to find the "Apps" section on your home screen.
- Locate YouTube: In the list of installed apps, look for the YouTube app. You can also use the search function to find it quickly.
- Open App Options: Highlight the YouTube app and press the "Select" button on your remote to open the app details.
- Uninstall the App: Look for the "Uninstall" option and select it. Confirm your decision when prompted.
- Check if Uninstalled: After uninstalling, verify that the YouTube app no longer appears in your Apps section.
Additional Tips
Here are some quick additional tips to keep in mind:
- If you've previously signed into YouTube, make sure to clear any saved data during uninstalling.
- Consider disabling notifications for apps you use less frequently instead of uninstalling.
- Always keep your Google TV software updated for the best performance.
Conclusion
Uninstalling YouTube from Google TV is a simple process that can help you declutter your app list. By following the steps outlined above, you can easily remove the app and regain space on your smart device.
 admin
admin








