In Microsoft Word, images can sometimes move around unexpectedly, especially when you’re editing text or formatting the document. This can be frustrating, particularly when you want your images to stay in a specific spot. Locking the position of an image in Word ensures it stays exactly where you place it, regardless of changes to the surrounding text or formatting. In this post, we will explain why this feature is useful and how you can easily lock the position of images in your Word documents.
Why Locking Image Position Matters in Word
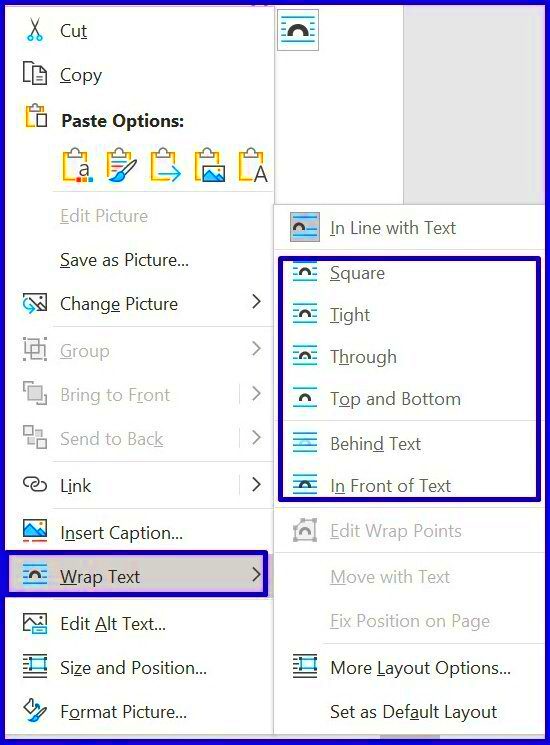
Locking the position of images in Word is an essential tool for anyone working with layouts, reports, or documents where visual consistency is crucial. When you insert an image into a Word document, it often moves as you add or remove text, making the layout appear unorganized. Locking the position keeps your images from shifting, giving you control over how your document looks.
Here are some reasons why you might want to lock the image position:
- Maintain Layout Consistency: Locking the image keeps it from accidentally shifting when editing other parts of the document.
- Prevent Image Overlap: It helps to ensure that images don't overlap with text or other elements when you make changes to the document.
- Improve Document Professionalism: A well-organized document looks more polished and professional.
Locking the image position can save you time and reduce frustration, especially in longer documents. It gives you peace of mind knowing that your visuals won’t move unexpectedly while you're working on the rest of your content.
Also Read This: The Top Ten Technology Firms You Should Monitor Closely in the USA
Step-by-Step Guide on Locking Image Position in Word
Locking the position of an image in Word is easy. Just follow these simple steps:
- Insert your image: First, insert the image into your Word document by going to the "Insert" tab and selecting "Pictures."
- Click on the image: Once the image is inserted, click on it to select it.
- Access the "Format" tab: After selecting the image, the "Format" tab will appear at the top of the screen. Click on it.
- Choose "Wrap Text": In the "Format" tab, click "Wrap Text" and select the text wrapping style that suits your document. For example, choose "Tight" or "Behind Text" to make sure the image can be placed where you want.
- Lock the position: Next, right-click on the image, select "Size and Position," then go to the "Position" tab. Here, you can choose to lock the image's position relative to the page or text.
- Enable the "Lock Anchor" option: In the same "Size and Position" dialog box, check the box next to "Lock anchor." This will prevent the image from moving when editing text or other elements of the document.
Once these steps are complete, your image will stay locked in the desired position, even when the content of the document changes.
Also Read This: How to Pull an Object from an Image in Inkscape
Different Image Position Locking Options in Word
Microsoft Word offers several options for locking the position of images, each designed to meet different document needs. Depending on how you want the image to behave in relation to text or other elements, you can choose from a variety of locking methods. Understanding these options is key to ensuring your image stays where you want it, no matter how the rest of the document changes.
Here are the main image position locking options in Word:
- Lock to Page: This option locks the image’s position to the page, meaning the image will stay in the same spot on the page, even if text or other elements are added or moved. This is useful for documents like flyers or posters where the layout should remain fixed.
- Lock to Paragraph: When you lock the image to a paragraph, it stays in the same position relative to the paragraph, no matter how the text in the paragraph changes. If you move the paragraph, the image will move with it.
- Lock Anchor: The anchor locks the image’s position to a specific point in the text or page. Enabling this feature means the image won’t move unless you specifically move it. This is especially useful when you have complex documents with multiple images.
To access these options, simply right-click on the image, select "Size and Position," and explore the options available under the "Position" tab. Each option can be customized based on whether you want the image anchored to the page or paragraph. These locking features give you full control over how your images behave in Word documents.
Also Read This: How to Sell My Photos to Getty Images for Profit
How to Lock Image Position with Wrapping Text
One of the most effective ways to lock an image’s position in Word is by using text wrapping. Text wrapping allows you to control how the text flows around an image, and by combining this with position locking, you can ensure that the image stays exactly where you want it, even as you add or edit text. Here’s how you can lock an image’s position using text wrapping:
- Insert the Image: First, insert your image into the document by going to the "Insert" tab and selecting "Pictures."
- Select the Image: Click on the image to highlight it. This will activate the "Format" tab at the top of Word.
- Choose Wrap Text: In the "Format" tab, click on the "Wrap Text" option. This will show a dropdown menu with several wrapping options, such as "Square," "Tight," or "Behind Text."
- Set the Position: Once you've selected your preferred wrap text style, click on the "Size and Position" option (found by right-clicking the image). In the "Position" tab, select how you want the image to be locked in place. Choose whether it’s locked to the page or to a specific paragraph.
- Enable Lock Anchor: Finally, check the box for "Lock anchor" if you want the image to stay in the same place as the surrounding text. This ensures that no matter how much you edit or move the text, the image will remain fixed relative to the chosen position.
By locking the image with wrapping text, you not only control its position but also ensure the surrounding text flows around it as desired, which is especially useful in documents like newsletters, reports, and brochures.
Also Read This: How to Use Estockphoto to Improve Your SEO
Common Issues When Locking Image Position in Word
While locking the position of images in Word can help you maintain a clean and organized document, there are a few common issues that users encounter. Being aware of these problems and knowing how to resolve them can save you time and frustration. Let’s take a look at some of the most frequent challenges when locking image positions in Word:
- Images Still Move Despite Locking: This can happen if you don’t properly enable the "Lock Anchor" option or if the image is set to a "In-line" wrapping style. Double-check your settings to ensure the image is anchored correctly to the page or paragraph.
- Text Overlapping the Image: Sometimes, when using wrapping text, the image might still overlap with text if the wrapping style isn’t chosen correctly. Ensure that you’re using an appropriate text wrapping option like "Tight" or "Square" to avoid text overlapping.
- Images Not Staying Within the Page: This may happen if the image is set to float freely, or the page layout changes. Always select "Lock to Page" if you want to keep the image fixed in place regardless of text changes.
- Anchor Moving with Text: If you’ve locked the anchor but the image still moves with the text, it could be due to the image being placed within a text box or table. In this case, the anchor will shift with the surrounding content. Try moving the image out of the text box or table to lock its position more effectively.
If you encounter any of these issues, check the image’s position and text wrapping settings. Sometimes, adjusting these options can resolve the problem. Additionally, be mindful of how Word’s formatting works, as certain layouts or elements like tables can interfere with image positioning.
Also Read This: How to Remove the Getty Images Watermark for Unmarked Photos
Tips to Avoid Mistakes While Locking Image Position
Locking image positions in Word can be incredibly helpful, but it's easy to make small mistakes that can affect how the images behave within your document. Here are some practical tips to help you avoid common errors and ensure that your images stay in place as expected:
- Choose the Right Wrapping Style: Selecting the right text wrapping style is essential for proper image placement. If you choose "In-line with Text," your image may move around as you add or remove content. Instead, choose a wrap style like "Tight" or "Square" for better control.
- Use "Lock Anchor" Wisely: The "Lock Anchor" feature is critical for fixing the image to a specific spot. Always check this option when you want to ensure your image stays in the same position relative to the page or paragraph. Without this, your image might shift unexpectedly.
- Avoid Overcomplicating Layouts: When working with complex layouts, such as tables or multiple columns, images can behave unpredictably. Stick to simpler layouts when locking image positions to minimize potential issues.
- Test Image Position After Editing: After editing your document, always double-check the image placement. Sometimes, subtle changes can affect the position, so it's important to confirm that the image remains where you intended.
- Save Versions of Your Document: Before locking image positions, consider saving different versions of your document. This way, if something goes wrong, you can easily go back to a previous version without losing any work.
By following these tips, you can avoid common mistakes and ensure that your images are properly locked in place, helping you maintain a clean and professional-looking document.
Also Read This: How to Edit Text on Shutterstock Image: A Tutorial
FAQ About Locking Image Position in Word
Locking image position in Word is a valuable tool, but you may still have some questions about how it works. Here are some frequently asked questions to help clarify any confusion:
- What is the difference between "Lock to Page" and "Lock to Paragraph"?
"Lock to Page" keeps the image fixed on the page, while "Lock to Paragraph" ties the image to a specific paragraph. The image will move along with the paragraph if the text around it changes. - Can I lock multiple images at once?
Unfortunately, Word doesn't allow you to lock multiple images at the same time. You’ll need to lock each image’s position individually, but once locked, they will stay in place as you edit the document. - What happens if I delete text near a locked image?
If you delete text that’s near a locked image, the image will stay in the same position relative to the text or page. However, the surrounding content may shift, so it’s always good to check after making changes. - Can I lock an image in a header or footer?
Yes, you can lock images in headers or footers, but be aware that changes to the header or footer layout can affect image positioning. Locking the image position will help keep it in place within these sections. - Why isn’t my image staying in the right position?
If your image isn’t staying in place, it might be due to incorrect settings or an issue with the text wrapping option. Make sure you’re using "Lock Anchor" and select the correct wrap style to prevent this from happening.
These answers should help clear up some of the most common questions about locking image positions in Word. If you're still facing issues, revisiting the position and text wrapping settings can often solve most problems.
Conclusion
Locking the position of images in Word is a simple but powerful tool for ensuring your documents look professional and polished. Whether you're working on a report, a flyer, or a resume, keeping images fixed in place can save you time and frustration. By understanding the different options for locking image positions, choosing the right text wrapping, and being mindful of common mistakes, you can take full control of your document layout.
Remember, the key to successfully locking images in Word is consistency. Always double-check the settings after making edits, and use the "Lock Anchor" feature to keep your images where you want them. With these tips and techniques, you’ll be able to create neat, organized documents that impress your readers.
Now that you know how to lock image positions in Word, give it a try in your next project and see how much easier it makes your formatting tasks!











