When working with images, especially in design projects, small mistakes can lead to big problems. Accidentally moving, resizing, or altering an image can disrupt the entire layout of your work. That’s where locking images comes in. By locking an image, you ensure that it stays exactly where you want it, without the risk of unintentional changes. This is especially useful when dealing with templates or complex layouts where precision is key.
Locking an image can also help maintain consistency across different versions of your design. Whether you're creating marketing materials or working on a website, keeping your visuals in place ensures that everything looks professional and polished. Understanding why you should lock images is the first step toward producing error-free work.
Different Methods to Lock an Image

There are several ways to lock an image, depending on the software or tools you're using. Here are some common methods:
- Using Layers: Many editing tools, like Photoshop or Illustrator, allow you to place images on separate layers. By locking the layer, you prevent any changes to the image.
- Group Locking: Some software lets you group multiple elements together and lock the group as a whole. This is handy when dealing with complex designs.
- Locking in Word or PowerPoint: Even in basic office software, there are options to lock an image. For example, in Microsoft Word, you can use the "Lock Anchor" feature to fix an image’s position.
- Using CSS for Web Images: If you’re working on a website, you can use CSS to prevent images from being dragged or modified, ensuring they stay locked in place.
Each method offers a unique way to protect your images, making it easier to avoid mistakes while working on your project.
Also Read This: How to Copy an Image Link on iPhone
How Locking Images Prevents Mistakes

When you lock an image, you're effectively safeguarding your work from accidental changes. Here’s how it helps prevent common mistakes:
- Avoid Accidental Movements: Locking an image stops it from being accidentally shifted out of place. This is especially useful when working on a design that requires pixel-perfect precision.
- Prevent Unwanted Resizing: In some cases, an image might be resized without you realizing it, affecting the overall layout. Locking ensures the dimensions stay intact.
- Maintain Consistency: Consistent image placement across pages or projects is key to maintaining a professional look. By locking images, you ensure that everything remains uniform, even as you make other adjustments.
- Minimize Editing Errors: When you’re editing text or other elements around an image, it's easy to accidentally select the image itself. Locking prevents this and helps streamline your workflow.
In short, locking an image ensures your design stays exactly how you want it, minimizing errors and giving you peace of mind as you work.
Also Read This: Understanding Telegram’s Support for Open Graph Metadata
Using Software to Lock Images Easily

Locking images is easier than you might think, especially with the right software. Most design and editing tools have built-in features to help you lock images quickly and efficiently. Whether you're a beginner or a seasoned pro, these features can save you time and frustration. Let’s look at some popular software options and how they allow you to lock images with ease.
- Adobe Photoshop: In Photoshop, you can simply right-click on the layer and select "Lock Layer." This prevents any modifications to the image, giving you peace of mind as you work on your design.
- Adobe Illustrator: Similar to Photoshop, Illustrator lets you lock layers by selecting the layer and clicking on the lock icon in the Layers panel. You can also lock individual objects within a layer.
- Microsoft Word: To lock an image in Word, select the image, go to the "Format" tab, and use the "Position" options. Choose "Lock Anchor" to secure it in place.
- PowerPoint: In PowerPoint, right-click the image, select "Format Picture," and then use the "Lock" option to prevent any accidental changes.
- Canva: In Canva, you can group elements and then lock the group. This is helpful for keeping your layout intact while you adjust other parts of your design.
Using these software tools effectively allows you to lock images in just a few clicks, helping you maintain control over your design projects.
Also Read This: Successfully Selling Images to Getty Images to Enhance Your Earnings
Common Mistakes to Avoid When Locking an Image
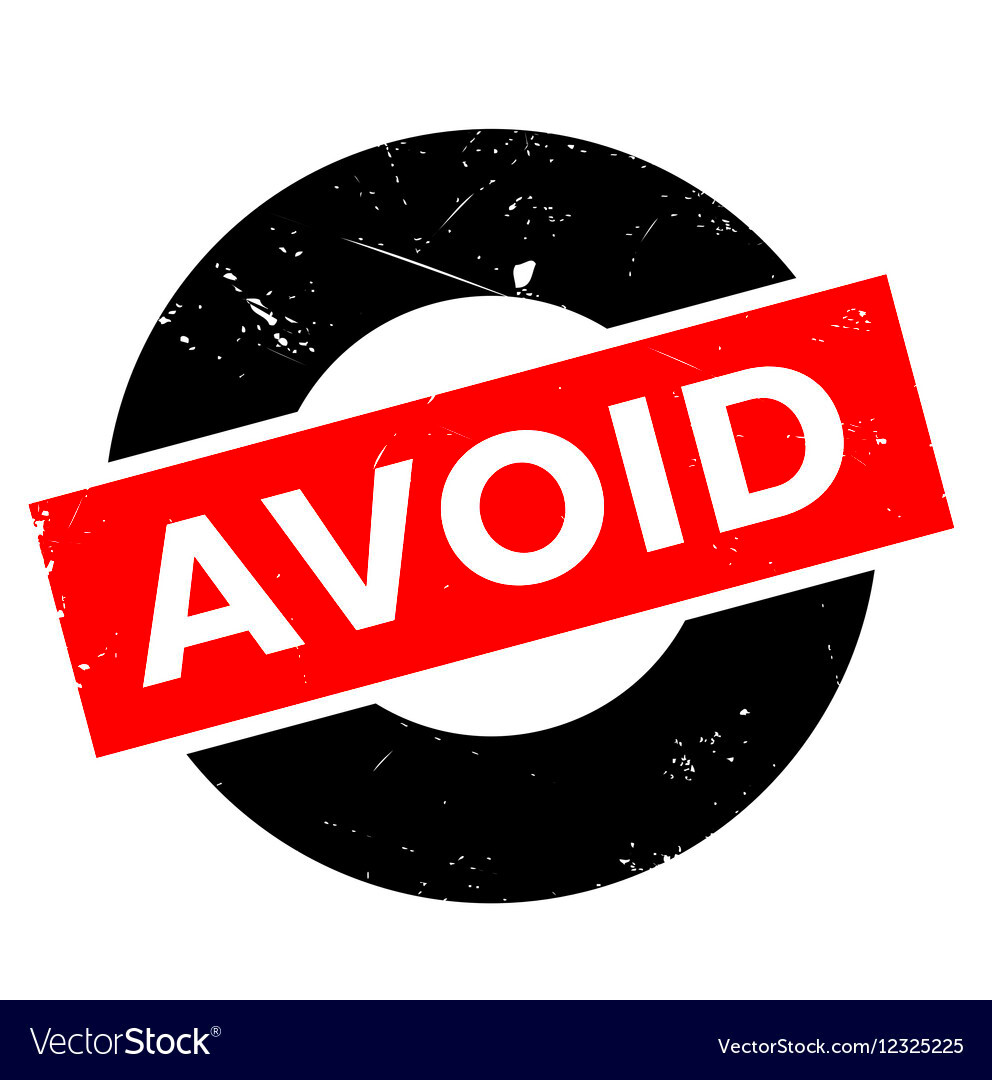
While locking images is a straightforward process, there are a few common pitfalls to watch out for. Avoiding these mistakes can save you from headaches down the road:
- Forget to Unlock: One common mistake is forgetting to unlock an image when you need to make changes. Always double-check if an image is locked before editing.
- Locking Too Many Elements: It’s easy to lock too many images or objects together. Make sure you only lock what you need to avoid complicating your workspace.
- Neglecting Layer Order: If you lock an image on the wrong layer, it can be hidden by other layers. Pay attention to your layer order to keep everything visible.
- Ignoring Group Locks: If you're working with grouped objects, make sure the group is locked properly. If only some elements are locked, you may still move others unintentionally.
- Not Testing Locked Images: After locking an image, test your design to ensure everything works as intended. Sometimes, locking can affect other elements unexpectedly.
Avoiding these common mistakes will help you lock images more effectively and keep your designs on track.
Also Read This: how to put image in tiktok comment
Best Practices for Securing Images Online
Securing images online goes beyond just locking them in design software. It’s important to take steps to protect your images from unauthorized use or modifications. Here are some best practices to follow:
- Use Watermarks: Adding a watermark to your images can deter unauthorized use. Make sure it’s subtle yet noticeable to protect your work.
- Set Permissions: When sharing images online, set permissions to control who can view, edit, or download your files. This is crucial for maintaining control over your content.
- Utilize Image Compression: Compressing your images can reduce file sizes and make it harder for others to misuse them. This doesn’t affect quality significantly when done correctly.
- Choose Reliable Hosting: If you're uploading images to a website, ensure you're using a reputable hosting service that offers security features like SSL encryption.
- Regularly Monitor Your Content: Keep an eye on where your images appear online. Tools like Google Image Search can help you track unauthorized uses of your work.
By following these best practices, you can effectively secure your images and ensure they remain under your control in the on
Also Read This: How to Search for Keyed Images on Getty Efficient Methods for Finding Photos
Frequently Asked Questions
When it comes to locking images, you might have some questions. Here are some of the most frequently asked questions to help clarify any doubts:
- What does it mean to lock an image? Locking an image means preventing any accidental changes, such as movement, resizing, or deletion, while you work on your project. This ensures that the image stays in its intended position.
- Can I unlock an image once it’s locked? Yes, you can unlock an image at any time. Most software provides a simple option to unlock the image or layer, allowing you to make changes as needed.
- Is locking images the same in all software? While the basic concept of locking images is similar across different software, the steps to do so may vary. Always refer to the help section of your specific software for detailed instructions.
- Does locking an image affect its quality? No, locking an image does not affect its quality. It simply prevents modifications. The original image remains intact.
- Are there any downsides to locking images? The only downside is forgetting that an image is locked when you need to make edits. It's good practice to keep track of which images are locked and unlocked.
- Can I lock multiple images at once? Yes, in most software, you can select multiple images and lock them simultaneously, which is particularly useful when working with complex designs.
Conclusion: Why Locking Images is Essential
Locking images is a crucial practice for anyone involved in design or content creation. It helps prevent accidental changes, maintains the integrity of your layout, and promotes a more organized workflow. By taking a few moments to lock your images, you can save time, reduce frustration, and ensure your projects look polished and professional. Remember, a small step like this can lead to significant improvements in your overall productivity and quality of work.

 admin
admin








