If you're looking for a fresh way to enjoy video content, Rumble might just be the answer. This platform is all about sharing and discovering videos, and it’s gaining popularity among users who want to diverge from mainstream channels. But how do you get Rumble up and running on your smart TV? Don't worry, we've got you covered! In this post, we’ll guide you through the process and help you delve into the amazing features that
Understanding Rumble and Its Features
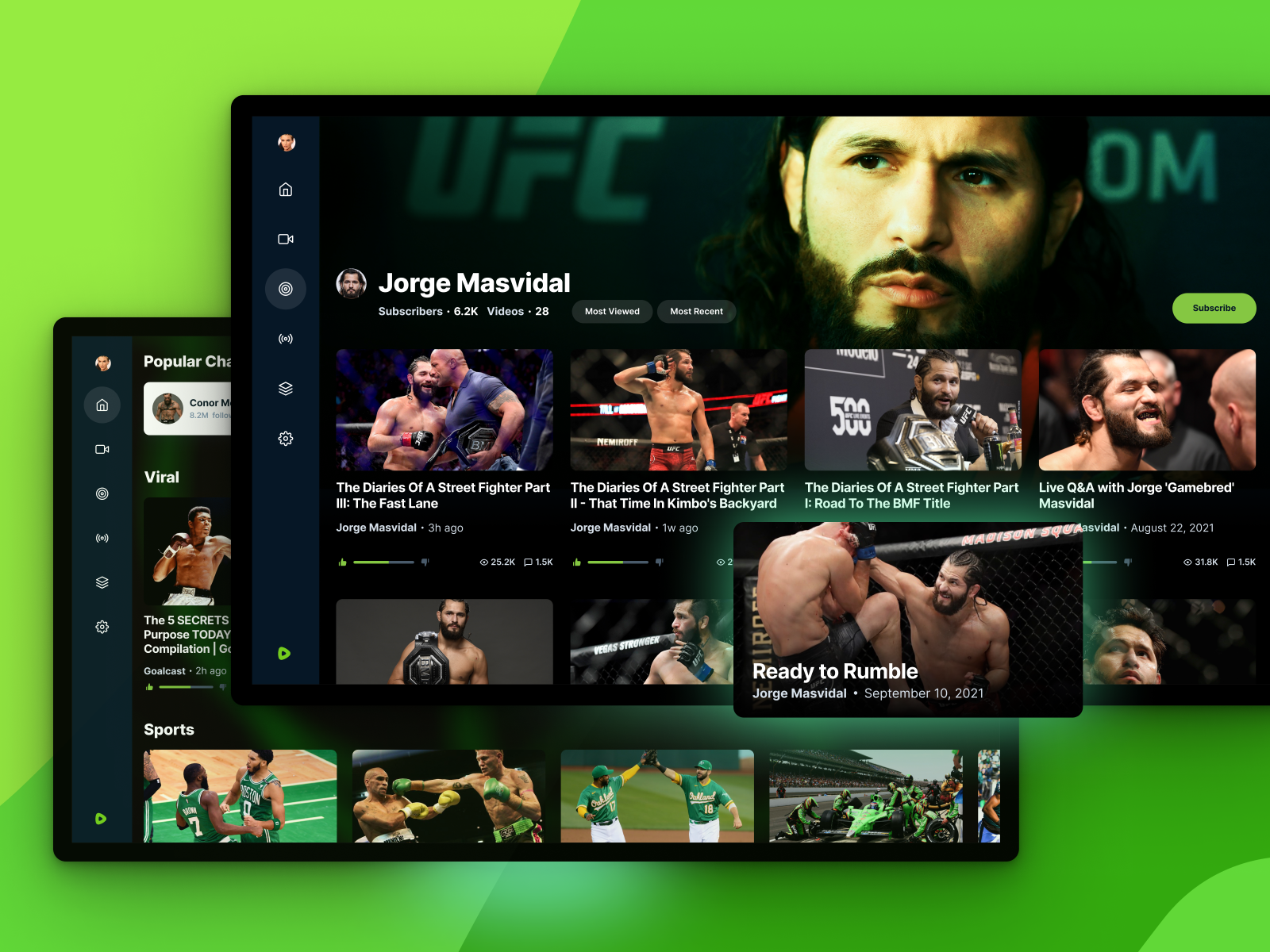
Rumble is a video-sharing platform that allows users to upload, share, and watch videos on a variety of topics. Think of it as a creative haven for independent content creators and viewers alike. Here’s a closer look at what makes Rumble special:
- User-Generated Content: The platform features videos uploaded by users, which means you’ll find everything from vlogs to tutorials to commentary. You can discover unique perspectives that you may not find elsewhere!
- Diverse Categories: Whatever your interest, Rumble likely has a category for you. From entertainment and news to sports and lifestyle, there's a wealth of content waiting to be explored.
- Monetization for Creators: One of Rumble's standout features is its monetization options. Content creators have the opportunity to earn money through their videos, incentivizing quality content creation.
- Personalized Viewing Experience: The platform offers recommendations based on your viewing habits, making it easier to find content that you’ll love. You can also create playlists to save your favorite videos for future viewing.
- Community Engagement: Rumble fosters a sense of community where viewers can engage with video creators through comments and shares.
As you can see, Rumble provides a rich and varied experience for both viewers and creators. It’s not just about passive consumption; it encourages interaction and discovery. Ready to check it out on your smart TV? Let’s get started!
Also Read This: Vizio Vibes: Getting Spotify on Your Vizio TV Without Using the V Button
Checking Smart TV Compatibility
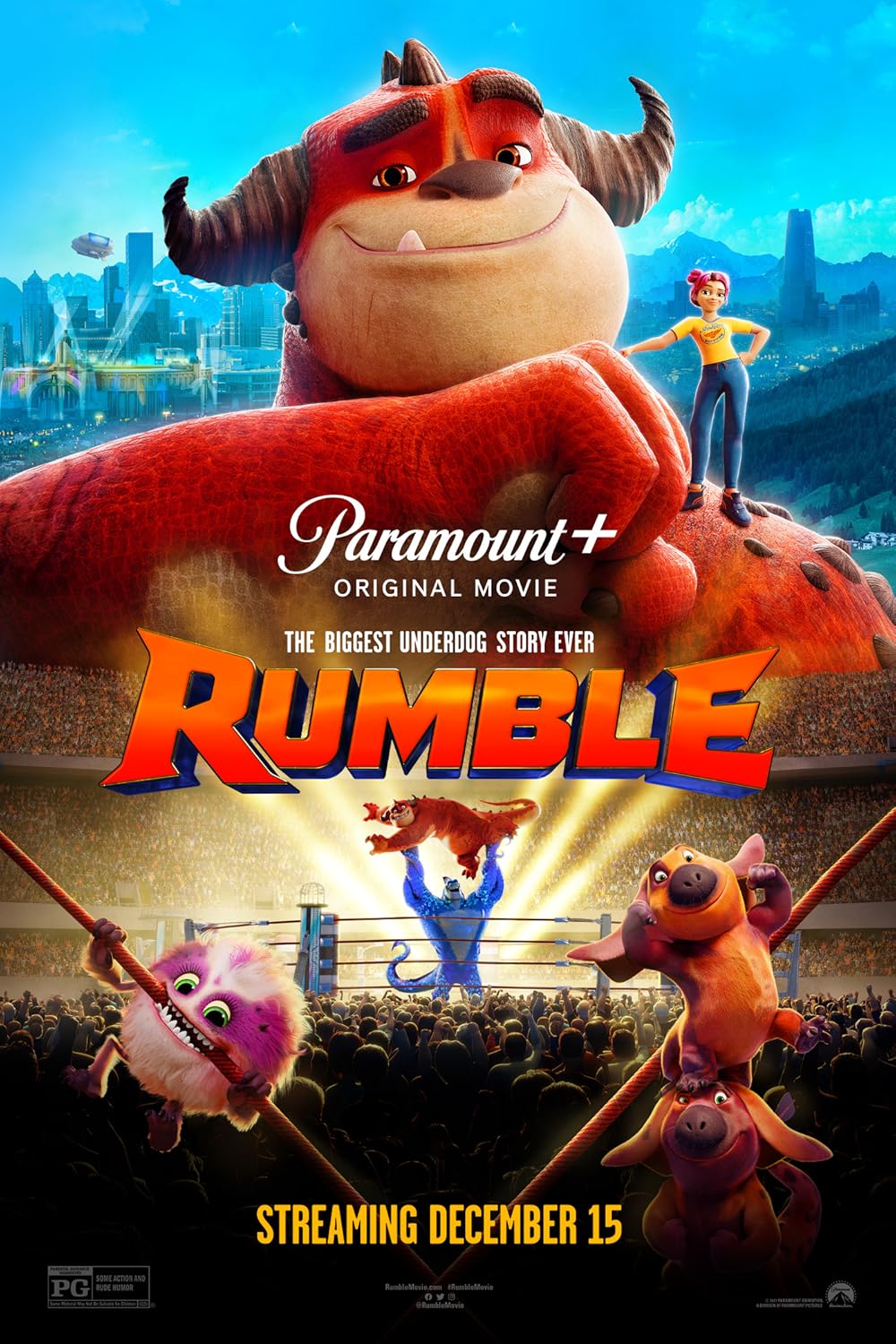
Before diving into the exciting world of Rumble content, it's essential to ensure that your Smart TV is compatible with the app. Not all Smart TVs are created equal, and not every device supports every application.
Here’s how you can check if your Smart TV can run the Rumble app:
- Model Information: Start by checking your Smart TV's model number. You can usually find this info on the back of your TV or in the settings menu. Once you have this, you can easily look up your model online to see if Rumble is supported.
- Operating System: Rumble typically works with major Smart TV operating systems such as:
- Android TV
- Samsung Tizen
- LG webOS
- Amazon Fire TV
- Firmware Updates: Ensure that your TV's operating system is up to date. Sometimes, downloading the latest firmware can add compatibility for new apps.
- App Store Availability: Open your Smart TV’s app store and search for Rumble. If it appears in the results, congratulations! Your Smart TV is compatible.
If you find that your TV isn’t compatible, you might consider alternative solutions like casting from devices or using streaming gadgets to get Rumble on your screens. Happy viewing!
Also Read This: Understanding the Cost of ESPN+ on YouTube TV
Downloading the Rumble App
Once you've confirmed that your Smart TV is compatible with Rumble, the next step is to download the app. This process may vary slightly depending on your TV's operating system, but overall, it’s fairly straightforward. Let’s break it down!
Follow these steps to download the Rumble app:
- Open the App Store: Navigate to your Smart TV's home screen and locate the app store (this might be called "Google Play Store," "Samsung Apps," or something similar).
- Search for Rumble: Use the search function in the app store. Simply type in "Rumble" and hit search.
- Select the App: Once you see Rumble in the search results, click on it to view more details.
- Download and Install: Click on the "Download" or "Install" button. This process may take a few minutes, so be patient!
- Launch the App: After installation, you should see Rumble on your home screen or in your app library. Select it to launch the app!
After opening Rumble, you may need to sign in or create an account if prompted. You’re now all set to enjoy a variety of videos from the vast Rumble library!
Also Read This: Refund Realities: How Long It Takes for AliExpress to Refund
5. Setting Up Rumble on Your Smart TV
Getting Rumble up and running on your smart TV is a pretty straightforward process, and I’m here to guide you through it step-by-step! Whether you’re a tech newbie or a seasoned pro, this setup should only take a few minutes of your time.
First things first, you need to check if your smart TV supports the Rumble app. Most of the major brands like Samsung, LG, Sony, and Roku devices typically do. Here’s how you can get started:
- Download the App:
Head over to your TV's app store. Look for "Rumble" in the search bar. Once you find the app, select it and hit the download or install button.
- Create/Sign in to Your Rumble Account:
After the installation is complete, open the app. If you already have a Rumble account, simply enter your login details. If not, you can create an account directly from the app.
- Explore the Features:
Once logged in, you’ll have access to a range of videos and channels. Spend some time exploring! You can customize your feed and even subscribe to channels that interest you.
And that’s it! You're all set to enjoy Rumble on your smart TV. Just grab some popcorn, sit back, and enjoy your favorite videos!
Also Read This: Is On Patrol Live Available on YouTube TV?
6. Troubleshooting Common Issues
Sometimes, things don’t go as smoothly as we’d like—don’t worry, though! If you encounter any issues while accessing Rumble on your smart TV, there are a few common hiccups and easy fixes we can look into.
Here’s a handy checklist to help you navigate through potential problems:
| Issue | Possible Solutions |
|---|---|
| App Not Responding |
|
| Unable to Connect to the Internet |
|
| Video Playback Issues |
|
If you try these troubleshooting tips and still face issues, it may be a good idea to check Rumble’s official support page or contact their customer service. They’re typically quite helpful!
How to Easily Access Rumble on Your Smart TV
Rumble is a popular video-sharing platform that allows users to watch and share videos on a variety of topics. With its growing library of content, many users want to enjoy Rumble on their Smart TVs for a more immersive viewing experience. Here’s a step-by-step guide to access Rumble on your Smart TV easily.
There are a few methods to consider based on the brand of your Smart TV.
Method 1: Using the Rumble App
Some smart TVs may support Rumble through a dedicated app. Follow these steps:
- Turn on your Smart TV and navigate to the app store.
- Search for the Rumble app.
- If available, download and install the app.
- Once installed, open the Rumble app and sign in or create an account.
Method 2: Screen Mirroring
If your Smart TV does not have the Rumble app, you can use screen mirroring from your mobile device or computer. Here’s how:
- Ensure your Smart TV and device are connected to the same Wi-Fi network.
- Open Rumble on your mobile device or computer.
- Activate screen mirroring from your device’s settings (this varies by device).
- Select your Smart TV from the list and start mirroring.
Method 3: Casting Rumble to Your TV
Many Smart TVs support casting. Here’s what you need to do:
- Make sure your casting device (like Chromecast) is connected to the TV.
- Open the Rumble website on your device.
- Click on the cast icon and select your Smart TV.
With these methods, you can enjoy Rumble seamlessly on your Smart TV, giving you access to a variety of engaging content right in the comfort of your living room.
Conclusion: Accessing Rumble on your Smart TV is simple, whether through the app, screen mirroring, or casting from your device, ensuring you have a fantastic viewing experience.
 admin
admin








