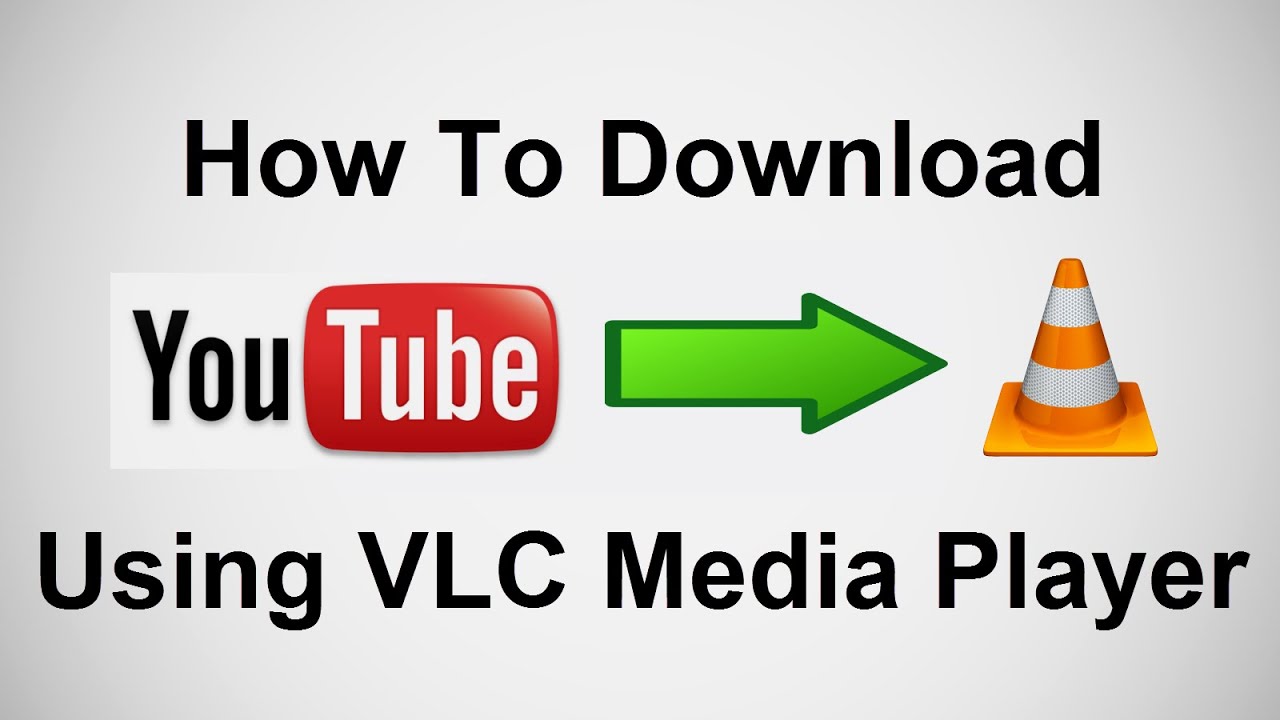If you've ever come across a YouTube video you wanted to keep for offline viewing, you're not alone! Many people enjoy saving their favorite content for times when they might not have internet access. One handy tool that many people overlook is VLC Media Player. Not only does it play a plethora of video formats, but it can also be used to download YouTube videos with ease. In this guide, we'll walk you through the requirements and the steps needed to successfully download videos using VLC Player—keeping your favorite clips at your fingertips!
Requirements for Downloading Videos
Before diving into the steps to download YouTube videos using VLC, let's go over what you need to get started. Don't worry; the requirements are minimal and quite easy to fulfill!
- VLC Media Player: You need to have VLC installed on your computer. It’s a free and open-source media player available for Windows, macOS, and Linux. You can download it from the official VLC website.
- Internet Connection: Ensure you have a stable internet connection while downloading videos. A slow or interrupted connection may lead to incomplete downloads or other issues.
- YouTube Video URL: You need the direct URL link of the YouTube video you wish to download. To get this, simply navigate to the video on YouTube and copy the link from the address bar.
- Basic Computer Skills: While the process is straightforward, having a rough idea of navigating through software applications will help. You won't need to be a tech wizard, but being comfortable with using VLC is a plus.
Once you have these requirements in place, you're all set to start downloading your favorite YouTube videos using VLC! Stay tuned for the upcoming steps in our guide.
3. Step-by-Step Guide to Download YouTube Videos
If you're ready to dive into the world of downloading YouTube videos with VLC Player, you're in for a treat! This method is straightforward and doesn't require any fancy tools. Just follow these simple steps:
- Open VLC Player: First, make sure you have VLC Player installed on your computer. If you don't have it yet, go ahead and download it from the official VLC website.
- Find Your Video: Head over to YouTube and locate the video you want to download. Just copy the URL from the address bar at the top of your browser.
- Launch VLC and Open Network Stream: Open VLC Player. From the menu, click on "Media" and select "Open Network Stream." A new window will pop up.
- Paste the YouTube URL: In this new window, paste the URL of the YouTube video you copied earlier into the designated box.
- Start Streaming: Click on the "Play" button. The video will start streaming in VLC.
- Access Codec Information: While the video is playing, go to the menu and select "Tools," then click on "Codec Information." You can also use the shortcut Ctrl + J.
- Get the Video URL: At the bottom of the codec information window, you'll see a 'Location' box. Copy the entire URL that's displayed there.
- Download the Video: Open your browser, paste the URL into the address bar, and hit Enter. The video will start playing. Right-click on the video and select "Save video as..." to choose where to save it on your computer.
And there you go! You've successfully downloaded a YouTube video using VLC Player. It's really that easy!
4. Alternative Methods to Download Videos
While VLC Player is a fantastic option for downloading YouTube videos, there are several other methods you can consider if you're looking for alternatives. Let's take a closer look at some of these options:
- Online Downloading Services:
Websites like Y2Mate and SaveFrom.net allow you to paste a YouTube URL and download the video directly from your browser without any software installation. Keep in mind that these services may vary in quality and format options.
- Browser Extensions:
There are various browser extensions, such as Video DownloadHelper, capable of detecting videos being played on a page and providing download options. Always check the extension's reviews and if it respects user privacy before installation.
- Dedicated Downloading Software:
If you regularly download videos, consider software like 4K Video Downloader or JDownloader. These programs often offer batch downloading, allowing you to save multiple videos at once.
- Screen Recording:
If all else fails, you can always resort to screen recording. There are built-in tools within Windows and macOS, or you can use software like OBS Studio to capture the video as it plays on your screen.
With these alternative methods, you can choose the one that fits your needs best, making downloading YouTube videos convenient regardless of which option you prefer!
Troubleshooting Common Issues
Sometimes, even the best tools can run into a few hiccups. If you find that you’re facing issues while trying to download YouTube videos with VLC Player, don’t fret! Here's a handy list of common problems and solutions:
- VLC Not Playing the Video: One of the most frustrating experiences is when VLC refuses to play the downloaded video. This could be due to an incomplete download. Ensure that you copied the right stream URL from YouTube. If problems persist, try downloading the video again.
- Error Messages: You might encounter error messages when you try to paste the URL into VLC. Make sure you’re using the latest version of VLC Media Player as older versions might not support certain features. Update VLC, and try again!
- Video Quality Issues: If the video quality isn’t what you expected, remember that the quality depends on the original upload settings on YouTube. Use the right settings in your conversion if you're saving it in a different format. Consider using higher resolution settings if available.
- No Audio: If the video plays but there’s no sound, check the volume settings in VLC and your device. Sometimes, it could just be as simple as clicking the mute button!
- Update Network Settings: If you're experiencing buffering or interruptions, consider adjusting your network settings. Ensure you have a stable and strong internet connection before attempting to download.
Remember, troubleshooting can be a bit of trial and error. If one solution doesn’t work, don’t hesitate to try another!
Conclusion
And there you have it! Downloading YouTube videos using VLC Player may seem a bit complex at first, but it quickly becomes second nature with a little practice. By following the steps outlined in this guide, you can easily save your favorite videos for offline viewing, whether it's for a long flight, a road trip, or simply to enjoy without using your data.
To recap:
- VLC Player is a versatile tool that can download videos if you navigate the right steps.
- Ensure you’re using the latest version for the best functionality.
- Double-check your settings and URL to avoid common pitfalls.
- Be patient as you troubleshoot; solutions are often just a few clicks away!
So go ahead, give it a try! With a bit of practice, you’ll be downloading videos like a pro in no time. Enjoy your newfound video library, and remember to always respect copyright laws while sharing content!