Hey there! If you’ve been using Getty Images for your creative projects and linked it with Dropbox for easy access, you might find yourself wanting to unlink the two platforms. Whether it’s for privacy reasons, a change in workflow, or just to declutter your digital space, you’re in the right place! This step-by-step guide will help you navigate the process smoothly. Let’s dive in!
Understanding the Integration of Getty Images and Dropbox
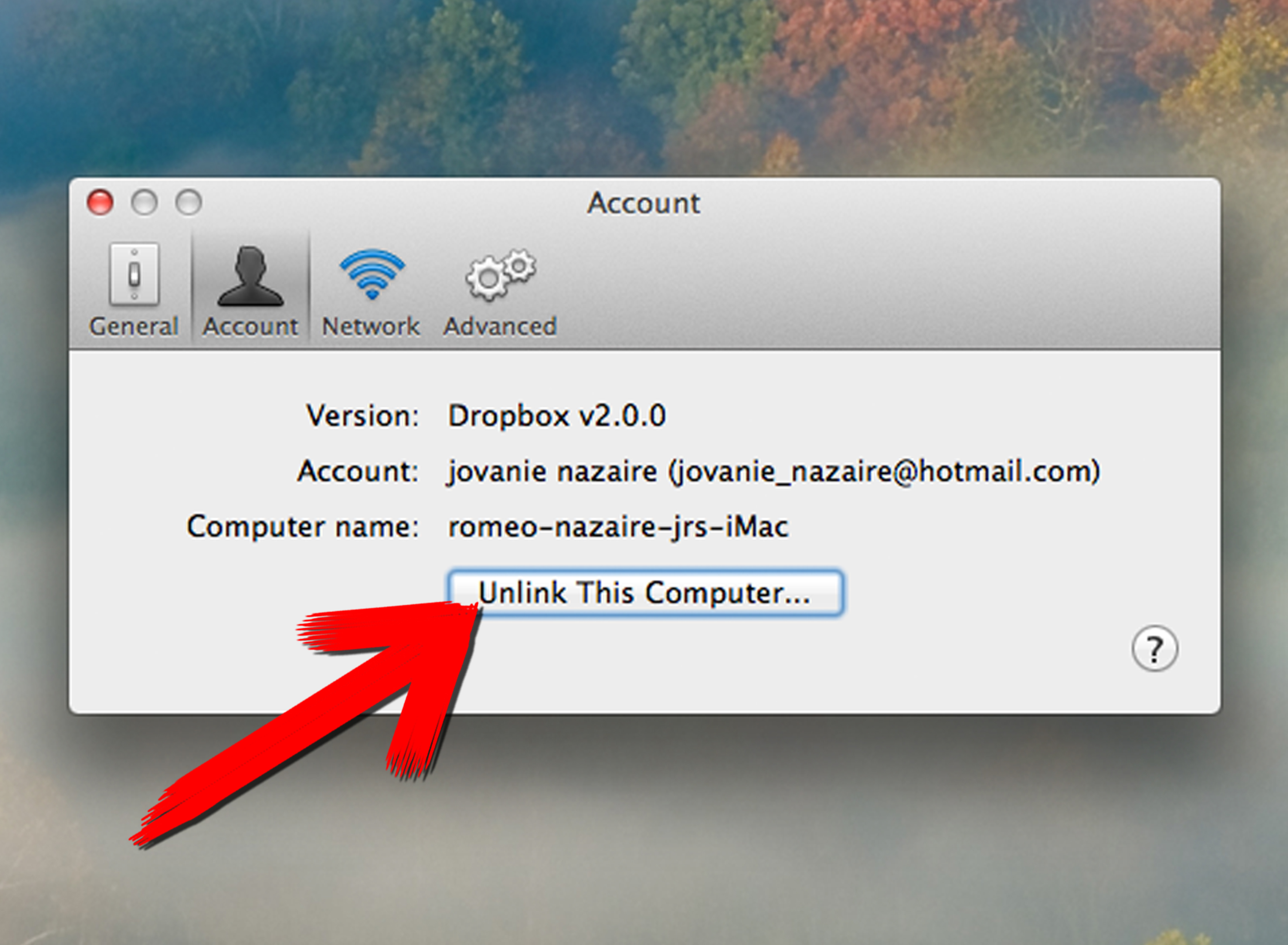
Before we jump into how to unlink Getty Images from Dropbox, it’s essential to grasp the advantages and drawbacks of their integration. Integrating these two services can streamline your productivity, but it’s not free from hiccups. Here’s a closer look:
What is Getty Images?
- Stock Photography: Getty Images is a go-to source for high-quality stock photos, illustrations, and videos.
- Creative Resources: It offers a range of images suitable for marketing, journalism, and personal projects.
- License Agreements: Users can purchase licenses to use content commercially, allowing for a broad range of applications.
What is Dropbox?
- File Storage: Dropbox is a cloud storage service that allows you to store, share, and collaborate on files with ease.
- Accessibility: With Dropbox, you can access your files anytime, anywhere, which is great for on-the-go professionals.
- Sharing Features: It provides seamless sharing options allowing you to collaborate with team members or clients effortlessly.
How the Integration Works
When you link Getty Images with Dropbox, you can:
- Save Directly: Download purchased images straight to your Dropbox account, eliminating the need for manual downloads.
- Organize Content: You can create folders in Dropbox specifically for your Getty Images, making them easy to retrieve when you need them.
- Ease of Sharing: Collaborate with teammates by sharing Dropbox folders that contain Getty Images, streamlining your workflow.
However, it's important to recognize some potential downsides:
- Storage Space: High-resolution images can quickly eat up your Dropbox storage limit, especially if you have a free account.
- Accessibility Issues: Depending on your internet connection, accessing files stored in the cloud can sometimes be slower than expected.
- Unlinking Requirements: If you ever decide to unlink the services, it’s vital to know that some downloaded files may still reside in your Dropbox, leading to confusion.
Now that we've set the stage and understood the potential of linking Getty Images and Dropbox, we’re ready to move forward. In the upcoming sections, we'll cover the practical steps on how to unlink these two accounts without losing any of your hard-earned work.
Also Read This: How to Cite Getty Images Photo in MLA: Correct MLA In-Text Citation for Getty Images
3. Reasons to Disconnect Getty Images from Dropbox
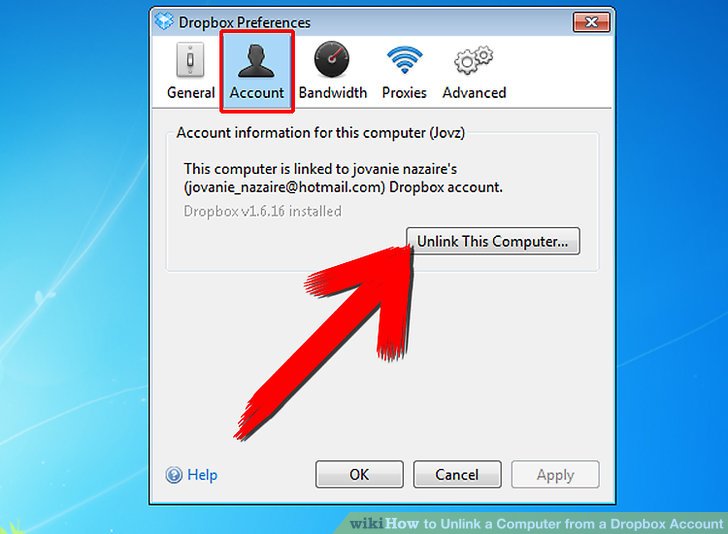
So, you’re considering unlinking Getty Images from your Dropbox? You're not alone! Many users decide to make this change for a variety of reasons. Let’s explore some of the most common motivations:
- Storage Management: Keeping your Dropbox organized can become overwhelming, especially if you have numerous images stored. If you’re no longer actively using Getty Images, disconnecting can help streamline your storage and free up space.
- Privacy Concerns: Your files contain valuable content, and it’s crucial to keep your data secure. Disconnecting services can limit access points, enhancing your privacy.
- Cost-Efficiency: If you've subscribed to Getty Images for a specific project and it’s completed, you might be paying for a service you no longer use. Disconnecting can help you save on unnecessary costs.
- Changing Usage Patterns: Perhaps your workflow has evolved. You may find that you’re turning to other image sources or creating your own visuals. Unlinking ensures that your workspace aligns with your current needs.
- Avoiding Duplication: Sometimes, images can overlap between services. You might notice that you have duplicates across Getty Images and other platforms. Disconnecting eliminates this issue and helps you manage your files more efficiently.
There’s no “one size fits all” reason to disconnect, but these motivations often resonate with users. Understanding your own reasons can help solidify your decision and make the process feel worthwhile!
Also Read This: 5 Ways to Use Social Media to Showcase Your Photography Portfolio
4. Preparation Steps Before Unlinking Getty Images
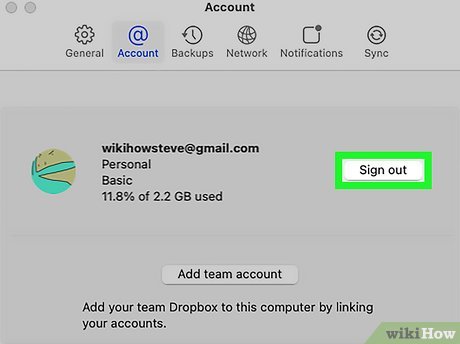
Now that you’ve decided to unlink Getty Images from Dropbox, it’s time to ensure everything is in order. Proper preparation can save you from potential headaches down the road. Here’s a handy checklist to follow before you proceed:
- Backup Your Files: First and foremost, make sure you back up any images you have stored in Dropbox or on Getty Images that you may still need. It’s always better to be safe than sorry!
- Check for Active Projects: Review any active projects that you’re currently working on. Make a note of any files you might need from Getty Images before you unlink the services.
- Review Image Licensing: Before disconnecting, verify the licensing agreements for any images you’ve downloaded. Ensure you’re aware of how to use them even after the disconnect.
- Inform Team Members: If you work with a team, make sure to inform them about the change. They might be relying on access to Getty Images through Dropbox for collaborative projects.
- Decide on an Alternative: Think about where you’ll source your images in the future. Whether it’s another stock photo service or original photography, having a plan can ease the transition.
Taking these preparation steps can make the process of unlinking smooth and hassle-free. A little organization goes a long way in ensuring you don't lose valuable content and that your workflow remains uninterrupted!
Also Read This: How to Remove the Getty Images Watermark for Unmarked Photos
5. Step 1: Access Your Dropbox Account
Before we dive into unlinking Getty Images from your Dropbox account, the first thing you’ll want to do is log into your Dropbox account. If you're already logged in, fantastic! If not, just follow these simple steps to get started:
- Open Your Web Browser: Start by launching the browser of your choice. This could be Chrome, Safari, Firefox, or any other you prefer.
- Go to the Dropbox Website: Type in www.dropbox.com in the address bar and hit enter.
- Log Into Your Account: Click on the “Sign in” button at the top right corner. Enter your credentials (email and password). If you’ve enabled two-factor authentication, make sure to have your device handy to complete that step.
Once you’re logged in, take a moment to familiarize yourself with the Dropbox interface. You should see all your folders and files laid out on the homepage. It’s a good idea to have everything organized, so you can quickly find what you need later on, especially as we’ll be delving into settings shortly.
If you're using the Dropbox app on your desktop or mobile, the steps are quite similar—just open the app and log in using the same credentials. Once logged in, you should see your files and folders in the app just like you would on the web version.
Also Read This: How to Remove Watermarks from Getty Images Using Reddit Insights
6. Step 2: Navigate to Connected Apps
Now that you’re all set in your Dropbox account, let’s move on to the next step: navigating to the connected apps section where you can manage the applications linked to your account. This part is crucial because it’s where we'll find Getty Images and perform the unlinking process. Here’s how to do it:
- Locate Your Account Settings: On the top right of your Dropbox interface, you’ll see your profile picture or initials. Click on it, and a dropdown menu will appear. Here, look for the option labeled “Settings”—give it a click.
- Explore the “Security” Tab: Once you’re in the Settings menu, there will be several tabs such as “General”, “Security”, and more. Click on the “Security” tab to access your connected apps and devices.
- Find the “Connected Apps” Section: Scroll down a bit and you’ll encounter a section titled “Connected apps”. This area lists all the applications that have access to your Dropbox account, including Getty Images.
In this section, you can review the applications currently linked to your Dropbox. It’s important to note how many apps are connected, as sometimes we forget what we’ve linked over time. One neat feature in this area is that you can see when the app was last accessed and how it’s been interacting with your files.
Now, once you've spotted Getty Images in this list, you’ll be ready to proceed with unlinking it from Dropbox. But hang tight! We’ll get into that in the next steps, ensuring you have all the information you need to do it correctly and safely.
By taking a methodical approach and carefully navigating your account settings, you're ensuring a smooth unlinking process. Remember, it’s all about managing your connected apps effectively!
Also Read This: How to Upload an Image to Getty Images: A Simple Guide for New Contributors
7. Step 3: Locate Getty Images in Connected Apps
Now that we’re into the nitty-gritty, it’s time to get our hands dirty and locate Getty Images within your Dropbox account. This is a crucial step because, without finding the right spot, we’ll have a hard time unlinking the service later on. Don’t worry; I’ll guide you every step of the way!
First, let’s make sure you’re logged into your Dropbox account. Once you’re in, follow these straightforward steps:
- Access Account Settings: Click on your profile picture or initials in the top right corner of the Dropbox homepage. A dropdown menu will appear. From there, select Settings.
- Go to the Linked Apps Section: In the Settings menu, look for the Security tab. Here, you’ll find various options for managing your account security. Scroll down until you reach the Linked apps section.
- Find Getty Images: Here, you'll see a list of all the applications that are currently connected to your Dropbox account. Scan through this list and look for Getty Images. They often have a distinctive logo, so keep an eye out for it!
If you can’t find Getty Images right away, don’t panic! It might be under a slightly different name, or you may need to click 'Show more' to expand the list. Just stay patient, and keep looking—you’ll find it!
Once you’ve located Getty Images in the connected apps, you’re one step closer to unlinking it. At this point, you might want to double-check if you’ve uploaded any images from Getty to your Dropbox. If you have, remember to back those up before proceeding!
Also Read This: Channel Surfing on YouTube TV – A Complete Guide to Navigating the Platform
8. Step 4: Unlink Getty Images from Dropbox
Congratulations on reaching this final step! Unlinking Getty Images from your Dropbox account is the moment we’ve been waiting for. You’re almost there—let’s get it done!
Now that you’ve found Getty Images in the connected apps section, unlinking it is pretty straightforward:
- Click on Getty Images: In the Linked apps section, you’ll see the Getty Images entry. Go ahead and click on it. This should open up more details about the app connection.
- Unlink the App: Look for a button that says Unlink or Disconnect. It might be highlighted in a different color to make it easier to find. Click this button.
- Confirm your Decision: A pop-up dialog may appear asking you to confirm that you really want to unlink Getty Images. This is a common security feature, so don’t worry. Just click Yes or Confirm to proceed.
And just like that, you’ve successfully unlinked Getty Images from your Dropbox! 🎉 It feels great to take control of your apps and their connections, doesn’t it? This step ensures that you no longer have access to your Dropbox files from Getty, adding an additional layer of security.
Remember, if you ever decide to reconnect Getty Images in the future, you can do so easily by following a similar process in the link to apps feature. Now sit back, relax, and enjoy your freshly decluttered Dropbox! If you have any questions or run into issues, feel free to leave a comment or reach out for help. Happy organizing!
Also Read This: Understanding iStock Essentials and Their Importance
9. Step 5: Confirm the Disconnection
Now that you’ve taken the necessary steps to unlink your Getty Images from Dropbox, it’s time to confirm that the disconnection was successful. This step is crucial because it ensures that your files won’t sync any further and protects your content from unintended modifications or sharing. Here’s how to verify that everything worked smoothly:
- Log into your Dropbox account: Open your web browser and go to the Dropbox website. Enter your credentials to access your account.
- Navigate to the Getty Images folder: Once you’re in your Dropbox dashboard, locate the folder associated with Getty Images. If you followed the unlinking guide correctly, this folder will still exist but won’t have any new files syncing from Getty.
- Check for recent uploads: Look at the recent activity in the folder. If you see no new uploads since your disconnection, that’s a good sign! Additionally, you can check the file history to ensure that no new files have been added from Getty Images.
- Review shared links: If you have shared links related to the Getty Images folder, go to the sharing section and confirm there are no active links. Unlinking should also automatically revoke access to any shared folders or files you previously had.
- Try accessing Getty Images from Dropbox: Just to confirm the disconnection, try opening Getty Images directly from your Dropbox app or website. If you receive an error message or a prompt indicating that the connection is no longer valid, then congratulations, you have successfully unlinked the two services!
If everything checks out, pat yourself on the back! You’ve completed the unlinking process, and your Dropbox account is now free from Getty Images integration. However, if you come across any unexpected results or files still seeming to sync, don’t panic just yet. There are simple ways to troubleshoot any lingering issues!
Also Read This: What Should I Shoot for Getty Images? Tips for Capturing Marketable Images
10. Troubleshooting Common Issues
Sometimes, technology doesn’t behave as expected, and you might encounter issues even after following the unlinking steps. Here are some common problems users face and their solutions:
- Files still syncing: If you notice Getty Images files are still syncing after disconnection, try logging out of your Dropbox account and logging back in. Sometimes a simple refresh is all you need to reset the connections.
- Error messages: If you’re seeing error messages related to the connection, double-check to ensure you completed the unlinking process properly. If needed, revisit the previous steps to ensure you didn’t miss anything.
- Shared links aren’t removed: If you still see shared links or permissions related to Getty Images, try manually removing them from the sharing settings. This can be done by clicking on the relevant link, finding the settings, and choosing “Remove access.”
- Access problems: If you are still able to access Getty Images through Dropbox, it may mean that the service has not completely unlinked. In this case, revisit the Getty Images settings and ensure the integration with Dropbox is disabled entirely.
And remember, technology can be finicky! If none of these solutions work, it might be worth reaching out to Dropbox’s support team for additional help. They can provide more specific guidance tailored to your issue. You’re not alone in this—there’s always someone ready to help you out!
Now that you’ve tackled the unlinking process and any potential hiccups, you can enjoy peace of mind knowing that your Dropbox account is speaking a language solely of your choosing. Goodbye Getty Images integration, and hello to uncluttered file management!
Conclusion
Unlinking Getty Images from your Dropbox account might seem daunting at first, but following the step-by-step guide outlined above makes the process straightforward and manageable. Here are a few key takeaways to remember:
- Understand the Importance: Knowing why you need to unlink Getty Images can clarify your intentions and help avoid future complications.
- Follow Each Step Carefully: Ensure that you meticulously follow each step, as missing any detail can result in unsuccessful unlinking.
- Keep Your Account Secure: Regularly review third-party app connections to maintain your account's security and privacy.
If you ever reconsider your decision or want to reconnect, the process is just as simple to reverse. Always stay informed about the services you use and periodically review your account settings for optimal control over your digital assets. Happy organizing!
 admin
admin








