Hey there, music lovers! If you’re a Chromebook user who enjoys the fantastic world of YouTube Music, you might have stumbled upon the Smart Downloads feature. While it can be a super helpful tool for offline listening, not everyone finds it beneficial. In this post, we’ll guide you through the steps to disable Smart Downloads on YouTube Music, ensuring you have complete control over your music experience. Ready? Let’s dive in!
Understanding Smart Downloads
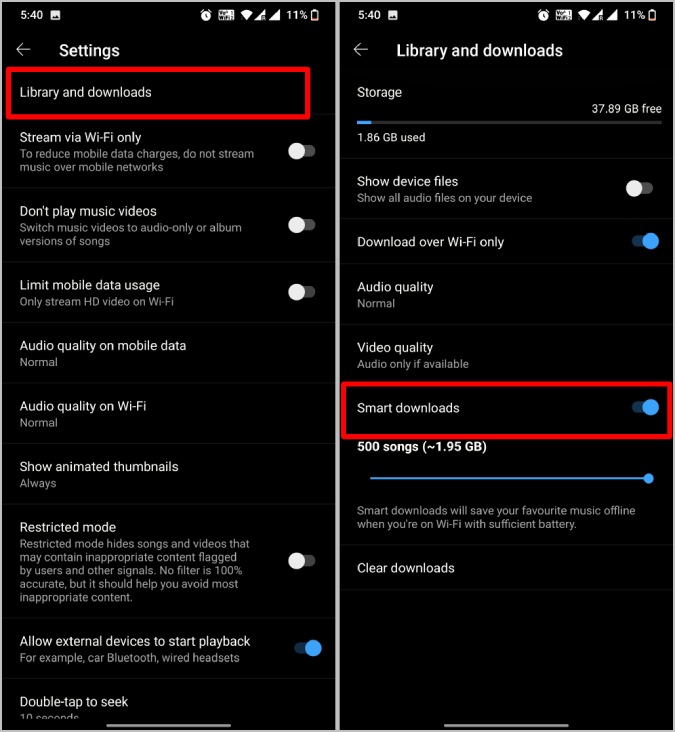
Smart Downloads is a nifty feature on YouTube Music designed to enhance your listening experience by automatically downloading songs that you frequently play or might enjoy. But, what does this truly mean for you as a user? Let’s break it down:
- Automatic Selection: Smart Downloads uses algorithmic magic to analyze your listening habits. It curates a selection of songs and albums based on your musical taste, ensuring there’s always something new or familiar available to listen to offline.
- Storage Management: This feature not only downloads music but also manages your storage space. If you start running low on space, it automatically removes the music you haven’t played in a while to make way for new tracks.
- Offline Convenience: One of the coolest aspects? You can enjoy your favorite tunes even without an internet connection. Whether you’re in a tunnel or out in the wilderness, your music won’t stop!
However, it’s essential to note that not everyone wants this feature eating up their storage or data. Sometimes, it’s easier to manually select what you want to download. If you’re looking to keep things simple, turning off Smart Downloads might be the right choice for you.
| Pros of Smart Downloads | Cons of Smart Downloads |
|---|---|
| Convenient for offline listening | Can consume storage space quickly |
| Automatically manages music based on preference | May download songs you're not interested in |
In summary, Smart Downloads is a powerful feature of YouTube Music, offering both perks and potential drawbacks. Understanding these aspects is crucial as we move forward in disabling it on your Chromebook!
Accessing YouTube Music Settings
Alright, so you’ve decided to take control of your YouTube Music experience on your Chromebook! But first, let’s navigate to the settings. It’s pretty straightforward, and I’m here to guide you through every step.
To access the settings, follow these simple steps:
- Open the YouTube Music app on your Chromebook. If you don’t have it installed, you can get it from the Chrome Web Store or access the web version through your favorite browser.
- Once the app or web page is fully loaded, look for your profile icon. This is usually located in the upper right corner. Give it a click to reveal a dropdown menu.
- From the dropdown menu, select the “Settings” option. It might be labeled differently depending on your version, but usually, it’ll be pretty apparent.
And voilà! You’re in the settings menu. Here, you’ll find a variety of options to customize your YouTube Music experience based on your preferences. You can adjust settings related to playback, notifications, subscriptions, and of course, the Smart Downloads feature we’re focusing on.
Taking a little tour of this area not only helps you disable Smart Downloads but also allows you to tweak other aspects of your listening experience. Go ahead and explore!
Disabling Smart Downloads
Now that you’re in the settings menu, let’s jump straight into disabling Smart Downloads on YouTube Music. Smart Downloads is a nifty feature that automatically downloads music tracks when you’re connected to Wi-Fi, but it can chew up storage and might not be to everyone’s liking.
Here’s how you can disable it:
- In the settings menu, scroll down until you find the section related to “Downloads” or “Offline,” depending on your app version.
- Look for the toggle or checkbox that says “Smart Downloads.” It should be easily recognizable.
- Click on the toggle switch to turn it off. If there’s a confirmation prompt, just confirm your action.
And that’s it! You’ve successfully disabled Smart Downloads on YouTube Music. Now, your device won’t automatically download those tracks without your say-so. This change can save you some valuable storage space and data usage, especially if you have limited resources.
Feeling good about your decision? If you ever want to re-enable Smart Downloads, just follow the same steps! It’s all about what suits your listening lifestyle best.
5. Verifying the Changes
Alright, so you've taken the plunge and disabled Smart Downloads on YouTube Music. But how do you know if the changes were successful? Well, verifying is quite simple and can often be done in just a few steps!
Firstly, launch the YouTube Music app on your Chromebook. Once you're in, head over to the settings. You can usually find this by clicking on your profile picture in the top right corner. From there, navigate to the 'Settings' option.
Now, look for the *"Downloads"* section. Here’s what you want to check:
- If Smart Downloads is toggled off.
- Confirm that you don’t see any of the previously downloaded tracks queued up for automatic download.
- Verify that your storage settings haven’t changed unexpectedly.
Another great way to check is by heading over to your downloaded songs list. If you notice that new songs haven't been added automatically since you've disabled this feature, congratulations—you’ve successfully made the change!
For an even more thorough check, consider downloading a song manually. This ensures that you still have full control over your downloads while confirming that Smart Downloads is indeed disabled. If everything's working as you’d like, give yourself a pat on the back!
Troubleshooting Common Issues
Even after following all the steps to disable Smart Downloads on YouTube Music, you might run into a few bumps along the road. Don’t worry; troubleshooting is often straightforward! Here’s a breakdown of some common issues and how to tackle them:
1. Changes Not Reflecting
If you find that Smart Downloads is still enabled despite your best efforts, try the following:
- Restart the App: Close and reopen YouTube Music to refresh the settings.
- Check Internet Connection: Sometimes, a weak connection can prevent changes from saving.
- Log Out and Back In: Logging out of your account can often reset any glitches.
2. Automatic Downloads Still Occurring
If downloaded tracks are still appearing automatically, you might need to:
- Double-Check Settings: Make sure you correctly navigated to the right settings menu.
- Clear App Cache: Go into Chromebook settings, find YouTube Music, and clear the cache.
3. Unable to Download Songs Manually
If manual downloads aren't working, here’s what to do:
- Check Storage Space: Ensure you have sufficient storage on your device.
- Update the App: Make sure your YouTube Music app is up to date to avoid bugs or glitches.
Should you continue to experience issues, checking the YouTube Music Help Center or forums may lead you to further solutions. Remember, you’re not alone in this—you've got a community that’s been there too!
How to Disable Smart Downloads on YouTube Music for Chromebook Users
YouTube Music offers a feature called Smart Downloads that allows users to have their favorite songs automatically downloaded for offline listening. While this can be an excellent way to enjoy music without using data, some Chromebook users may prefer to disable this feature. Whether for space reasons or simply personal preference, turning off Smart Downloads is a straightforward process. Here’s how you can do it:
Step-by-Step Guide to Disable Smart Downloads:
- Open the YouTube Music app on your Chromebook. Ensure you are logged into your account.
- Click on your profile picture located in the upper right corner of the window.
- Select Settings from the dropdown menu.
- Scroll down until you find the Downloads section.
- In this section, you will see the option for Smart Downloads.
- Toggle the Smart Downloads option to off.
That's it! You have successfully disabled Smart Downloads on your YouTube Music app on your Chromebook.
Why Disable Smart Downloads?
- Save storage space on your device.
- Prevent unwanted auto-downloading of songs.
- Have more control over the music you want to keep offline.
Quick Tips:
- Regularly check your downloads to ensure you have only desired content.
- If you change your mind, you can re-enable Smart Downloads by following the same steps.
In conclusion, disabling Smart Downloads on YouTube Music for Chromebook users is a simple and effective way to manage your storage and music preferences, ensuring you only have the content you really want available offline.










