Darkening an image in Photoshop is a common technique used by designers, photographers, and editors to create mood, highlight certain elements, or enhance visual appeal. Whether you're working on a photo or a graphic, making the image darker can give it a more dramatic or professional look. In Photoshop, you can achieve this effect through several adjustment tools and methods, each offering a different level of control and customization. By understanding these tools, you can fine-tune the darkness of an
In this guide, we'll walk you through the most effective ways to darken an image in Photoshop. From basic brightness adjustments to more advanced methods like curves and layer masks, we’ll cover it all. By the end, you’ll have a good grasp of how to manipulate an image’s brightness and contrast, giving you the flexibility to transform your photos in endless ways.
Understanding Image Adjustments in Photoshop
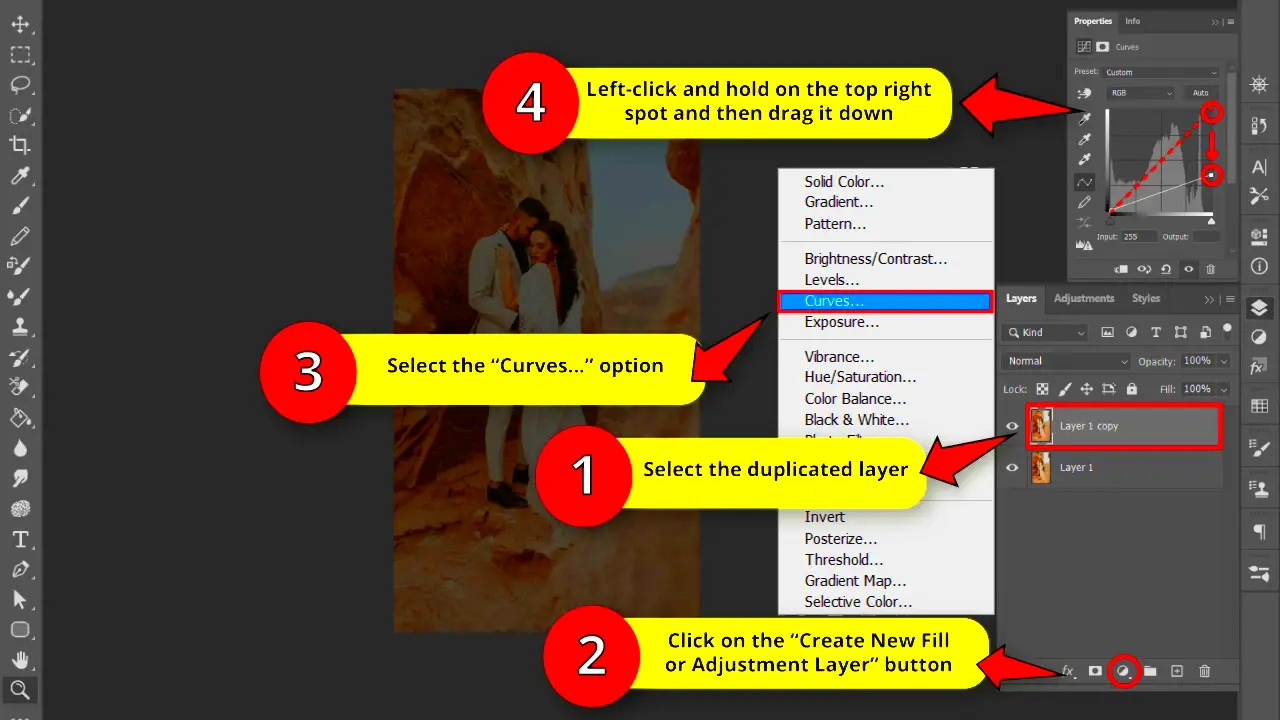
Photoshop offers a wide range of image adjustment tools that allow you to modify an image's tone, contrast, and brightness. These tools provide flexibility in editing images, making them lighter or darker, and even correcting exposure issues. Before diving into the specifics of darkening an
Here are some of the most commonly used adjustment tools in Photoshop:
- Brightness/Contrast: A basic tool for adjusting the overall lightness or darkness of an image.
- Curves: A powerful tool that allows you to make more refined adjustments to shadows, midtones, and highlights.
- Levels: Adjusts the tonal range by changing the image’s shadows, midtones, and highlights.
- Exposure: Specifically designed for correcting exposure issues, but can also be used for darkening or lightening an image.
Each tool provides different ways to darken an image, depending on your needs. For example, the Brightness/Contrast tool might be sufficient for simple adjustments, but Curves or Levels offer more control over specific image areas.
Also Read This: The Top 10 Tips for Getting the Most Out of WireImage
Using the Brightness/Contrast Tool to Darken an Image
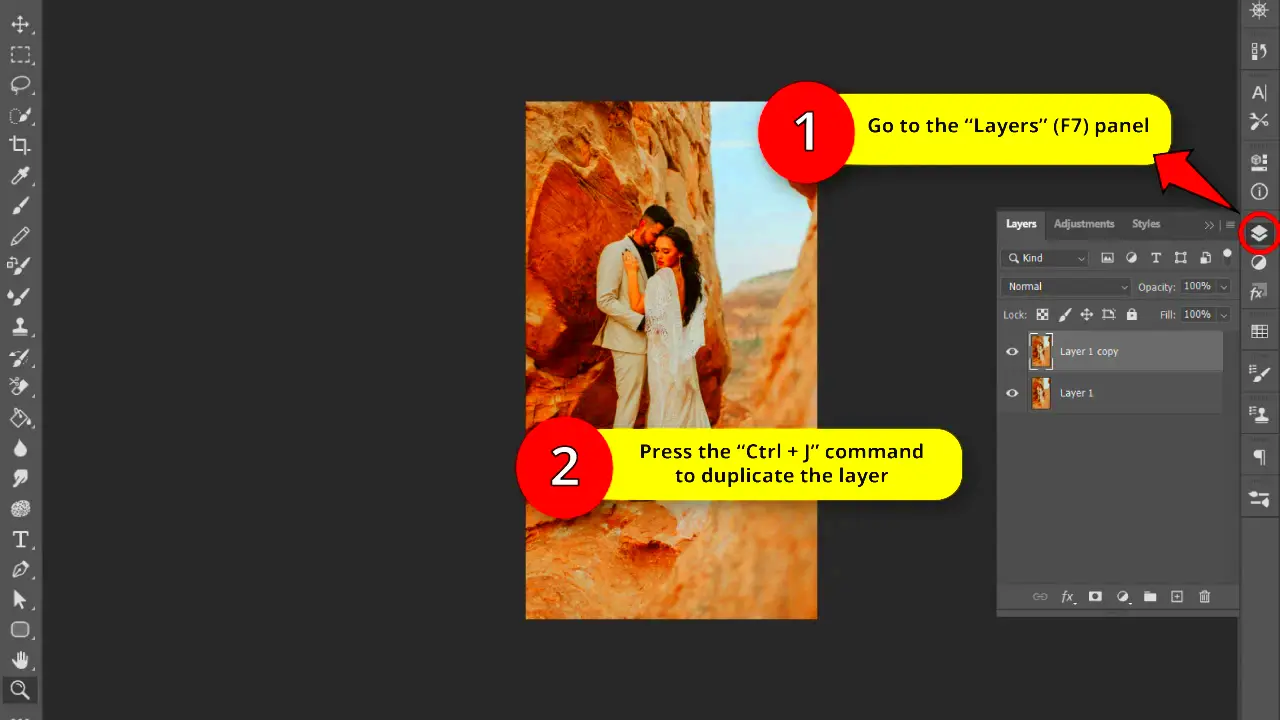
The Brightness/Contrast tool is one of the simplest and most intuitive ways to darken an image in Photoshop. It allows you to adjust the brightness (overall lightness) and contrast (the difference between light and dark areas) with a few simple sliders.
Here’s how to use the Brightness/Contrast tool:
- Step 1: Open your image in Photoshop.
- Step 2: Go to the menu bar and select Image > Adjustments > Brightness/Contrast.
- Step 3: A dialog box will appear with two sliders: one for Brightness and one for Contrast.
- Step 4: To darken the image, move the Brightness slider to the left. This decreases the overall brightness, making the image darker.
- Step 5: Adjust the Contrast slider to enhance the difference between the light and dark areas of the image, giving it more depth.
While this tool is easy to use, it’s important to note that it applies a uniform change across the entire image. If you want more control over specific areas, you might want to explore more advanced options like Curves or Layer Masks.
Tips:
- If you want a subtle effect, make smaller adjustments to the sliders.
- Be careful not to over-darken your image, as it can result in loss of detail in shadows.
The Brightness/Contrast tool is a quick solution for darkening an image, but depending on your project, you may want to explore other methods for finer control.
Also Read This: Unpacking AliExpress Videos: A Quick Guide to Downloading
Applying Curves for a More Controlled Darkening Effect
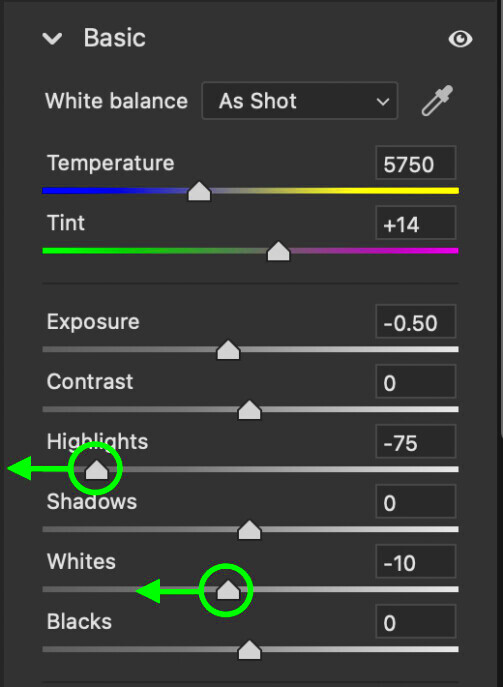
The Curves tool in Photoshop offers a high level of control over your image’s tonal range. Unlike the Brightness/Contrast tool, which affects the image as a whole, Curves lets you target specific tonal areas, such as shadows, midtones, and highlights. This makes it ideal for those who want to create a more precise and controlled darkening effect.
With Curves, you adjust a diagonal line that represents the image’s brightness levels. Moving the curve down darkens the image, while moving it up lightens the image. You can click on the curve at different points to adjust specific tonal areas, providing flexibility for detailed edits.
Here’s how to use Curves to darken an image:
- Step 1: Open your image in Photoshop.
- Step 2: Go to Image > Adjustments > Curves.
- Step 3: A graph will appear, with the diagonal line representing the image’s tonal range.
- Step 4: To darken the image, click anywhere along the curve and drag it down. The further you drag, the darker the image becomes.
- Step 5: You can add multiple points to fine-tune specific areas like shadows or midtones.
The Curves tool allows for detailed and subtle darkening adjustments, especially when you want to control how each part of the image is affected. It’s perfect for professional photographers or designers who need to enhance the depth and mood of their images.
Also Read This: Insights into Popular and Profitable Content: Adobe Stock’s Best Selling Images
Darkening an Image Using Layer Masks
Layer masks are an advanced Photoshop feature that allow you to control the visibility of different parts of an image or effect. When it comes to darkening an image, layer masks provide a flexible way to apply darkness only to specific areas while keeping the rest of the image unchanged. This technique is especially useful if you want to darken only parts of an image, such as the background or certain objects, without affecting the entire composition.
Here’s how to use layer masks for darkening an image:
- Step 1: Open your image in Photoshop.
- Step 2: Create a new adjustment layer by selecting Layer > New Adjustment Layer > Brightness/Contrast or any other adjustment layer like Curves or Levels.
- Step 3: A new layer will appear in the Layers panel, and a mask thumbnail will automatically be added to the adjustment layer.
- Step 4: Select the mask thumbnail and use a brush tool with black or white to paint over the areas where you want the darkness to apply. Black hides the adjustment, while white reveals it.
- Step 5: Adjust the opacity of the brush to control the intensity of the darkening effect in specific areas.
Layer masks give you complete control over where and how darkening is applied, allowing for non-destructive edits that can be easily adjusted or undone. This method is ideal for creating complex, selective darkening effects without sacrificing image quality.
Also Read This: Tips for Choosing the Perfect Photos for Your Projects with Imago Images Resources
Creating a Vignette to Darken Image Edges
A vignette is a popular effect where the edges of an image are darkened, typically to draw attention toward the center. In Photoshop, you can create a vignette quickly using a few simple tools. This effect is particularly useful in portrait photography, product shots, or when you want to create a sense of focus or mystery in your image.
Vignettes are effective for guiding the viewer's eye to the subject of the photo by subtly reducing the brightness around the edges. Photoshop offers several ways to create a vignette, but the most common method is using the Lens Correction filter or creating a custom vignette using a radial gradient.
Here’s how to create a vignette using Photoshop’s Lens Correction filter:
- Step 1: Open your image in Photoshop.
- Step 2: Go to Filter > Lens Correction.
- Step 3: In the Lens Correction dialog box, select the Custom tab.
- Step 4: Under the Vignette section, adjust the Amount slider to darken the edges of your image. Moving the slider to the left darkens the edges, while moving it to the right lightens them.
- Step 5: Use the Midpoint slider to control the size of the vignette effect. A smaller midpoint creates a more focused vignette, while a larger midpoint affects a wider area of the image.
Alternatively, you can create a custom vignette with a gradient. This method provides more control over the shape and intensity of the vignette effect.
Tips for creating a vignette:
- Adjust the amount gradually to avoid making the effect too harsh.
- Use a soft feathering effect around the edges for a smoother transition.
Vignettes can give your images a classic, professional feel, perfect for drawing attention to the central subject or creating a dramatic atmosphere.
Also Read This: How to Download Images from a Canon Camera to Your Computer
Adjusting Shadows and Highlights for Darker Tones
Adjusting shadows and highlights is a powerful technique in Photoshop that allows you to fine-tune the darker and lighter areas of an image. Instead of simply darkening the entire photo, you can specifically target the shadows (the dark areas) and highlights (the light areas) to create a more balanced and visually appealing result. This method works particularly well when you want to darken the image without losing important details in either the bright or dark sections.
Here’s how to adjust shadows and highlights for darker tones:
- Step 1: Open your image in Photoshop.
- Step 2: Go to Image > Adjustments > Shadows/Highlights.
- Step 3: A dialog box will appear with two main sliders: Shadows and Highlights.
- Step 4: To darken the image, focus on adjusting the Shadows slider to add more depth to the dark areas. Increasing this value will make the shadows richer and more pronounced.
- Step 5: If necessary, adjust the Highlights slider to bring down overly bright areas. This will prevent the image from having too much contrast, maintaining a smooth transition between dark and light areas.
This technique allows for subtle and natural-looking darkening without compromising image quality. It’s especially useful for images with high contrast, as you can preserve detail in both dark and light areas while achieving a darker overall tone.
Tips:
- Use the Amount slider to control how much of the adjustment is applied.
- If the adjustment causes unwanted halos or noise, try adjusting the Radius and Amount sliders to fine-tune the effect.
Also Read This: How to Avoid YouTube Copyright Risks for Content Creators
Final Tips and Tricks for Darkening an Image in Photoshop
Once you’re comfortable with the basic methods for darkening images in Photoshop, there are some advanced tips and tricks that can help you achieve the perfect look. These techniques will give you more control over how darkness is applied to your image, allowing you to create unique effects that match your style and vision.
Here are a few final tips to keep in mind when darkening images in Photoshop:
- Use Adjustment Layers: Always work with adjustment layers instead of directly modifying the image. This non-destructive method allows you to make changes without affecting the original image, giving you more flexibility.
- Combine Multiple Techniques: For more complex effects, try combining different darkening methods. For example, you can use Curves to darken specific areas and then apply a vignette for added mood.
- Use Blend Modes: Blend modes, like Multiply, can be used on a separate layer to apply a darkening effect. This can help you control the intensity of the darkness without affecting the overall contrast.
- Zoom In: Always zoom in to inspect your image at 100% view to ensure that the darkening effect doesn’t introduce any unwanted artifacts, like noise or loss of detail in key areas.
- Layer Opacity: Use the layer opacity slider to fine-tune the strength of any adjustment or effect. This is especially helpful when working with multiple adjustment layers.
These tips will help you achieve professional results and give you more freedom to experiment with different darkening techniques. Photoshop’s flexibility means that you can adapt your workflow to suit your specific needs, so don’t be afraid to get creative!
Also Read This: Explore Other Video Sharing Platforms Like Streamable
Frequently Asked Questions (FAQ)
Here are some common questions that people ask when it comes to darkening images in Photoshop:
- 1. How do I darken an image without losing detail?
To darken an image without losing detail, use advanced techniques like Curves and Shadows/Highlights adjustments. These tools allow you to target specific areas, such as shadows or midtones, to avoid over-darkening important parts of the image. - 2. Can I darken an image in Photoshop without affecting the entire picture?
Yes! You can use layer masks to apply darkness to only specific parts of an image. This gives you full control over which areas are darkened and which are left unchanged. - 3. What is the best method for adding a vignette effect?
The best way to add a vignette is to use the Lens Correction filter or manually create a vignette with a radial gradient. Both methods allow you to darken the edges of your image while keeping the center bright. - 4. Why does my image look too dark after editing?
If your image becomes too dark, try adjusting the Opacity of your adjustment layers or reduce the intensity of the effect. You can also adjust the Radius or Amount sliders in tools like Shadows/Highlights to make the darkening more subtle. - 5. Can I darken an image and still preserve its original look?
Yes, by using adjustment layers, you can darken your image without permanently altering its original appearance. You can always adjust or remove the effect later.
If you have more questions or need help with a specific image editing task, feel free to reach out to Photoshop forums or watch video tutorials. Photoshop’s rich set of features offers endless possibilities for improving and darkening images.
Conclusion
Darkening an image in Photoshop can be an essential tool for creating mood, improving contrast, and emphasizing the subject of your photo. Whether you use simple tools like Brightness/Contrast or more advanced techniques like Curves and Layer Masks, Photoshop gives you the flexibility to control how much and where you want to apply the darkening effect. The key to successful darkening is finding the right balance — you don’t want to overdo it and lose details, but you also want to ensure the image achieves the desired impact.
By using the tips and tricks discussed, such as layering adjustments, using blend modes, or applying vignettes, you can enhance your images in a way that fits your unique style. The power of Photoshop lies in its versatility, and with practice, you can refine your skills to darken your images precisely the way you envision. Whether you're working on a photograph, a digital design, or a graphic project, mastering the art of darkening will elevate your editing workflow and give you the professional touch you're looking for.











