Burning a CD in Windows 7 might seem like a daunting task, especially for beginners. However, it’s a relatively straightforward process once you get the hang of it! Whether you want to create a music disc, backup important files, or share documents with friends, this guide will walk you through each step of the way. By following these instructions, you’ll be able to burn CDs like a pro in no time!
Requirements for Burning a CD
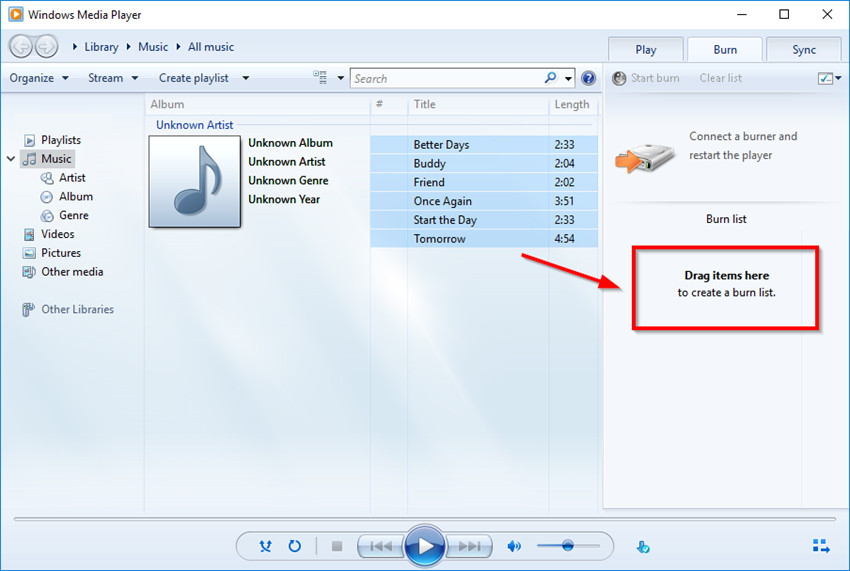
Before diving into the burning process, it's important to ensure you have everything you need. Burning a CD requires a few essential components and tools. Let's break them down:
- CD/DVD Burner: The most crucial requirement is a CD/DVD writer on your computer. Most modern laptops and desktop computers come with this feature, but older models might not. To check if your system has one, look for a disc tray on your optical drive—if you see one, you're in luck!
- Blank CD: You will need a blank CD-R (Recordable) or CD-RW (ReWritable) disc. A CD-R allows you to burn data that can’t be altered afterward, while CD-RW lets you erase and rewrite data multiple times. Make sure your discs are compatible with your burner!
- Data or Media to Burn: Gather the files you wish to burn onto your CD. This could include music tracks, documents, or backup files. Organizing them in a folder will make the burning process smoother.
- Windows Media Player or Alternative Software: Windows 7 comes with built-in Windows Media Player, which is perfect for burning audio CDs. If you're looking for more advanced features, consider software like ImgBurn, Nero, or CDBurnerXP.
With these requirements checked off your list, you’re all set to move forward with burning your CD! Let’s get started with the actual process next.
Step-by-Step Guide to Burning a CD
So, you're ready to dive into the process of burning a CD, and that's fantastic! It's a pretty straightforward task, and I'm here to guide you through it step by step. Let's get started!
- Gather Your Materials: First things first, make sure you have a blank CD and a working CD/DVD drive on your Windows 7 computer. You can use either a CD-R (which can only be written once) or CD-RW (which can be rewritten).
- Insert the Blank CD: Pop that blank CD into your drive. Windows should automatically recognize it and give you some options.
- Open Windows Media Player: This program is your best friend for burning CDs. You can find it by typing "Windows Media Player" in the Start menu search bar.
- Create a Burn List: Click on the 'Burn' tab on the right side of Windows Media Player. Now, start dragging and dropping the songs or files you want to burn into the Burn List.
- Choose Burn Options: Before hitting that burn button, look for the 'Burn Options' tab (often found in the top-right corner) and choose whether you want to 'Audio CD' or 'Data CD' depending on your needs.
- Start Burning: Once your list is ready and your options are set, hit the 'Start Burn' button. The burning process will now commence, and you can see its progress on the screen.
- Final Check: After burning is complete, Windows Media Player will let you know. Eject your CD and give it a listen!
And there you have it—you’ve successfully burned a CD!
Troubleshooting Common Issues
Even the best plans can hit a bump in the road, right? If you encounter any hiccups while burning your CD, don’t fret! Here are some common issues and how to troubleshoot them.
| Issue | Possible Solution |
|---|---|
| No CD Drive Detected | Check that your CD/DVD drive is functioning properly. Restart your computer and try again. If it still doesn’t show, check Device Manager for issues with the drive. |
| CD Will Not Burn | Ensure that the CD is actually blank and that you have enough space for the files. Try using a different brand of CD. |
| Burning Process Fails | Sometimes distractions can cause issues. Close any unnecessary applications and try again. Also, check whether your system is up to date! |
| Audio Quality Issues | If your burned CD sounds fuzzy, it could be due to low-quality source files. Ensure that the audio files are of good quality. |
| CD Not Recognized in Player | This can sometimes happen with certain players. Make sure your CD is finalized after burning. You can use another device to check if the CD works there. |
If you run into anything else, don't hesitate to look for resources online or consult your device's manual for extra tips. Happy burning!
How to Burn a CD in Windows 7 - A Detailed Guide for Beginners
Burning a CD in Windows 7 is a straightforward process, ideal for beginners who want to store files, create audio CDs, or save backups. This guide will take you step-by-step through the process, ensuring you have all the information you need.
Before you start, ensure that:
- You have a CD/DVD drive that supports writing CDs.
- You have blank CDs available (CD-R or CD-RW).
- You have files ready to be burned onto the CD.
Step 1: Insert a Blank CD
Insert your blank CD into the CD/DVD drive of your computer. Windows will detect the CD and prompt you with options.
Step 2: Choose How You Want to Use the CD
You will be given two options:
- With a CD/DVD player: This option creates an audio CD or a data CD that can be read by other devices.
- Like a USB flash drive: This option allows you to save files to the CD but requires a rewriteable CD (CD-RW).
Step 3: Add Files to CD
After selecting the desired option, open Windows Explorer and drag the files you want to burn into the CD window.
Step 4: Burn the CD
Once you have added all the necessary files, click on the "Burn to disc" button in the toolbar. Follow the prompts to finalize the burn process, ensuring you select the correct options regarding disc title and formatting.
Step 5: Finalizing the Burn
Once burning is complete, Windows will notify you. You can keep the disc open for further files or finalize it for playback in other devices.
With these steps, burning a CD in Windows 7 is simple and user-friendly. Remember to use high-quality CDs for the best results and always safely eject the disc after use.
In conclusion, burning a CD in Windows 7 is a convenient way to store and share files, and by following this detailed guide, beginners can easily navigate through the process without any hassle.
 admin
admin








