In today’s digital age, Chromebooks have become essential tools in schools, offering students access to a wealth of information and resources. However, platforms like YouTube can easily distract students from their studies. If you're looking to maintain a focused learning environment, knowing how to block YouTube on a school Chromebook is crucial. This guide will walk you through the reasons behind blocking this platform and give you practical steps to implement such restrictions effectively.
Understanding the Need to Block YouTube
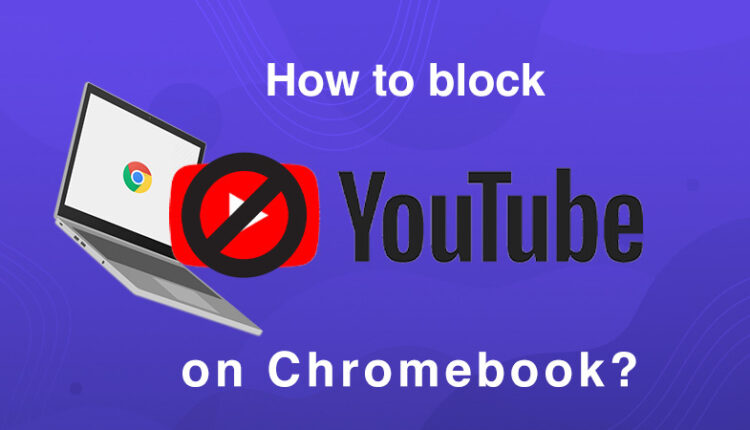
Blocking YouTube on school Chromebooks stems from several important reasons. While the platform offers educational content, it can also lead to distractions that disrupt learning. Here are some key points to consider:
- Distraction: Students may find themselves drawn to entertaining videos rather than focusing on their assignments. This distraction can hinder their academic performance.
- Inappropriate Content: Despite its educational value, YouTube hosts a significant amount of inappropriate or harmful content that might not be suitable for school-aged children.
- Bandwidth Issues: Streaming videos can consume a lot of bandwidth, slowing down the network for everyone in the school, which can be particularly problematic during peak usage times.
- Effective Use of Class Time: Teachers aim to maximize class time for instruction and collaboration. If students are watching YouTube videos instead, it detracts from valuable learning opportunities.
By understanding these factors, educators and administrators can make informed decisions about how to use technology like Chromebooks in a way that prioritizes educational goals while minimizing distractions. Implementing restrictions on YouTube can help create a more focused, productive learning atmosphere.
Also Read This: How to Free Up Space from YouTube on Your Device for Faster Performance
3. Step-by-Step Guide to Blocking YouTube
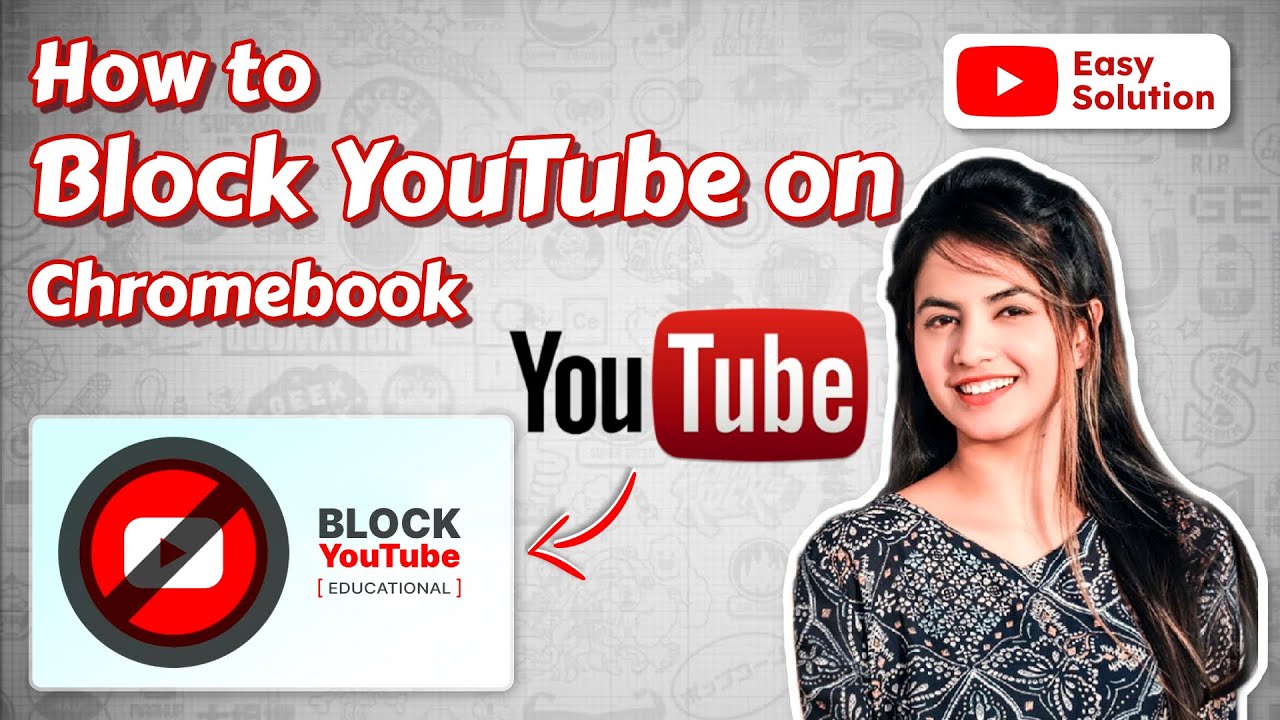
Blocking YouTube on a school Chromebook can be an essential task to ensure that students stay focused during class. Here’s a straightforward guide to help you through the process:
- Access the Admin Console: First, log into your Google Admin Console. You’ll need to have admin privileges to make changes.
- Navigate to Device Settings: In the Admin Console, go to Devices and select Chrome. Here, you’ll find options for managing devices.
- Select User & Browsers: Choose the User & Browser Settings option on the left sidebar. This is where you’ll configure settings for the users.
- Set Up URL Blocking: Scroll down to the URL Blocking section. Here, you’ll find the option to add specific URLs. Input www.youtube.com and youtube.com to block the site.
- Save Changes: Don’t forget to save your changes! Click the Save button at the bottom of the page to apply the new settings.
- Test the Settings: Finally, it’s crucial to test the settings to ensure that YouTube is indeed blocked. Open a Chromebook and try to access YouTube to see if the restrictions are in place.
By following these steps, you can effectively block YouTube on a school Chromebook, helping to create a more focused learning environment.
Also Read This: How to Record NFL Sunday Ticket Games on YouTube TV
4. Using Chrome Management Console
The Chrome Management Console is a powerful tool that allows administrators to manage Chromebooks within an organization efficiently. Here’s how to use it to block YouTube:
- Login to the Console: Start by logging into your Google Admin Console. If you haven’t already, ensure you have admin rights.
- Go to Chrome Management: In the Admin Console, locate and click on the Devices section, then select Chrome Management.
- Manage User Settings: Find the User Settings for the organizational unit you want to apply restrictions to.
- Input URL Restrictions: In the User Settings, scroll to URL Blocking. Here you can input the URLs you want to block. Add www.youtube.com and youtube.com.
- Apply Changes: Make sure to click Save after making changes to ensure they take effect.
- Monitor Access: Utilize the management dashboard to monitor access and ensure that YouTube remains blocked.
This method using the Chrome Management Console not only helps in blocking YouTube but also provides a comprehensive way to manage other settings on student Chromebooks.
Also Read This: How to Get Your YouTube Subscribe Link and Encourage More Subscriptions
Alternative Methods for Blocking YouTube
Blocking YouTube on a school Chromebook can often be a straightforward endeavor, but sometimes you might want to consider alternative methods that can be equally effective. Here are a few approaches you can try:
- Using a Different Browser: If the default browser is Chrome, consider switching to Firefox or another browser where you can manage extensions and settings more freely.
- Network-Level Blocking: If you have access to the school's Wi-Fi router settings, you can block YouTube at the network level. Most routers allow you to filter websites based on their URLs. Just log in to the router admin panel and add YouTube to the blacklist.
- Installing Parental Control Software: Some software solutions allow you to control web access across all devices. Programs like Qustodio or Net Nanny can help manage and block websites effectively.
- Using a Proxy Server: A proxy server can act as a barrier between the Chromebook and the internet. By configuring a proxy, you can prevent access to YouTube and other restricted sites.
- Editing the Hosts File: If permitted, you can edit the hosts file on your Chromebook. By adding an entry that points YouTube's URL to 127.0.0.1, you effectively block it from loading.
These methods can provide additional layers of control, ensuring students stay focused on their studies.
Also Read This: How to Copy Images on a Chromebook
Testing and Verifying Restrictions
Once you’ve implemented your method of blocking YouTube, it’s crucial to test and verify that the restrictions are working as intended. Here’s how you can do it:
- Clear Browser Cache: Before testing, clear your browser’s cache to ensure old data isn’t interfering. Simply go to settings and find the option to clear browsing data.
- Open YouTube: Try accessing YouTube using the Chrome browser. If it’s blocked correctly, you should either see a message indicating that the site is restricted or be redirected to a different page.
- Check Other Devices: Make sure to test the block on other devices connected to the same network. This helps confirm that the restriction isn’t just device-specific.
- Monitor Browsing Behavior: Ask students to report if they can access YouTube or if they find any workarounds. Their feedback can help identify any loopholes.
Verification is a key step in ensuring that your blocking methods are effective. A little diligence goes a long way in maintaining a focused educational environment!
How to Block YouTube on a School Chromebook
Blocking YouTube on a school Chromebook can be necessary for maintaining focus and productivity among students. Here are several methods to achieve this:
1. Using Google Admin Console
If you're an administrator, you can block YouTube for all users through the Google Admin Console:
- Sign in to your Google Admin Console.
- Navigate to Devices > Chrome.
- Click on Users & Browsers.
- Select the organizational unit for your students.
- Under URL Blocking, add youtube.com and www.youtube.com.
2. Using Chrome Extensions
Another method is to use Chrome extensions to block YouTube:
- Install a blocking extension like Block Site or StayFocusd.
- Configure the extension settings to blacklist YouTube.
3. Adjusting DNS Settings
Changing DNS settings can also restrict access:
- Go to Settings > Network > Wi-Fi.
- Select your network and click on Network settings.
- Change the DNS to a filtering service like OpenDNS.
4. Setting Up a Firewall
Consider using a firewall to block specific websites:
- Configure your school's router to deny traffic to YouTube.
By implementing these methods, educators can create a more focused learning environment.
Conclusion
Blocking YouTube on a school Chromebook is achievable through administrative tools, extensions, DNS changes, or firewalls, enabling a distraction-free educational space.
 admin
admin








