When you're working with images in Adobe InDesign, cropping is often an essential step in ensuring your visuals fit perfectly within your layout. Cropping an image can help you focus on the most important parts of the picture, remove unwanted elements, and align everything properly. Whether you’re designing a flyer, brochure, or magazine page, knowing how to crop images effectively will save you time and make your designs look polished.
In this guide, we’ll explore the different ways to crop images in InDesign, from simple adjustments to more advanced techniques. We'll walk you through each step, ensuring you’re confident when working with images in your projects.
Understanding InDesign’s Image Frame Tool
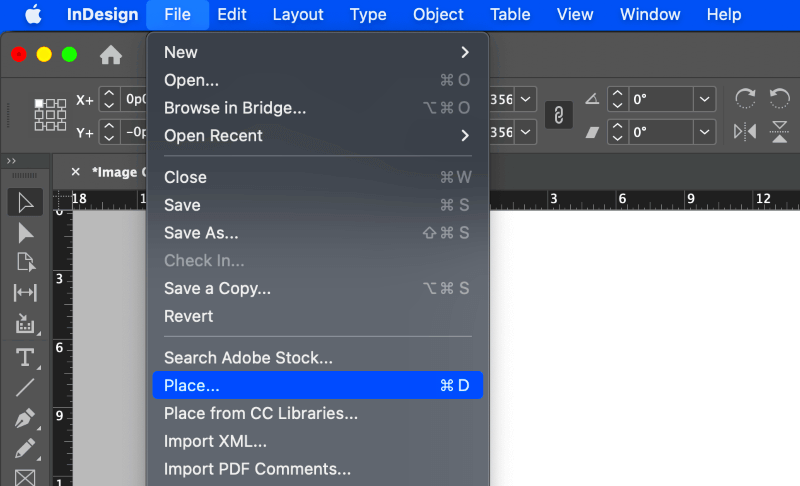
InDesign’s Image Frame Tool is one of the most essential tools for cropping images in your design. The image frame is essentially the container that holds the
Here’s how the Image Frame Tool works:
- Frames and Content: The image frame holds your image, but the image itself is a separate object. You can resize and position the image within the frame without affecting the actual image file.
- Cropping by Frame Size: When you resize the frame, the visible portion of the image inside it changes. This is a simple way to crop images, making sure you only see the part of the image that you want.
- Proportions: You can maintain or adjust the aspect ratio of your image frame, depending on whether you want to stretch or preserve the image’s proportions.
By understanding how the image frame works, you can crop images to fit your layout perfectly without losing any important details or stretching your visuals in unflattering ways.
Also Read This: Understanding Adobe Stock Video Credits Pricing
How to Crop an Image Using the Frame Tool
Cropping an image using the Frame Tool in InDesign is easy once you understand the process. In this section, we’ll walk through the steps you need to follow to crop your images accurately and quickly.
Here’s how to do it:
- Select the Frame Tool: Start by selecting the Frame Tool from the toolbar. It looks like a rectangle with an X inside it. Click and drag to create a frame in the desired size.
- Place the Image in the Frame: Once you have the frame, you can place your image inside it. Go to File > Place, then choose your image file. The image will automatically fill the frame.
- Resize the Frame: To crop the image, simply click and drag the edges of the frame to resize it. The portion of the image inside the frame will adjust accordingly. Anything outside the frame will be hidden.
- Adjust Image Position: If you need to reposition the image within the frame, use the Direct Selection Tool (white arrow). Click on the image to move it around and reposition it within the frame, keeping the crop exactly where you want it.
That’s it! By adjusting the frame size and position, you can crop the image to focus on the specific area you need. If you need to undo your changes, simply use the undo command (Ctrl+Z or Command+Z).
Remember, the beauty of this method is that it doesn’t modify the original image. You’re simply cropping the visible portion of it within the frame, which allows for flexibility in your design work.
Also Read This: The Best Editing Techniques for Portrait Photography
Using the Direct Selection Tool for Precise Cropping
If you want more control over how your image is cropped in InDesign, the Direct Selection Tool is your go-to option. Unlike the basic frame resizing, this tool allows you to adjust the image’s content within the frame itself. This gives you precise control over how much of the image is visible, making it ideal for finer adjustments.
Here’s how to use the Direct Selection Tool for cropping:
- Select the Direct Selection Tool: First, choose the Direct Selection Tool (the white arrow) from the toolbar. This tool allows you to select and move the content of your frame, not just the frame itself.
- Click on the Image: Once selected, click on the image inside the frame. You’ll see a box appear around the image content with handles that you can drag to adjust the image's position.
- Move or Resize the Image: You can now move the image around within the frame or resize it to ensure the part of the image you want visible fits perfectly. If you want to crop the image by showing only a portion of it, this is the easiest way to do it without affecting the overall layout.
- Maintain Aspect Ratio: Hold the Shift key while resizing to maintain the image's aspect ratio and prevent it from becoming distorted.
Using the Direct Selection Tool is especially useful when you need to make small, precise adjustments to your image. This allows you to maintain full control over how your image fits within your layout without altering its original proportions.
Also Read This: Annotating Images for Clearer Explanations
Applying Clipping Paths for Custom Cropping
Sometimes, you need to crop your image into a unique shape rather than just a rectangle or square. InDesign offers a powerful feature called Clipping Paths, which allows you to create custom shapes for cropping. This is perfect for creative designs that require images to be cropped into circles, polygons, or other custom forms.
Here's how to apply Clipping Paths for custom cropping:
- Select Your Image: First, click on the image that you want to crop. Make sure the image is selected within the frame.
- Open the Clipping Path Dialog: Go to the Object menu and select Clipping Path > Options. This will open the Clipping Path dialog box.
- Choose a Path Type: In the dialog box, you can choose from several types of paths, such as Alpha Channel (if your image has transparency), Photoshop Path (if the image was created in Photoshop), or Detect Edges (for automatic edge detection).
- Adjust the Path: After selecting the appropriate path type, you can fine-tune the path by adjusting the threshold and offset settings to perfect the shape. This allows you to create smooth, custom crops.
- Apply the Path: Once you're happy with the path, click OK to apply it. The image will now be cropped according to the custom shape you’ve defined.
Clipping Paths are great for more artistic and unconventional image placements. Whether you want to cut out a logo or create a circular image for a design, this tool gives you the flexibility to create almost any crop shape you need.
Also Read This: How Much iStock Pays Contributors
Resizing and Cropping Images for Better Fit
When you’re working with multiple images in a layout, it’s important to make sure each one fits perfectly within its designated frame. Resizing and cropping images are two key steps in achieving a better fit. InDesign offers a range of tools to help you resize and crop images without losing quality or distorting the design.
Here’s how to resize and crop images for a better fit:
- Resize the Image Frame: If you need to adjust the size of the image, start by selecting the frame. Click and drag the corners to resize it proportionally. Keep in mind that resizing the frame without adjusting the image will simply crop it down to the visible area within the frame.
- Resize the Image Inside the Frame: To resize the image itself without affecting the frame, use the Content Grabber (the circular icon that appears when you hover over the image). Click on it and then drag to resize the image to fit better within the frame.
- Maintain Aspect Ratio: While resizing the image, hold down the Shift key to maintain the image's aspect ratio. This will prevent it from becoming stretched or compressed in a way that looks unnatural.
- Fitting the Image: InDesign provides quick options for fitting the image inside the frame. Go to Object > Fitting, and choose options like Fit Content Proportionally or Fill Frame Proportionally to ensure the image fits perfectly without distortion.
Resizing and cropping images properly ensures that all elements of your design are aligned, balanced, and visually appealing. Whether you need to crop away excess space or fit an image to a specific frame size, InDesign's tools make the process straightforward and easy to execute.
Also Read This: How to Make Sales in Adobe Stock
Common Cropping Mistakes to Avoid in InDesign
When cropping images in InDesign, it’s easy to make a few common mistakes that can ruin the flow of your design. Whether you're new to InDesign or just need a refresher, it’s important to avoid these pitfalls to ensure your images look professional and fit well within your layout. Let’s take a look at some of the most common cropping mistakes and how to avoid them.
Here are a few things to watch out for:
- Resizing the Frame Without Adjusting the Image: One of the biggest mistakes is resizing the frame without adjusting the image inside. This often results in unnecessary cropping of your image. Make sure to use the Direct Selection Tool to move or resize the content as needed to avoid cutting off important parts.
- Stretching the Image: Another mistake is stretching the image to fit the frame. This can distort the image and make it look unprofessional. Always hold the Shift key while resizing to maintain the image’s original aspect ratio.
- Over-Cropping: Sometimes, cropping too much of the image can remove important details. Before cropping, check that you aren’t cutting off essential parts, especially in images with faces or important design elements.
- Using Incorrect Frame Size: Choosing the wrong frame size for the image can lead to awkward placements or unnecessary blank space around the image. Make sure your frame is appropriately sized for the content, so it complements the layout without overpowering it.
- Ignoring Alignment: Cropping without considering alignment can result in misaligned images. Always ensure your cropped images are well-aligned with other elements in your layout for a balanced look.
By being mindful of these common cropping mistakes, you can ensure your images look polished and well-integrated into your InDesign projects.
Also Read This: How Much Do Contributors Make with Getty Images
Conclusion: Mastering Image Cropping in InDesign
Mastering image cropping in InDesign is an essential skill for any designer. Whether you’re creating a flyer, brochure, or any other layout, knowing how to crop your images precisely will enhance your design and ensure everything fits perfectly. From using the Image Frame Tool to more advanced techniques like clipping paths, InDesign offers a variety of methods to suit any project.
Remember, cropping isn’t just about trimming edges; it’s about creating a visual focus, highlighting important details, and making sure your images complement the overall design. Don’t be afraid to experiment with different cropping techniques until you find the one that works best for your layout.
With a bit of practice, you’ll soon be able to crop images with ease, making your designs more polished and professional. So, the next time you’re working on an InDesign project, take a moment to perfect your image cropping skills—it’s one of the simplest yet most powerful ways to elevate your work.
FAQ
Here are answers to some frequently asked questions about cropping images in InDesign:
- Q: How do I crop an image without losing its original quality?
A: InDesign crops images non-destructively by adjusting the visible portion within the frame. The original image file remains intact, and you can always adjust the crop later if needed. - Q: Can I crop an image into a circle or other custom shapes?
A: Yes, using Clipping Paths, you can crop images into custom shapes such as circles, polygons, or any other custom path you create. - Q: How do I make sure my cropped image doesn’t get stretched?
A: To maintain the image’s aspect ratio while resizing, always hold the Shift key while dragging the corners of the image or frame. This prevents distortion. - Q: What if I accidentally crop too much of my image?
A: You can always adjust the frame size or move the image within the frame using the Direct Selection Tool. This allows you to fine-tune the crop until you’re satisfied with the result. - Q: How do I crop multiple images at once?
A: You can use the same frame and copy it to multiple images, adjusting each image’s position inside the frame. This method allows you to crop multiple images consistently across a layout.











