Combining multiple images into a single PDF file might sound like a small task, but it can make a huge difference in how you manage and share your content. Whether you're dealing with product photos for your e-commerce store or personal photos, merging them into one PDF file can help keep things organized. Plus, it’s easier to share a single file rather than several images, making it a more efficient way to work. In this post, we’ll look at why you might want to combine images into one PDF and how it can benefit you.
Why You Might Want to Combine Images into One PDF
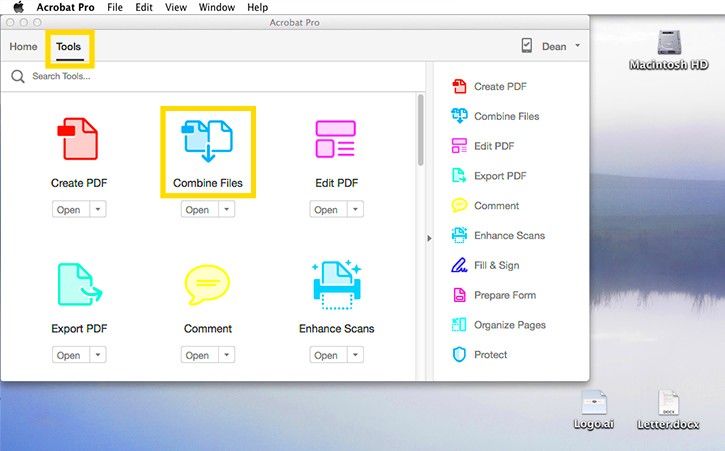
Combining images into one PDF file offers several advantages. It can help you reduce clutter and make organizing your images much easier. Here are some reasons why you might want to combine images into one PDF:
- Easier to Share: Instead of sending multiple image files, you can simply send one PDF. This is especially helpful when you're sharing a portfolio, a collection of product images, or any set of visuals that need to stay together.
- Better Organization: Keeping related images in one PDF file helps you stay organized, making it easier to locate them later. For businesses, it can help keep product images, invoices, or design files neatly in one place.
- Smaller File Size: When you combine multiple images into one PDF, it often reduces the overall file size compared to sending the images individually. This can be a huge benefit when emailing or uploading images online.
- Professional Presentation: A PDF can look more polished and professional when compared to a collection of separate image files. It’s a simple but effective way to present your work to clients, colleagues, or customers.
Also Read This: Discover How to Set Prices on Shutterstock
How Combining Images into One PDF Can Improve Your Workflow
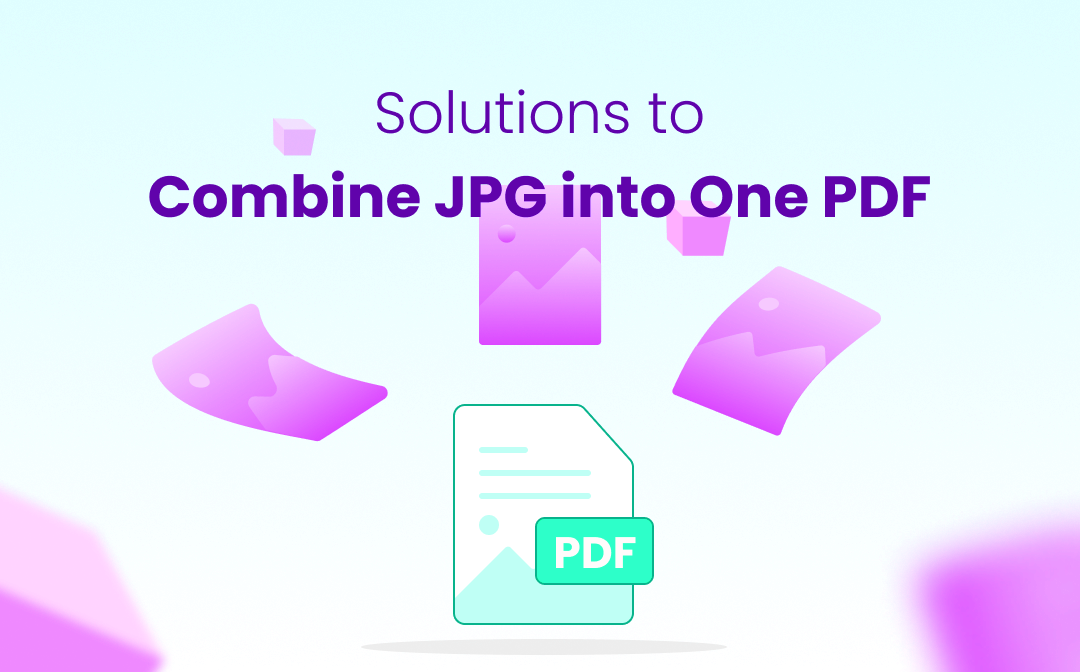
For anyone working with a large number of images—whether you're a photographer, an e-commerce store owner, or just someone organizing personal pictures—combining images into one PDF can streamline your entire process. Here’s how it can improve your workflow:
- Time-Saving: Rather than managing dozens of separate files, combining them into a single PDF makes it much faster to work with. You can share, review, and store your images all in one place.
- Increased Efficiency: Having one PDF file instead of multiple image files means fewer files to track and less time spent searching for the right image. It’s one less thing to manage on your computer or in cloud storage.
- Consistency: When you combine your images into one PDF, you ensure that all images are presented in the same format. This consistency is important, especially in professional settings where a unified presentation is key.
- Easy Archiving: A PDF file is much easier to archive than a folder of images. You can easily store it on your computer or in the cloud and access it anytime, without worrying about file versioning or accidental deletions.
With these benefits, it’s clear that combining images into one PDF can significantly improve the way you work, whether you're handling a few images or managing thousands.
Also Read This: Mastering Audio Extraction from YouTube Videos for Editing and Personal Use
Step-by-Step Guide to Combining Images into One PDF Using Shopify Downloader
If you're an e-commerce store owner using Shopify, you may often need to combine images into a single PDF for product catalogs, invoices, or promotional materials. With the Shopify Downloader tool, this process becomes quick and easy. Here’s how to do it:
- Step 1: Download Shopify Downloader – First, make sure you have the Shopify Downloader tool installed or accessed on your device. If you don’t have it yet, you can find it on the Shopify App Store or from the official Shopify website.
- Step 2: Upload Your Images – Once you have the tool ready, upload all the images you want to combine into the PDF. This could include product photos, promotional images, or any visuals you want to group together.
- Step 3: Arrange the Images – Before you combine the images, make sure they are in the right order. This can be done by simply dragging and dropping the images into the preferred sequence. Arrange them as per the final look you want in the PDF.
- Step 4: Adjust Settings – Some tools, like the Shopify Downloader, will allow you to adjust the image size, orientation, or even add watermarks. Take a moment to tweak these settings if needed to ensure your PDF looks its best.
- Step 5: Combine and Download – Once everything is in place, hit the ‘Combine’ button. The tool will merge the images into one PDF file. You can then download this file to your device or directly to your Shopify account for further use.
That’s it! You’ve just successfully combined your images into a single PDF using Shopify Downloader. Whether you’re creating a product catalog or preparing a sales deck, this process will save you time and effort.
Also Read This: How to Upload Your Video to Dailymotion Complete Tutorial
What File Formats Are Supported in Combining Images into PDF?
When combining images into a PDF, it’s important to know which file formats are supported. Different image formats can affect how your images appear when merged into a single document. The most common formats you can use are:
| File Format | Details |
|---|---|
| JPG | JPEG files are widely supported and commonly used for product photos, website images, and more. They offer a good balance between quality and file size. |
| PNG | PNG files are great for images that need transparency or higher-quality graphics. They are also supported in most tools for PDF conversion. |
| GIF | GIF files are best for simple images and graphics, but they can be limited when it comes to combining multiple high-quality images into a single PDF. |
| BMP | Bitmap files are supported by most PDF tools, but they tend to be large in size and may not be ideal for high-resolution image combinations. |
When you upload images to combine into a PDF, make sure they are in one of these supported formats. However, it’s always a good idea to check the specific requirements of the tool you are using, as some may have limitations on certain file types.
Also Read This: How to Send Auto-Delete Pictures on Telegram
Top Tips for Organizing Images Before Combining into a PDF
Before you start combining images into a single PDF, taking a few extra steps to organize them can help ensure your final document looks professional and is easy to navigate. Here are some top tips to get you started:
- Organize by Category: If you’re working with product images, group them by category or collection. For example, you can have one section for clothing, another for accessories, and another for footwear. This will help make your PDF more organized and easier for others to browse.
- Ensure Consistent Image Size: Uniform image size is key to creating a clean and polished PDF. If your images have varying dimensions, it’s a good idea to resize them before merging. Most PDF tools allow you to crop or resize the images during the process, but it’s better to start with images that are already consistent.
- Use High-Quality Images: Low-resolution images can make your final PDF look unprofessional. Always use high-quality images that are crisp and clear. This is especially important for product images, where customers need to see the details clearly.
- Name Images Clearly: Before combining your images, ensure they are named clearly and in the right order. For example, if you are creating a product catalog, name your images with the product name and a number (e.g., "Shirt_01.jpg", "Shirt_02.jpg"). This makes it easier to maintain the correct sequence.
- Consider Orientation: Some images may be portrait while others are landscape. Pay attention to the orientation of each image before combining them. Many PDF tools let you adjust the orientation during the process, but it’s always best to have them correctly aligned beforehand.
By following these tips, you can ensure that your combined PDF looks professional, is easy to navigate, and meets your needs. The more organized you are before starting the combination process, the smoother everything will go.
Also Read This: Printing Large Images Across Multiple Pages
Common Issues When Combining Images into a PDF and How to Solve Them
While combining images into a single PDF is generally a simple task, there are a few common issues that may arise. These problems can make the process frustrating, but understanding them and knowing how to solve them can save you time and effort. Let’s look at some of the most frequent challenges and how to resolve them:
- File Size Too Large: Combining multiple high-resolution images into one PDF can result in a very large file. This can make it difficult to share via email or upload online. Solution: Consider resizing the images before merging them or using a PDF compression tool after combining them to reduce the file size.
- Images Not Displaying Correctly: Sometimes, images may appear distorted or blurry in the final PDF. Solution: Ensure that the images are high-quality and the same resolution before merging them. If you’re using a conversion tool, check the settings for image quality and resolution.
- Incorrect Image Order: If the images are not in the correct order when you combine them, it can ruin the flow of your PDF, especially in cases like product catalogs or portfolios. Solution: Double-check the order of the images before combining them. Most tools allow you to reorder the images by dragging and dropping them into the correct sequence.
- Incompatible File Formats: Some image file formats may not be supported by the PDF conversion tool, leading to errors. Solution: Stick to common formats like JPG, PNG, or GIF. If you're using a less common format, convert it to one of these before merging the images.
- Images Out of Alignment: If your images are not properly aligned, the final PDF may look unprofessional. Solution: Many PDF tools allow you to adjust the alignment of images before combining them. If this feature is unavailable, manually adjust the alignment during the editing phase.
Also Read This: How to Vectorize an Image in Procreate
FAQ About Combining Images into One PDF
Still have questions about combining images into a PDF? Here are some frequently asked questions (FAQs) that can help clear up any confusion:
- What file formats can I use to combine images into a PDF? – Most tools support common image formats like JPG, PNG, and GIF. Be sure to check the tool’s guidelines for any specific format limitations.
- How do I reduce the file size of my PDF? – If your combined PDF is too large, you can resize your images before combining them, or use a PDF compression tool to reduce the file size after the images are merged.
- Can I combine images in different orientations? – Yes, you can combine both portrait and landscape images in one PDF. However, make sure to adjust the orientation during the merging process if needed.
- How can I maintain high image quality when combining into a PDF? – To ensure high-quality images, use high-resolution files and check the settings on your PDF tool to prevent compression that could degrade image quality.
- Is it possible to add text or captions to images in a PDF? – Some PDF tools allow you to add text or captions to your images. This can be helpful for labeling or describing your images in a catalog or portfolio.
Conclusion
Combining images into a single PDF is an excellent way to organize and share your visual content efficiently. Whether you're managing product photos, organizing personal images, or preparing a professional portfolio, the process of merging multiple images into one PDF file simplifies your workflow and presentation. By understanding the common issues and following the tips shared in this guide, you can avoid common pitfalls and create high-quality PDFs that meet your needs.
Remember, the key to a smooth process is organization. Make sure your images are in the right order, the correct size, and in the appropriate format before starting the merging process. With the right tools and a little preparation, you'll be able to create professional-looking PDFs in no time!

 admin
admin








