Are you ready to cut the cord and embrace the future of television? YouTube TV has emerged as a go-to option for many looking for a robust streaming service. Paired with Amazon's Firestick, you can unlock a world of channels and content at your fingertips. In this post, we'll explore what YouTube TV is all about and how you can easily use it on your Firestick. Let’s make your streaming experience seamless and enjoyable!
Compatibility of YouTube TV with Firestick
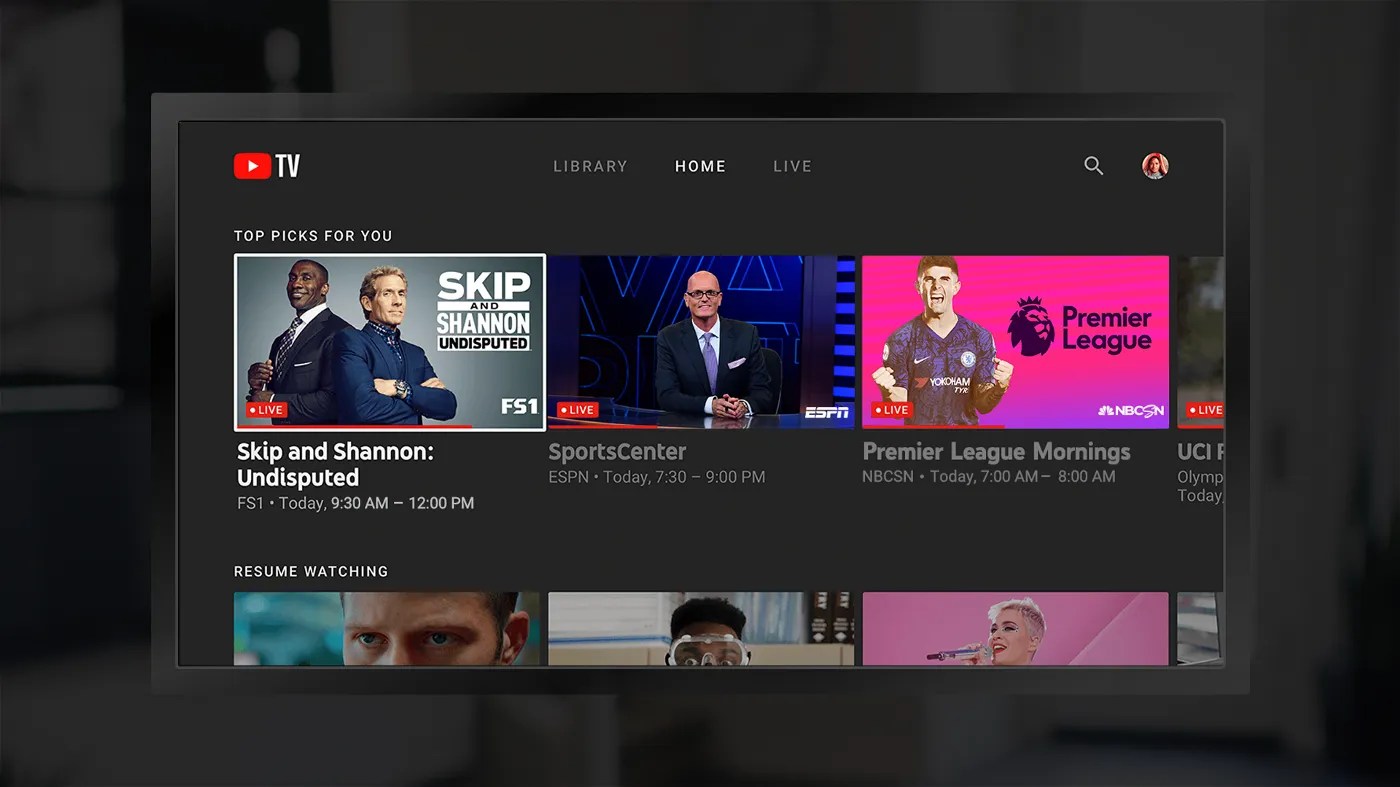
YouTube TV and Amazon Firestick are a match made in streaming heaven, but it’s crucial to understand their compatibility to avoid any hiccups. Here’s everything you need to know:
What is YouTube TV?
- YouTube TV is a streaming service offering live TV from major broadcast and popular cable networks.
- It provides access to over 85 channels, including sports, news, and entertainment.
- Users also enjoy unlimited DVR storage for recording their favorite shows.
What is Firestick?
- Amazon Firestick is a streaming device that plugs into your TV's HDMI port.
- It provides access to various streaming services and apps, including YouTube TV.
- The user-friendly interface makes navigation a breeze!
Connecting YouTube TV on Firestick
The wonderful news is that YouTube TV is fully compatible with the Firestick. Here’s how to set it up:
- Ensure your Firestick is powered on and connected to your TV.
- Navigate to the home screen and select the Search icon in the top left corner.
- Type "YouTube TV" into the search bar.
- Select the YouTube TV app from the search results and click on "Get" or "Download."
- Once installed, open the app and sign in with your YouTube TV account details.
Supported Firestick Models
YouTube TV works well with several Firestick models, including:
- Fire TV Stick (all generations)
- Fire TV Stick 4K
- Fire TV Cube
Internet Connection
To enjoy YouTube TV smoothly on your Firestick, a stable internet connection is essential. YouTube TV recommends at least 3 Mbps for a better streaming experience. However, if you want to access high-definition content, aim for at least 15 Mbps!
Conclusion
In this digital age, combining YouTube TV and Firestick can take your viewing experience to new heights. Whether it’s catching up on your favorite shows or tuning into live sports, you’re in good hands. So go ahead, set up your device, and dive into the enthralling world of streaming!
Also Read This: How to Download Videos from YouTube to a Flash Drive for Portable Use
3. Step-by-Step Guide to Installing YouTube TV on Firestick
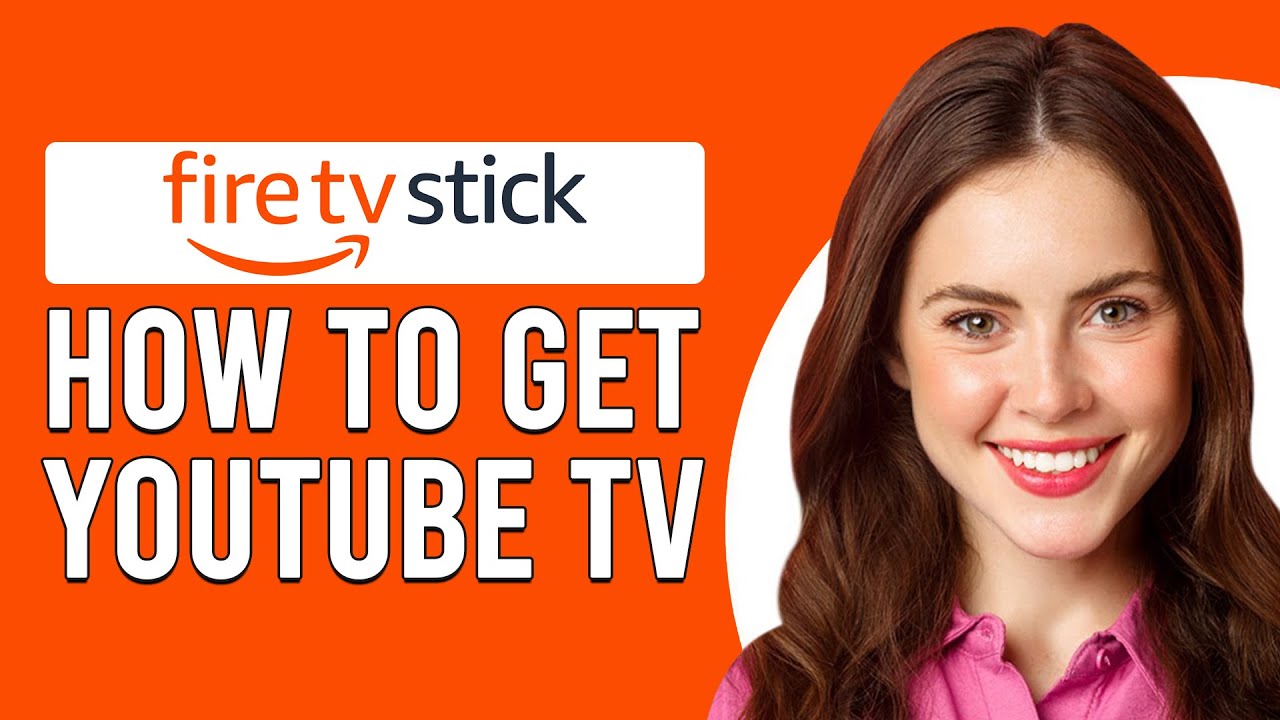
If you're ready to dive into the world of YouTube TV on your Firestick, you're in for a treat! The installation process is straightforward and only takes a few minutes. Let’s walk through it step by step.
- Turn on Your Firestick: First, make sure your Firestick is plugged in and powered on. You should see the home screen displayed on your TV.
- Navigate to the Search Option: Using your remote, scroll to the top of the screen where the search icon (magnifying glass) is located. Click on it to open the search bar.
- Search for YouTube TV: Type in “YouTube TV” using the on-screen keyboard. As you type, suggestions will appear. Highlight and select "YouTube TV" from the list.
- Download and Install: Once you're on the YouTube TV page, you'll see an option to download the app. Click on the “Get” button (or “Download”). The app will start downloading.
- Launch the App: After the installation is complete, you can open the app directly from the download page by selecting “Open.” Alternatively, you can find it later in your apps section on the home screen.
- Sign In: Once the app opens, you’ll be prompted to sign in. Enter your Google account information associated with your YouTube TV subscription. If you don’t have an account yet, you can create one either on the app (if prompted) or before installation on your computer or mobile device.
- Set Up Your Preferences: After logging in, you might want to customize your settings. YouTube TV allows you to set up preferences for channels, notifications, and more, to tailor the experience to your needs.
- Enjoy Streaming: That’s it! You are now all set to explore YouTube TV on your Firestick. Dive into a world of live TV, on-demand shows, and endless content!
Remember, if you run into any hiccups during the installation, restarting your Firestick or checking your internet connection can help solve most issues. Don't hesitate to reach out to YouTube TV support if you need assistance.
Also Read This: Listening to ‘A Court of Thorns and Roses’ Audiobook on YouTube: What You Need to Know
4. Exploring the Features of YouTube TV on Firestick
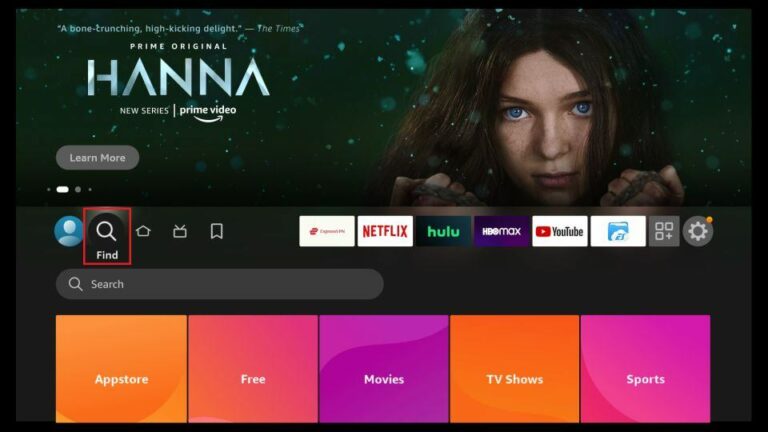
After successfully installing YouTube TV on your Firestick, it’s time to explore all the fantastic features this service has to offer! From live channels to cloud DVR, YouTube TV is designed to provide a comprehensive viewing experience. Let's break down some of the key features that you’ll love:
- Live TV Channels:
YouTube TV offers more than 85 live channels, including major networks like ABC, CBS, NBC, ESPN, and more. You can catch live sports, news updates, and your favorite shows as they air!
- Cloud DVR:
One of the standout features is YouTube TV's cloud DVR service. With unlimited storage, you can record as much content as you want and store it for up to nine months. Simply hit the record button on any show or movie, and it’ll be saved for you.
- On-Demand Content:
Alongside live channels, YouTube TV has a robust library of on-demand content. This includes past seasons of popular shows and an extensive movie collection, so you’ll never run out of things to watch.
- Family Sharing:
With a single subscription, you can share your account with up to six family members. Each member can create their profiles, personalized recommendations, and DVR settings, allowing for a customized viewing experience for everyone.
- Multi-Device Support:
YouTube TV isn’t just limited to your Firestick — you can watch on other devices, including smartphones, tablets, and smart TVs. This means you can take your viewing habits wherever you go!
- User-Friendly Interface:
The app boasts a sleek and intuitive interface. It makes browsing for your favorite shows easy. You can also navigate between your recordings, live channels, and on-demand content seamlessly.
Overall, YouTube TV on Firestick offers a user-friendly, flexible, and feature-rich alternative to traditional cable. Whether you’re a sports fan, a movie buff, or someone who enjoys catching up on the latest series, you’re bound to find something to enjoy!
So, fire up your Firestick and get ready to enjoy everything that YouTube TV has to offer!
Also Read This: Can I Block Channels on YouTube? A Step-by-Step Guide to Managing Your YouTube Preferences
5. Troubleshooting Common Issues with YouTube TV on Firestick
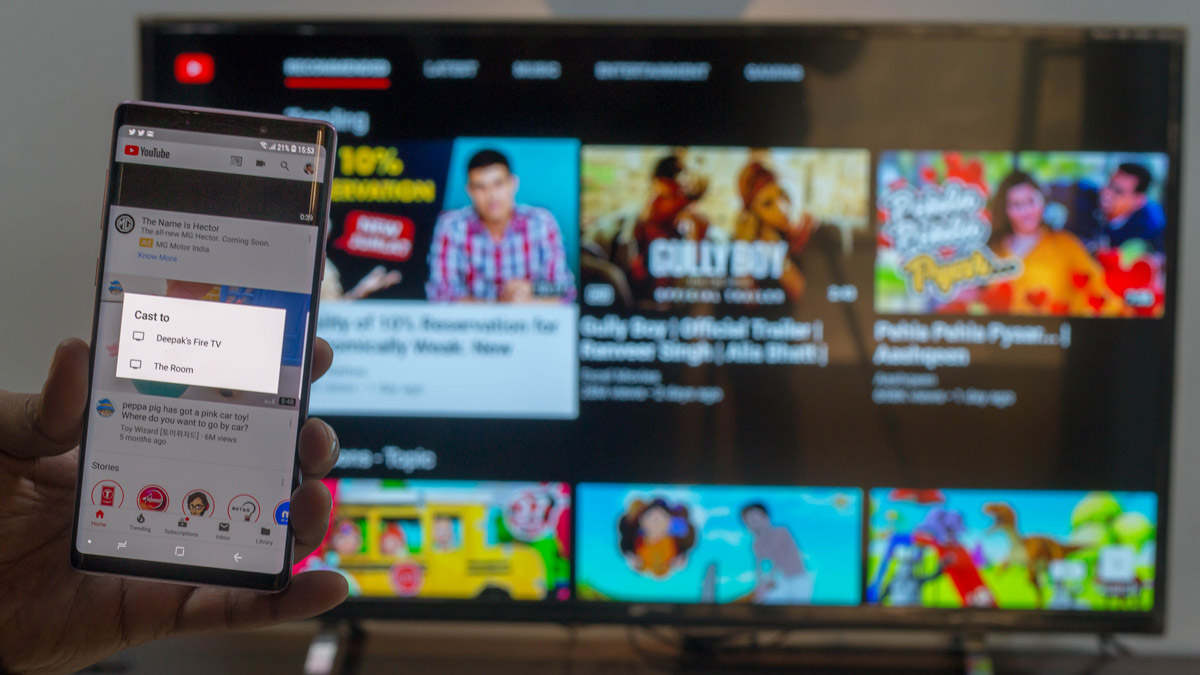
Even the best technology can have its hiccups, and using YouTube TV on your Firestick is no exception. If you encounter any issues, don't fret! Here are some common problems and their solutions that can help you get back to binge-watching your favorite shows in no time.
- Firestick Not Responding
If your Firestick freezes or doesn’t respond, try restarting it. You can do this by unplugging the device from the power source, waiting a few seconds, and then plugging it back in. This simple step often clears any minor glitches. - YouTube TV App Crashing
If the YouTube TV app crashes frequently, ensure that your app is updated to the latest version. Go to the Firestick’s home screen, navigate to "Your Apps & Channels," find YouTube TV, and check for updates. If the problem persists, try uninstalling and reinstalling the app. - Buffering or Slow Streaming
Experiencing buffering can be frustrating, especially during a key moment. First, check your internet connection. Make sure your Wi-Fi signal is strong, and consider resetting your router. If your connection is stable, lowering the video quality in the YouTube TV settings can help improve playback. - Login Issues
If you're having trouble logging in, double-check that you’re using the correct email and password associated with your YouTube TV account. If you've forgotten your password, use the “Forgot Password” feature to reset it. Also, ensure that your Firestick is connected to the internet. - Missing Channels
Occasionally, certain channels may not be accessible. This can happen due to your subscription plan or regional restrictions. Check your subscription details to ensure you have access to the channels you’re missing. You can upgrade your plan or check for any regional settings that might be blocking access.
If none of these solutions work, consider checking the official YouTube TV help center or the Amazon Fire TV help page for further assistance. They offer guides and community forums that can be great resources when troubleshooting problems.
6. Conclusion: Enjoying YouTube TV on Your Firestick
Using YouTube TV on your Firestick opens up a world of entertainment at your fingertips. Whether you're catching up on your favorite shows, enjoying live sports, or discovering new content, the ease of navigating through the app makes it a fantastic choice for many viewers.
With its accessible interface, customizable features, and the ability to stream on multiple devices, YouTube TV enhances your viewing experience significantly. From DVR capabilities that let you record shows to an ever-growing library of on-demand content, it’s all about finding what works best for you.
Remember to make use of the various features like:
- *Cloud DVR – Record your shows and watch them later.
- Multiple User Profiles – Create individualized profiles for different family members.
- Live TV Streaming* – Access channels live without cable subscriptions.
So gather your snacks and settle in! With the simple setup and easy troubleshooting for potential issues, you'll find that watching YouTube TV on your Firestick is not only convenient but also wildly enjoyable. Embrace the freedom of streaming and the delight of discovering new content, and you'll get the most out of your YouTube TV experience! Happy watching!
 admin
admin








