Wrapping text around images is a fantastic way to enhance your designs in Canva. It adds a professional touch and makes your content visually appealing. Whether you're creating social media posts, flyers, or presentations, knowing how to wrap text effectively can improve readability and engagement. In this guide, we’ll explore the basics and techniques to make your text and images work harmoniously together.
Understanding the Basics of Canva's Interface
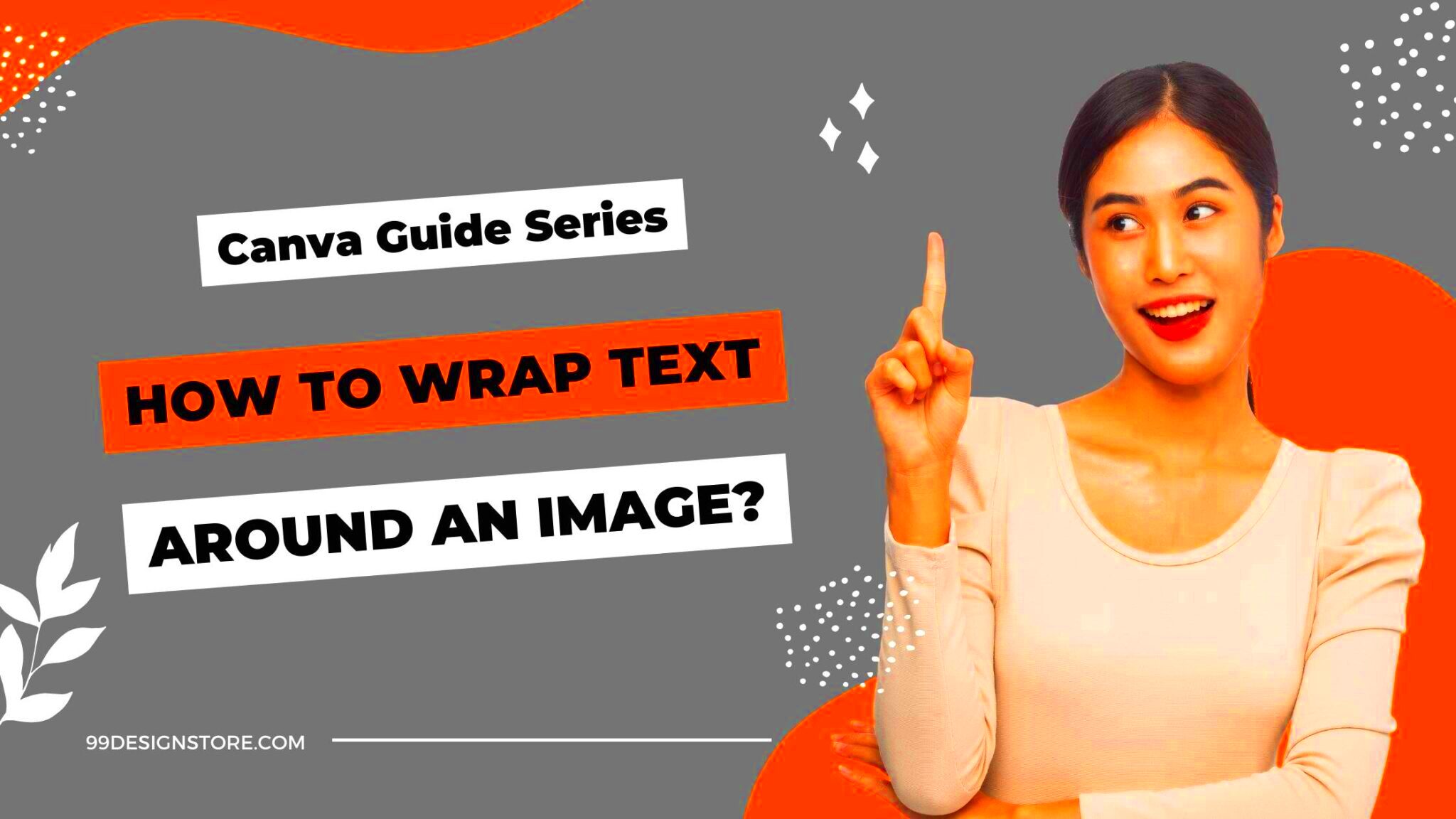
Before diving into text wrapping, it’s essential to familiarize yourself with Canva's interface. Here are some key components:
- Dashboard: This is where you start your design. You can choose from templates or create your own from scratch.
- Toolbar: Located on the left side, this contains tools for adding elements, text, and images.
- Editor Area: This is your workspace where you can drag and drop images, text boxes, and other elements.
- Elements Tab: Here, you can find images, shapes, icons, and more to enhance your design.
Getting comfortable with these elements will help you use Canva more effectively. Take a few minutes to explore the interface before starting your project. The better you know your tools, the easier it will be to create stunning visuals.
Also Read This: Understanding Why YouTube Brightens in Fullscreen Mode
Choosing the Right Image for Text Wrapping
When it comes to wrapping text around an image, selecting the right image is crucial. Here are some tips to guide your choice:
- Relevance: Ensure the image aligns with your content. It should support your message rather than distract from it.
- Quality: Use high-resolution images. Blurry or pixelated images can make your design look unprofessional.
- Composition: Choose images with space around the subject. This allows for easier text placement without crowding.
- Color Scheme: Consider the colors in your image. They should complement the text for better readability.
By carefully selecting images that fit these criteria, you can create a design that is not only attractive but also effective in communicating your message.
Also Read This: Finding Image URLs on Your iPhone
Step by Step Guide to Wrapping Text Around Images
Wrapping text around images in Canva is easier than you might think! Just follow these simple steps to create stunning designs:
- Open Canva: Log into your Canva account and select a template or start a new design.
- Add Your Image: Go to the “Elements” tab and choose an image from the library or upload your own. Drag it onto your canvas.
- Insert a Text Box: Click on the “Text” tab on the left sidebar and add a text box to your design. You can choose from different text styles or create a simple one.
- Position Your Image: Place the image where you want it on the canvas. This could be to the left, right, or center, depending on your design.
- Wrap the Text: Click on the text box and drag it close to the image. Canva will automatically adjust the text flow around the image. You can resize the text box to fit your design better.
- Fine-Tune Your Layout: Adjust the margins and spacing until everything looks just right. You can change fonts, sizes, and colors to match your theme.
And there you have it! With just a few steps, you can wrap text around images and create a professional-looking design in Canva.
Also Read This: A Step-by-Step Guide on Uploading Photos to Flickr from iPhone
Utilizing Text Boxes for Effective Layouts
Text boxes are powerful tools in Canva that help you organize your content effectively. Here’s how to make the most of them:
- Choosing the Right Size: Start by selecting the appropriate size for your text box. Make sure it complements the image and doesn’t overwhelm the layout.
- Experimenting with Fonts: Use different fonts to add personality to your text. Pair bold headings with simple body text for clarity.
- Creating Multiple Text Boxes: Instead of putting all your text in one box, use several boxes to highlight key points. This makes it easier to wrap text around images.
- Using Color Wisely: Make your text stand out by using contrasting colors. Ensure that the text is readable against the background and image.
By utilizing text boxes effectively, you can create a balanced and engaging layout that draws attention to both your images and your text.
Also Read This: How to License Your Images
Tips for Adjusting Text and Image Alignment
Alignment is key to a polished design. Here are some handy tips for adjusting text and image alignment in Canva:
- Use Guides and Grids: Enable the grid feature in Canva to help you align elements perfectly. This visual guide can make a significant difference.
- Center Align for Symmetry: If you want a balanced look, try centering your text and images. This works well for posters and social media graphics.
- Left or Right Align for Contrast: For a more dynamic layout, consider aligning text to one side of the image. This creates a more interesting visual flow.
- Check Spacing: Ensure there is enough space between your text and images. Too little space can make the design feel cramped.
- Preview Before Finalizing: Always preview your design before finalizing. This allows you to see how everything looks together and make necessary adjustments.
By following these tips, you can achieve a professional look that enhances the overall effectiveness of your design.
Also Read This: Tips for Flawless Makeup with Concealer and Foundation
Common Mistakes to Avoid While Wrapping Text
When wrapping text around images in Canva, it's easy to fall into some common traps. Here are a few mistakes to watch out for:
- Ignoring Readability: One of the biggest mistakes is choosing a font color that blends into the background or image. Always ensure your text stands out and is easy to read.
- Overcrowding Elements: It can be tempting to fill every inch of space, but this often leads to a cluttered design. Leave some breathing room around your images and text.
- Choosing Poor Quality Images: Using low-resolution images can make your design look unprofessional. Always opt for high-quality images that enhance your message.
- Inconsistent Styles: Mixing too many fonts or colors can create visual chaos. Stick to a cohesive color palette and limit the number of fonts to two or three.
- Neglecting Alignment: Misaligned text and images can make your design feel disorganized. Use Canva’s alignment tools to ensure everything is neatly positioned.
By avoiding these common mistakes, you can create more polished and effective designs that capture your audience's attention.
Also Read This: How to Download Photos from Depositphotos for Free
FAQ Section on Text Wrapping in Canva
If you're new to wrapping text in Canva, you probably have some questions. Here are answers to some frequently asked questions:
- How do I wrap text around an image?
- You can wrap text by adding an image and then positioning a text box next to it. Canva automatically adjusts the text flow around the image.
- Can I adjust the spacing between text and images?
- Yes! You can click and drag your text box or image to adjust the spacing as needed for a balanced look.
- What type of images work best for text wrapping?
- Images with space around the subject work best, as they allow text to wrap without crowding. High-quality, relevant images are ideal.
- Can I change the font style and size after wrapping?
- Absolutely! You can adjust the font style, size, and color even after wrapping text around the image. Just click on the text box to make changes.
- Is there a limit to how much text I can wrap around an image?
- While there’s no strict limit, too much text can overwhelm the design. It's best to keep it concise and to the point.
These FAQs should help clarify any confusion you may have about text wrapping in Canva.
Conclusion and Final Thoughts on Using Canva for Text Wrapping
Wrapping text around images in Canva is a valuable skill that can significantly enhance your designs. By following the steps outlined above and avoiding common mistakes, you can create eye-catching visuals that effectively communicate your message. Remember to:
- Choose the right images that complement your text.
- Utilize text boxes for clear and effective layouts.
- Pay attention to alignment and spacing for a professional finish.
With a little practice, you'll find that text wrapping becomes second nature. Can

 admin
admin








