Have you ever found yourself watching a YouTube video on your TV, only to wish you could speed things up a bit? You’re not alone! Many of us enjoy the flexibility of controlling the playback speed for various reasons. Whether it's to save time, grasp content faster, or simply keep up with a fast-talking presenter, adjusting the playback speed can vastly enhance your viewing experience. Let’s dive into why playback speed is so important and how to adjust it on your TV!
The Importance of Playback Speed
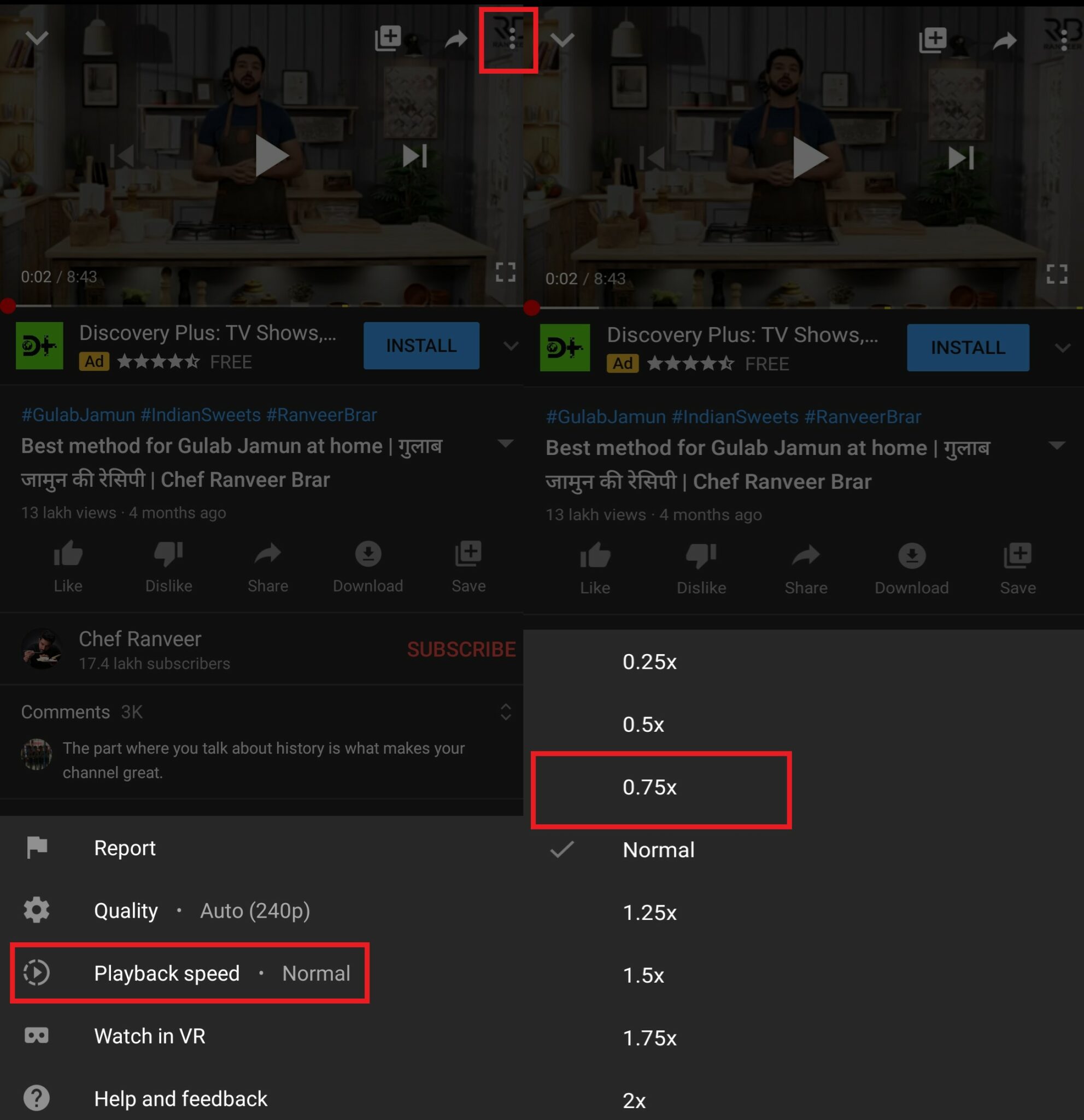
Playback speed is a nifty feature that allows you to control how quickly or slowly a video plays. Here’s why it matters:
- Time Efficiency: In our busy lives, time is precious. By speeding up videos, you can consume content more quickly, allowing you to watch more in less time. For instance, a 10-minute video can be watched in just 7 minutes at 1.5x speed.
- Improved Comprehension: Sometimes, you might need to slow things down to catch every detail. Slowing down a fast-paced tutorial or an intricate explanation makes it easier to grasp complex concepts.
- Enhanced Engagement: Different speakers have different speaking paces. If a presenter is particularly slow or fast for your liking, adjusting the speed can keep you engaged and make the content more enjoyable to watch.
- Personal Preference: Everyone has their unique viewing style. Some prefer to digest content slowly, while others thrive in a fast-paced environment. Adjusting playback speed caters to your personal preferences.
When it comes to YouTube on TV, mastering playback speed can turn a simple viewing experience into a customized adventure. So next time you settle in to watch a video, why not give it a try and see how it changes your perspective? Enjoy the flexibility at your fingertips!
Also Read This: Seamless Integration: Connecting Amazon to Your Alibaba Business
Methods to Adjust Playback Speed on Different TV Brands
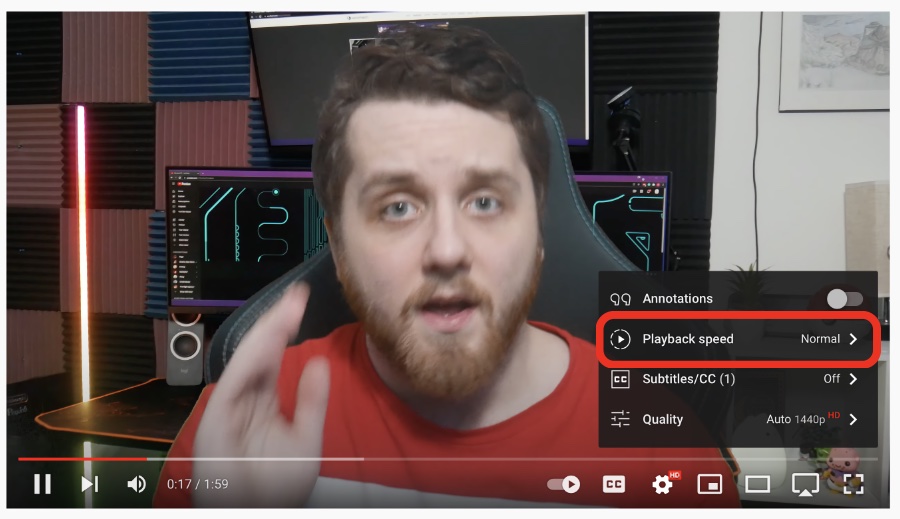
When it comes to adjusting playback speed on YouTube, things can vary a bit based on the brand of your TV. Let’s break down the steps for some of the most popular brands:
- Samsung TVs:
If you’re using a Samsung smart TV, it’s quite straightforward. Simply open the YouTube app, start playing your video, and press the down arrow on your remote. This will reveal video options on the screen where you can find the “Playback Speed” setting. Choose your desired speed, and you’re all set!
- LG TVs:
For LG TV users, the process is similar. Launch the YouTube app and select any video. Click on the “More” option found at the bottom right corner of the player. This opens a menu where you can find the option to adjust the playback speed. Choose from the available speeds, and enjoy!
- Sony TVs:
Sony TVs equipped with Android TV follow a slightly different method. Start the video, tap the “... (More)” icon on the playback bar, and you should see the option to change playback speed in the subsequent menu.
- Roku TVs:
If you're using Roku, the good news is that most Roku devices support playback speed adjustments directly in the YouTube app. Press the button during playback to see the options, where you can adjust the speed per your liking.
These adjustments can make your viewing experience significantly better, allowing you to digest content more efficiently. The key is finding the right menu on whichever device you are using, so don’t hesitate to give it a try!
Also Read This: Dropshipping Dynamics: How to Dropship from Amazon to eBay
Using YouTube App Features
The YouTube app comes packed with features that enhance your video-watching experience. Besides adjusting playback speed, there are several other valuable functionalities that can help you enjoy content in a more customized way:
- Quality Settings:
You can adjust the video quality, which can also impact playback smoothness, especially if you experience buffering. To change quality, tap the settings gear icon, and select from the available resolutions.
- Subtitles & Captions:
If you're watching videos in a different language or just need some help understanding, enabling subtitles can be a game-changer. Go to the “CC” button on the screen to turn them on or adjust the language.
- Picture-in-Picture Mode:
This handy feature allows you to continue watching your video while multitasking. Make sure your device supports it, and simply minimize the app to enjoy a smaller video window on your screen.
- Playlists:
Create playlists of videos you want to watch later. This can make it easier to keep your watchlist organized and accessible.
Experiment with these features! The YouTube app is designed not just to play videos but to enhance your viewing experience. So dive in, explore the functionality, and make the most out of every video you watch!
Also Read This: Video Vanishing Act: Disabling Videos on Spotify – Streamline Your Listening Experience
Alternative Solutions for Changing Playback Speed
So, you've found that the built-in playback speed options on your smart TV aren’t quite cutting it for you? Don’t worry, there are several alternative solutions you can explore to customize your YouTube experience! Let’s dig into these options:
- Use a Streaming Device: If your smart TV struggles with playback speed adjustments, consider using a streaming device like Roku, Amazon Fire Stick, or Chromecast. These devices often provide more robust apps with additional features, including speed adjustment.
- Cast from Your Smartphone: Another great method is to use the casting feature from your smartphone. Simply cast the YouTube app from your phone to your TV. Most smartphones allow you to change the playback speed directly in the app, and this change will reflect on your TV screen.
- Smart TV Browser: If your TV has a built-in web browser, you can access the desktop version of YouTube and change the playback settings from there. This may take a bit longer to navigate, but it can be an effective workaround.
- Third-Party Apps: Some third-party applications allow you to stream YouTube videos with enhanced features like speed control. Research and download apps that are compatible with your TV’s operating system to explore these options.
Keep in mind that each alternative may come with its learning curve, but they’re all worth investigating if playback speed is essential for your viewing experience!
Also Read This: How Snipers Avoid Detection by Thermal Imaging
Troubleshooting Playback Speed Issues
Have you tried adjusting the playback speed on YouTube but nothing seems to be working? No need to panic! Let’s go over some common troubleshooting steps to help you out:
- Check Your Internet Connection: Sometimes, playback issues stem from a weak or unstable connection. Make sure your internet is running smoothly by performing a speed test or connecting via Ethernet.
- Restart Your Device: A simple restart might do the trick. Turn off your smart TV or streaming device, wait a moment, and then turn it back on. This can fix glitches that lead to playback problems.
- Update YouTube App: Ensure the YouTube app is updated to the latest version. App updates often include bug fixes that can resolve playback speed issues.
- Clear Cache: If you're using an app, clearing the cache can help. Go to your device’s settings, find the YouTube app, and look for the option to clear cache or data.
- Factory Reset: As a last resort, consider factory resetting your device. This will restore all settings to their defaults, but make sure to back up any important data before proceeding.
Remember, troubleshooting can sometimes take a bit of patience, but getting to the bottom of playback speed issues will make your YouTube experience much more enjoyable!
Adjusting Playback Speed for YouTube Videos on TV
In today's fast-paced world, the ability to control the playback speed of videos has become essential for viewers who want to consume content more effectively. Whether you're watching tutorials, lectures, or entertaining vlogs, adjusting the playback speed can enhance your viewing experience. While most users are familiar with changing playback speed on mobile devices or desktop computers, many are unaware that this feature is also available on smart TVs. Here’s how you can adjust the playback speed of YouTube videos on your TV:
1. Accessing YouTube on Your Smart TV:
- Turn on your smart TV and navigate to the YouTube app.
- Sign in to your YouTube account if you haven’t already.
- Search for the video you wish to watch.
2. Adjusting Playback Speed:
The steps to change playback speed may vary depending on the brand and model of your smart TV. Typically, you can follow these methods:
| Smart TV Brand | Method to Adjust Speed |
|---|---|
| Samsung Smart TV | Press the ‘Settings’ button, go to ‘Playback speed’ and adjust as needed. |
| LG Smart TV | Use the remote to access overlay menus during playback, then find the speed settings. |
| Roku TV | Look for the ‘’ button on your remote while a video is playing to access playback options. |
With the above steps, you can easily adjust the playback speed to suit your preferences—choosing from options like 0.25x, 0.5x, normal speed (1x), 1.25x, 1.5x, or even 2x speed.
Conclusion: Adjusting playback speed for YouTube videos on your TV is a simple yet powerful feature that enhances your viewing experience, allowing you to better grasp content at your preferred pace.
 admin
admin








