SpaceHey is a popular social networking platform that offers a retro feel similar to MySpace. One of the key features of SpaceHey is the ability to upload and share images, which allows users to personalize their profiles and make posts more engaging. Whether you’re looking to add a profile picture, a banner image, or images to your posts, SpaceHey makes it easy to share visuals with your friends and followers. In this guide, we will walk you through the steps to successfully add images to your SpaceHey profile and posts. Let's get started!
Understanding SpaceHey Features for Image Uploading
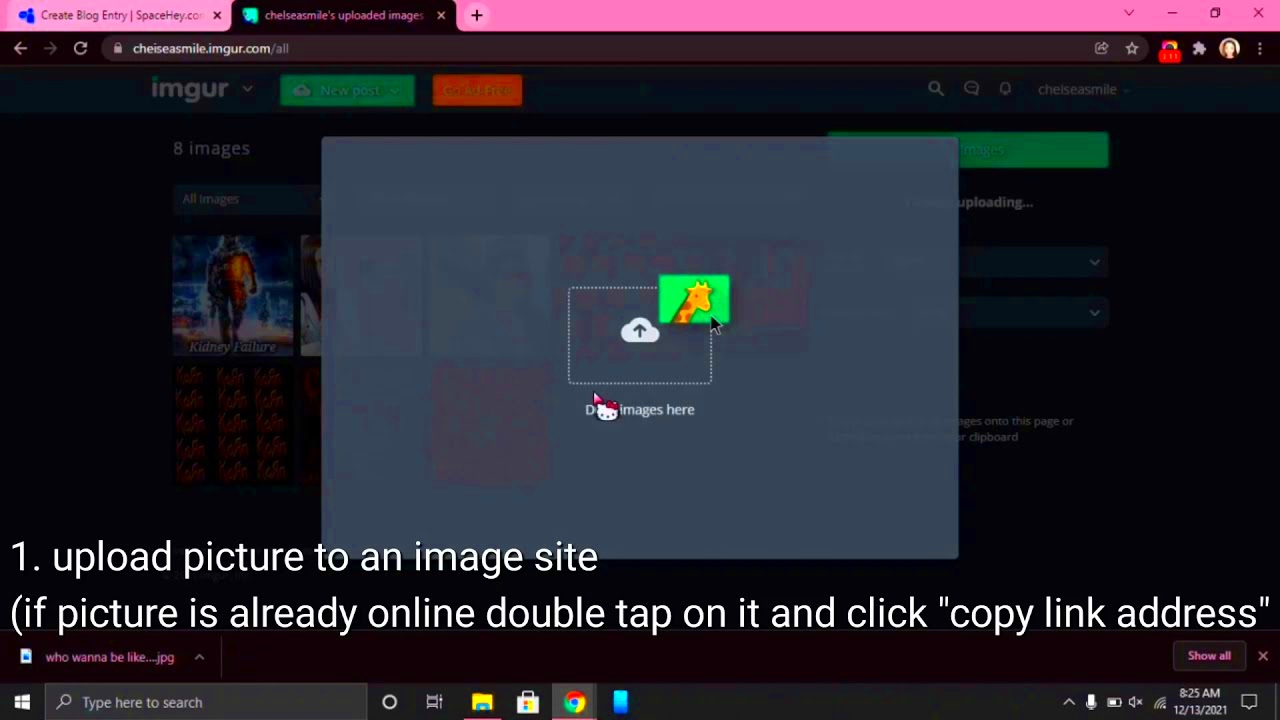
Before diving into how to upload images, it's important to understand how SpaceHey handles images and what features are available. Here are some key features to keep in mind:
- Profile Images: You can upload an image to set as your profile picture, making your account unique and easily recognizable.
- Cover Photos: A cover photo is a large image displayed at the top of your profile. It's a great way to personalize your SpaceHey page.
- Image Upload in Posts and Comments: You can include images within your posts and comments to enhance interactions and share visual content with your followers.
- Image Hosting: SpaceHey uses an image hosting system that allows you to upload and store images directly on the platform.
These features allow users to share photos in a variety of ways, making their SpaceHey experience more personal and fun. Understanding these tools will help you make the most of your images on the platform.
Also Read This: How to Convert Image to Document on Your Phone
Preparing Your Images for Upload on SpaceHey
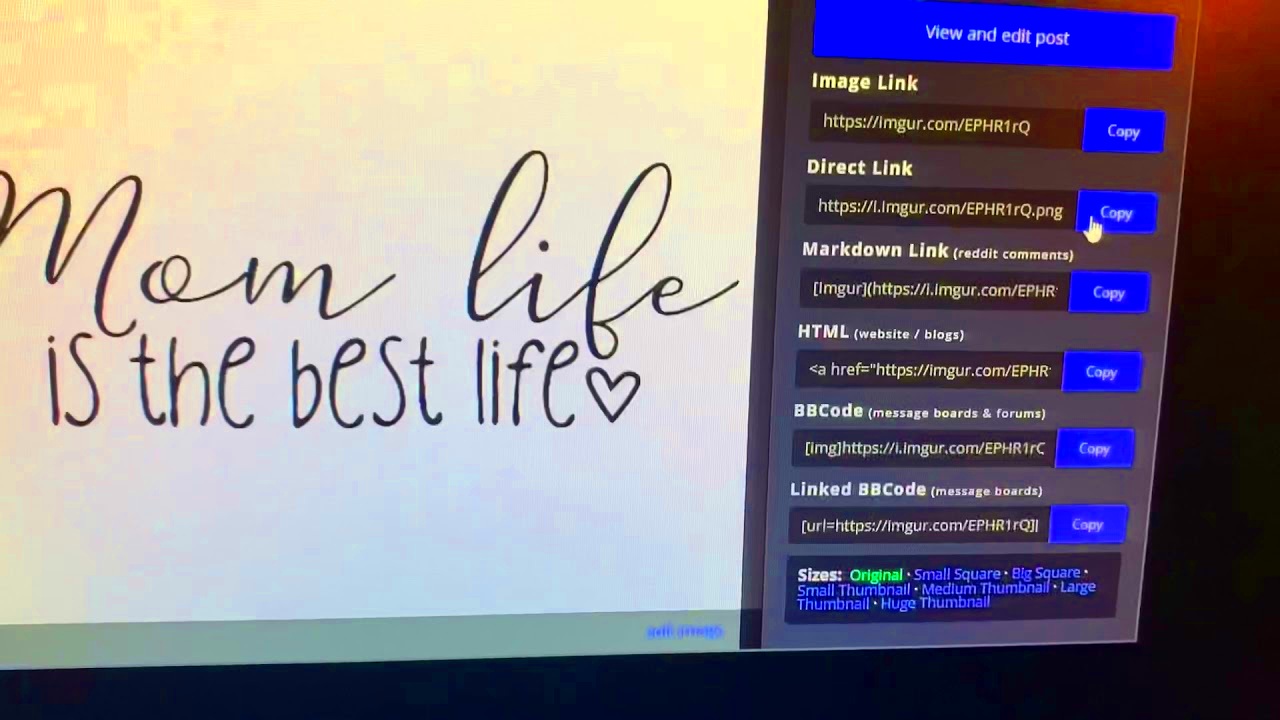
To ensure your images look great on SpaceHey and upload without any issues, it's essential to properly prepare them. Here are some steps you should follow:
- Image Size: SpaceHey allows images up to a certain size. Typically, profile and cover images should be less than 5 MB. You may need to resize large images before uploading them. Tools like Photoshop or online image resizers can help.
- Image Dimensions: For optimal display, ensure your images fit the platform’s dimensions. Profile images are generally square (around 400x400 pixels), while cover photos should be rectangular (around 1500x500 pixels).
- File Type: JPG, PNG, and GIF are the most common file types accepted on SpaceHey. Make sure your image is in one of these formats to avoid uploading errors.
- Image Quality: High-quality images make your profile look more professional. Try to use high-resolution images, but avoid overloading them with excessive detail, as this can slow down loading times.
- Optimize for Web: Before uploading, it’s a good idea to compress the image for faster loading. This can be done using various online tools that reduce file size without sacrificing much quality.
By following these tips, you can ensure that your images will be displayed properly on SpaceHey and will load quickly for your visitors.
Also Read This: Here is How to Deactivate Flickr Account in Less Than a Minute
Steps to Add Images to Your SpaceHey Profile
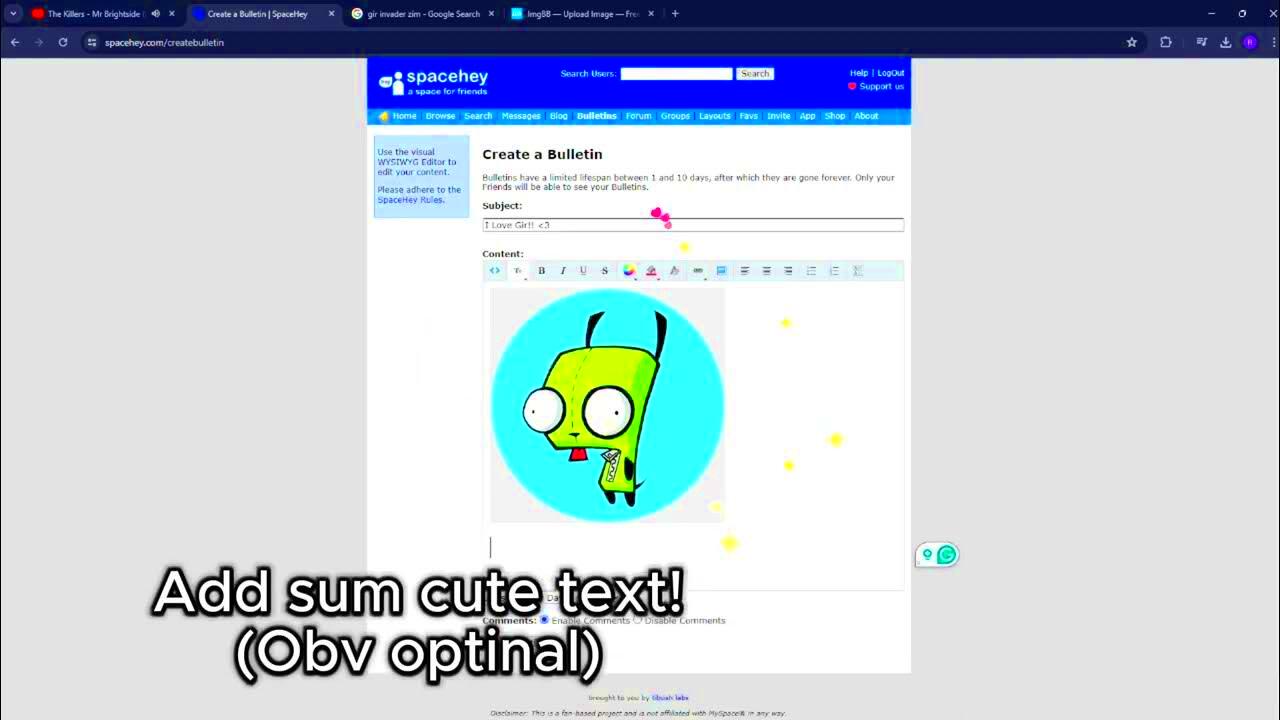
Adding images to your SpaceHey profile is an easy and straightforward process. Whether you want to upload a profile picture, a cover photo, or other images, here’s a step-by-step guide:
- Log in to Your SpaceHey Account: First, open the SpaceHey website and log into your account using your username and password.
- Go to Your Profile: Once logged in, click on your profile icon at the top of the page to open your personal profile.
- Select 'Edit Profile': On your profile page, look for the 'Edit Profile' button. Click it to start customizing your profile with images.
- Upload Profile Picture: Under the 'Profile Picture' section, you’ll see an option to upload an image. Click 'Choose File' and select the image you want to upload from your computer.
- Upload Cover Photo: In the same 'Edit Profile' section, find the option for a cover photo. Click 'Choose File' and select the image you want to use as your cover photo. Make sure it’s the correct dimensions for a good fit (typically 1500x500 pixels).
- Save Changes: After uploading both images, make sure to click 'Save Changes' at the bottom of the page to update your profile with the new images.
Once you’ve followed these steps, your profile will be updated with your new images, giving it a more personalized and engaging look. Don’t forget to check your profile after saving the changes to make sure everything looks just right!
Also Read This: How Do You Print a Mirror Image for Crafts, Shirts, or Photography Projects
Adjusting Image Size and Quality for Better Display
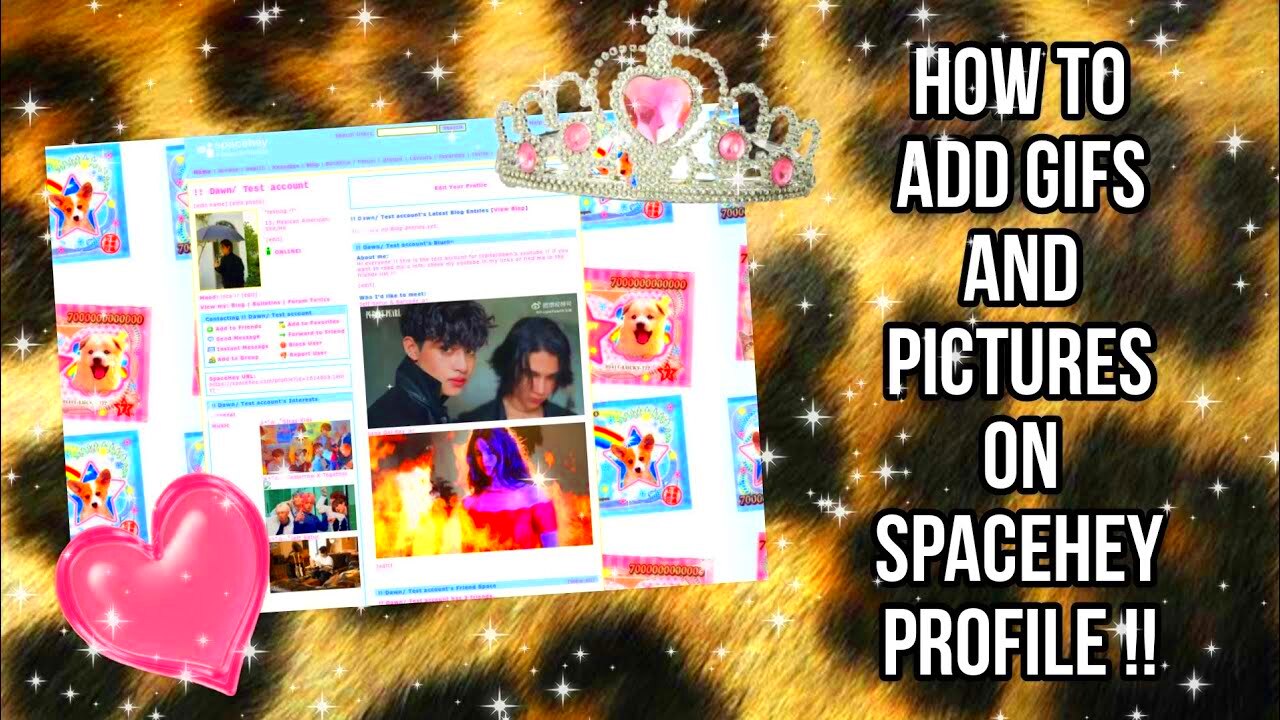
To ensure your images look great on SpaceHey and load quickly, it’s important to adjust their size and quality before uploading them. Here are some tips for optimizing your images:
- Resize Large Images: Images that are too large can slow down your profile page’s loading time. Use online tools or image-editing software to resize your images to the appropriate dimensions (e.g., 400x400 pixels for profile pictures).
- Maintain Image Quality: Aim for high-quality images, but be mindful of the file size. A larger file size can impact your profile’s loading speed. Use compression tools to reduce file size without losing too much quality.
- Check Image Resolution: For clarity, images should have a resolution of 72 DPI (dots per inch), which is perfect for web display. Anything higher can unnecessarily increase the file size.
- File Type Matters: As mentioned, JPG, PNG, and GIF are the preferred file types on SpaceHey. JPG is great for photographs, PNG works well for images with transparency, and GIF is ideal for animated images.
- Crop for Focus: If your image is too wide or tall, cropping can help focus on the most important part of the image. This is especially useful for profile and cover photos.
By adjusting your images' size and quality, you’ll ensure they look polished on SpaceHey and don’t negatively affect page performance.
Also Read This: How to Sharpen an Image in GIMP
Adding Images to Posts and Comments on SpaceHey
SpaceHey allows you to add images to your posts and comments, making your interactions more visual and engaging. Here’s how you can add images to your posts or comments on SpaceHey:
- Log in to Your Account: Start by logging into your SpaceHey account if you’re not already logged in.
- Navigate to the Post Section: On your profile page or your main feed, look for the section where you can create a new post.
- Click on the Image Upload Option: When creating a post or comment, there will be an option to upload images. Click the image icon or the 'Choose File' button to select the image you want to add.
- Select Your Image: After clicking the upload button, browse through your device’s folders to choose the image you want to upload. You can select JPG, PNG, or GIF files that are supported by SpaceHey.
- Position the Image: Depending on your post or comment format, the image will either appear inline with your text or as a separate element. You can adjust how it looks by resizing or repositioning it (if needed).
- Publish Your Post or Comment: After you’ve selected your image and typed your message, hit the 'Post' or 'Comment' button to share your content with others.
Adding images to your posts and comments makes your content more dynamic and can help express your thoughts more clearly. Whether you’re sharing a photo or a funny meme, images can make your interactions more enjoyable and visually appealing on SpaceHey!
Also Read This: How to Capture Audio from YouTube Videos
Common Issues with Uploading Images on SpaceHey
While uploading images to SpaceHey is generally a smooth process, you might run into a few common issues. Don’t worry—these problems are usually easy to fix. Here are some common issues users face when uploading images and how to solve them:
- Image Size Too Large: One of the most common issues is uploading an image that exceeds the size limit. SpaceHey typically allows image uploads up to 5 MB. If your image is larger, you can resize or compress it using online tools like TinyPNG or ResizeImage.net.
- Incorrect File Format: SpaceHey accepts JPG, PNG, and GIF formats. If you try to upload an unsupported file type, the upload will fail. Make sure your image is in one of the accepted formats before uploading.
- Slow Upload Speed: Sometimes, internet connection issues can cause slow uploads. If your upload is taking too long, try checking your connection speed or uploading from a different network.
- Image Not Displaying Correctly: If your image looks distorted or doesn’t appear on your profile, it could be due to incorrect dimensions. Be sure to use the recommended size for profile pictures (400x400 pixels) and cover photos (1500x500 pixels) to avoid this issue.
- Image Not Appearing After Upload: If you’ve uploaded an image but it’s not showing up, refresh the page or log out and back in. Sometimes a page refresh is all it takes for the image to load properly.
By understanding these common issues and their solutions, you can avoid frustration and ensure that your image uploads go smoothly on SpaceHey.
Also Read This: Boosting Brand Visibility Through Imago Images
Conclusion and Tips for a Better Image Upload Experience
Uploading images on SpaceHey can enhance your profile and posts, making them more engaging and personal. However, to get the best results and avoid any problems, it’s essential to follow some simple tips:
- Optimize Image Size: Always resize your images to fit the recommended dimensions to ensure they display properly and load quickly.
- Use the Right File Format: Stick to JPG, PNG, and GIF for smooth uploads and compatibility with SpaceHey.
- Compress Before Uploading: If your image file is large, compress it to avoid slow upload times and improve page loading speed.
- Test Your Images: After uploading, check how your images look on your profile or in posts. Make sure they fit well and aren’t distorted.
- Refresh and Troubleshoot: If an image isn’t showing up or isn’t uploading correctly, refreshing the page or checking your internet connection can often solve the problem.
By keeping these tips in mind, you’ll be able to upload images smoothly and have a great experience on SpaceHey. Whether you’re personalizing your profile or sharing content with friends, images are a powerful way to enhance your online presence.
FAQ
1. What image formats does SpaceHey support?
SpaceHey supports JPG, PNG, and GIF formats. Make sure your image is in one of these formats to ensure a smooth upload experience.
2. How do I resize an image for SpaceHey?
You can resize your image using online tools like ResizeImage.net or TinyPNG. Simply upload your image, adjust the size, and download the resized file.
3. What should I do if my image isn't displaying correctly?
If your image is not showing up correctly, try refreshing your SpaceHey page. Also, check that the image’s dimensions fit the recommended sizes (400x400 pixels for profile pictures and 1500x500 pixels for cover photos).
4. How can I compress an image to reduce its file size?
You can use online compression tools like TinyPNG or CompressJPEG.com to reduce the size of your image without losing too much quality.
5. What should I do if I encounter an upload error?
If you experience an upload error, try the following steps:
- Check your internet connection.
- Ensure your image is in the right format and under the size limit.
- Refresh the page and try again.

 admin
admin








