Hey there! If you’ve ever wanted to capture those thrilling live sports moments or binge-worthy shows from YouTube TV, you’re in the right place. Screen recording has become an increasingly popular way to save content, and in this guide, we’ll walk you through everything you need to know about screen recording YouTube TV. Whether you’re looking to relive the excitement later or share it with friends, we’ve got tips, tricks, and important info heading your way.
Understanding the Legality of Screen Recording
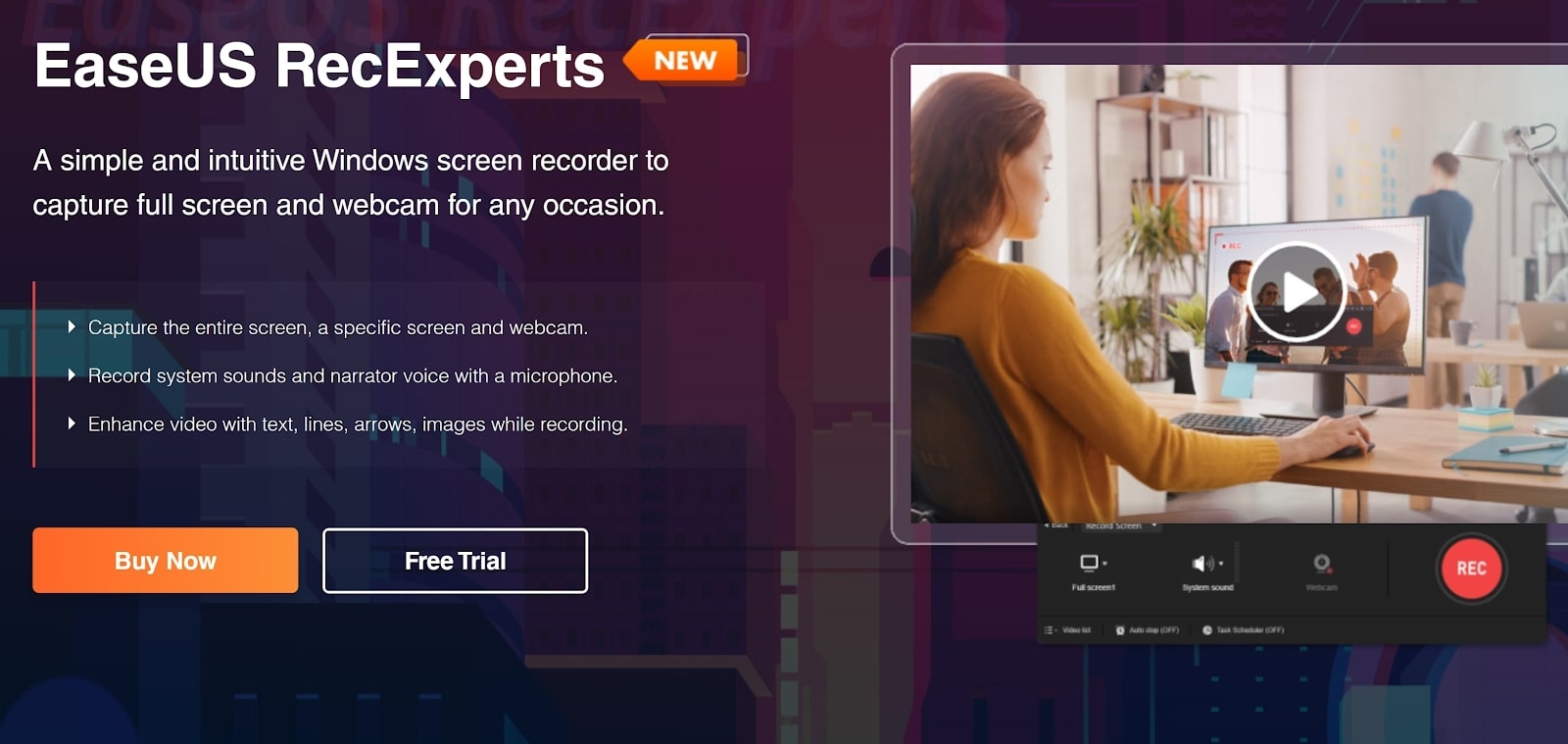
Before you hit that record button, it’s crucial to grasp the legal landscape of screen recording, especially when it involves services like YouTube TV. This is not just about technology; it's about respecting content creators and being aware of copyright laws. Let’s break it down!
When discussing the legality of screen recording, several key aspects come into play:
- Copyright Laws: In most countries, content on platforms like YouTube TV is protected by copyright. Recording shows for personal use is often a grey area, and while you might think it’s harmless, the creators might not feel the same.
- Fair Use: There’s such a thing as “fair use” in copyright law, which allows limited use of copyrighted material without permission. However, this typically applies to educational, commentary, or transformative works rather than straight recordings of live content.
- Terms of Service: YouTube TV has specific terms governing its use. Recording and distributing their content without permission might violate these terms, which can lead to account suspensions or legal actions.
- The Context Matters: The reason you’re recording can also influence legality. Capturing a sports event to share with friends might have different implications than uploading it to a public forum.
So, what should you do? Here are a few tips to navigate this complex landscape:
- Stay Updated: Laws and platform policies can change, so keeping yourself informed is crucial. Make it a habit to check the latest rules on YouTube TV’s website.
- Use for Personal Use: If you decide to record, it’s safer to limit your use to personal viewing. Sharing content publicly can heighten legal risks.
- Seek Permission: If you want to use the content in any way that goes beyond personal use, it’s best to seek permission from content creators.
Finally, understanding the potential pitfalls and legalities of screen recording YouTube TV content is essential. Not only does it encourage respect for creators, but it also helps you avoid unnecessary complications. Happy recording, and remember to always play it safe legally!
Also Read This: How to Loop YouTube Videos on Mac for Continuous Playback
Essential Tools for Screen Recording YouTube TV
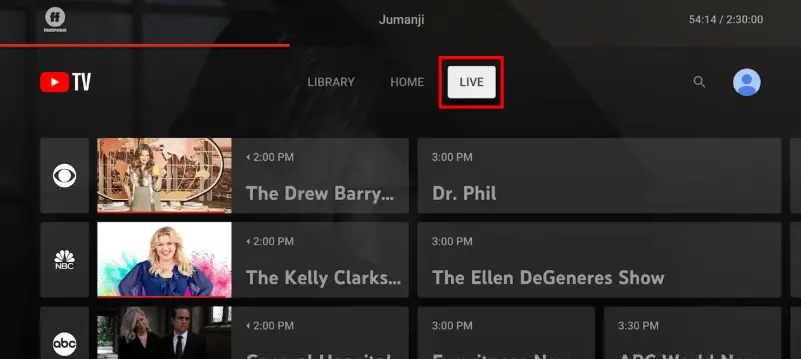
If you're planning to record content from YouTube TV, having the right tools can make all the difference. Whether you're a tech-savvy user or just starting, here are some essential tools that can help you capture your favorite live shows effortlessly.
1. Screen Recording Software
- OBS Studio: This free and open-source software is a fan favorite among streamers. Not only is it versatile, but it also allows you to customize your screen recording settings like resolution and frame rate.
- Camtasia: A paid option that's widely used for its user-friendly interface. Camtasia includes powerful editing features, making it easy to polish your recordings before sharing them.
- Bandicam: Known for its high-quality recordings, Bandicam is another paid option that is popular for capturing both games and videos, and it allows you to record specific areas of your screen.
2. A Reliable Computer
Your computer needs to have adequate specifications to run screen recording software smoothly while streaming. Aim for at least:
- 4 GB of RAM (8 GB or more is ideal)
- A multi-core processor (i5 or better)
- Enough hard drive space to store the recordings (at least 50 GB free space recommended)
3. A Stable Internet Connection
Your screen recording quality heavily depends on your internet speed. A wired connection is often more reliable than Wi-Fi, especially when recording live streams.
4. Headphones and Microphone
If you plan to add commentary or sound to your recordings, investing in a quality headset and microphone is a wise choice. This will improve audio quality and enhance the overall experience for your viewers.
With these essential tools in your toolkit, you’ll be well on your way to capturing and sharing your favorite YouTube TV content!
Also Read This: What Does Whitelisted Mean on YouTube? A Quick Guide for Creators
Step-by-Step Guide to Screen Recording YouTube TV
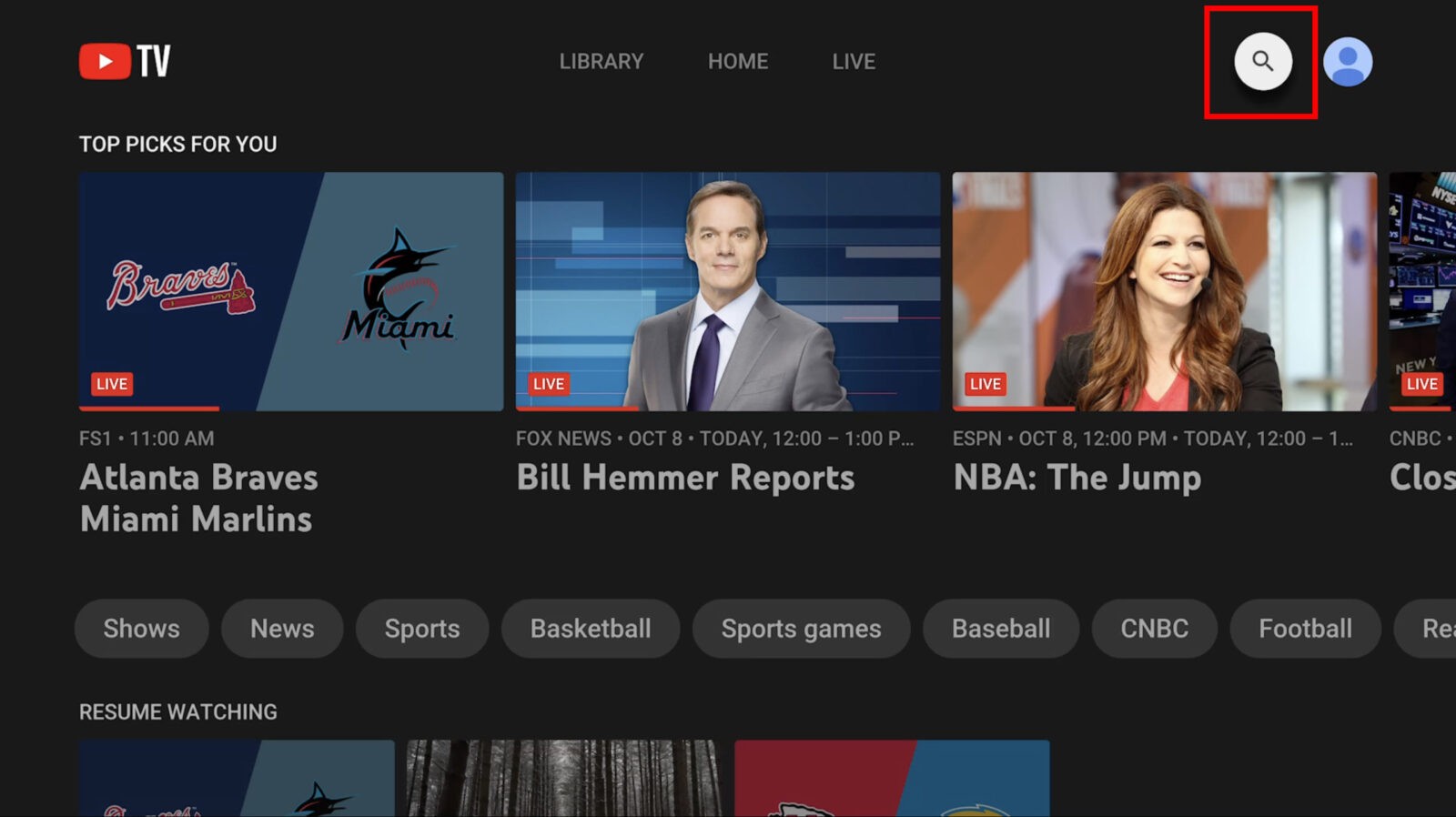
Now that you have your tools in place, let’s dive into the step-by-step process of recording your favorite shows from YouTube TV. This guide will help ensure you don't miss a moment of action!
Step 1: Install Your Chosen Screen Recording Software
First things first, download and install the screen recording software of your choice. Follow the installation prompts, and once installed, open the application.
Step 2: Configure the Software
Before you start recording, it’s essential to adjust your recording settings:
- Screen area: Decide if you want to record the entire screen or just a specific window (YouTube TV).
- Resolution: Set the resolution to match your display for optimal quality. Full HD (1920x1080) is usually a good choice.
- Audio settings: Ensure that your software is set to record the system audio (for sound from YouTube TV) as well as any voice overlay from your microphone, if desired.
Step 3: Open YouTube TV
Navigate to your web browser, log in to your YouTube TV account, and find the live show you want to record. Make sure it’s ready to play!
Step 4: Start Screen Recording
Once you have everything set up:
- Go back to your recording software.
- Hit the “Record” button.
- Immediately switch to your YouTube TV window and start watching your desired content.
Step 5: Stop Recording
When your show is finished, return to the recording software and click the “Stop” button. The software should then process and save your recording automatically.
Step 6: Edit Your Recording (Optional)
If you’re using software like Camtasia or OBS, you can now open the saved video and make any edits, such as trimming out unwanted parts or adding transitions.
Step 7: Share Your Content
Once you’re satisfied with your recording, you can share it with friends or upload it to your favorite video-sharing platform. Remember to follow copyright rules and guidelines!
And there you have it—a complete, easy-to-follow guide for recording YouTube TV content. Now you're all set to capture those live moments and relive them whenever you like!
Also Read This: How to Record Shows on YouTube TV: A Step-by-Step Guide
5. Tips for Optimizing Your Screen Recording Quality
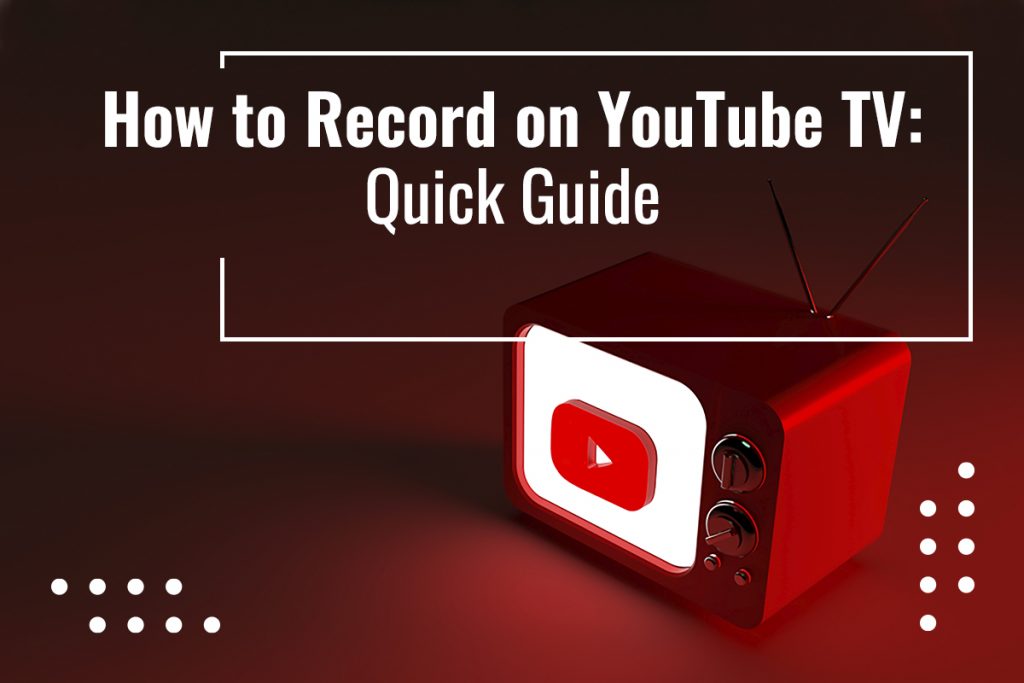
So, you’ve decided to record your favorite shows on YouTube TV. But how do you ensure that the quality of your screen recording is top-notch? Here are some useful tips that will help you achieve the best results:
- Choose the Right Resolution: Always record in the highest resolution available on your screen. If you can set the recording to 1080p or 4K, do it! This will give you clearer visuals that capture all the details of the content you're recording.
- Optimize Your Settings: Before you hit that record button, check your screen recording software settings. Set the frame rate between 30-60 FPS (frames per second) for smooth playback. This is especially important for fast-moving sports or action scenes.
- Use a High-Performance Computer: The performance of your computer can significantly affect recording quality. Make sure you are using a machine with a good processor and sufficient RAM. Closing other applications while recording can also help free up resources.
- Sound Quality Matters: Don't forget about audio! Use an external microphone for voiceovers or commentary if you're planning on adding that. Additionally, ensure that your system audio settings are properly configured so that you capture clear sound from the live broadcast.
- Test Before You Record: Always do a test recording before diving into your main content. This will let you check the video and audio quality, allowing you to make adjustments if necessary.
By following these tips, you can make sure your screen recordings not only look great but sound great too! A little preparation goes a long way in ensuring you capture your favorite content effectively.
Also Read This: Extracting Audio from YouTube Videos: Tips and Tools You Need
6. Where to Find and Edit Your Screen Recordings
After successfully recording your YouTube TV content, you’ll want to know where to find those treasure troves of video, and how to make them shine! Here’s a simple guide to locating and editing your screen recordings:
Finding Your Screen Recordings
Most screen recording software saves files in specific directories. Here’s how to locate them:
- Default Save Locations: Check the default save folder specified in your screen recording software. This is often the “Videos” or “Documents” folder on your computer.
- Search by File Type: You can also search for your recordings using file extensions. Most screen recordings are saved as .mp4, .avi, or .mov files. Just type the extension in your computer’s search bar.
- Check the Software’s Library: Some screen recording tools come with built-in libraries where all your recorded files are stored. Open the software to see if your recordings are listed there.
Editing Your Screen Recordings
Once you’ve found your recordings, it’s time to edit them! Whether it’s trimming unwanted sections, adding annotations, or merging clips, here are some tools that can help:
- Free Editing Software: Tools like Shotcut, DaVinci Resolve, or HitFilm Express offer extensive editing features without any cost involved.
- Built-In Editors: Some screen recording software includes basic editing options. Look for features like trimming, cutting, and adding text overlays directly in the software you used to record.
- Tutorials for Beginners: If you’re new to video editing, consider watching tutorials online. YouTube has a plethora of resources that can guide you through the editing process step by step.
With a little bit of exploration, you can find your screen recordings and edit them to perfection. Whether you want to share them with friends or keep them for personal enjoyment, a well-edited video will enhance your viewing experience!
Also Read This: How to Rip Audio from a YouTube Video for Use in Other Projects
7. Troubleshooting Common Screen Recording Issues
Screen recording can sometimes be a bit tricky, right? If you’ve tried to capture your favorite live events on YouTube TV, you may have run into a few bumps along the way. Don't worry; you're not alone! Let’s tackle some common issues you might face and how to resolve them.
1. Poor Video Quality: If your recorded videos are fuzzy or grainy, there might be a few things to check. Ensure that your recording settings are optimized for high quality. This generally involves selecting the highest resolution available for your screen recording software. If you're experiencing quality issues even after adjusting settings, consider upgrading your recording software or ensuring your device's performance is up to par.
2. Screen Recorder Crashing: Nothing's worse than a sudden crash during your recording! If your screen recording software frequently crashes, it may be due to a lack of resources. Try closing unnecessary programs to free up memory or consider upgrading your device. Sometimes, simply updating the recording software can resolve stability issues.
3. No Audio Recorded: If you realize that your recordings look great but lack sound, check your audio settings. Make sure that the screen recorder is set to capture system audio (if this feature is available) and that your computer’s audio settings are configured correctly. Sometimes, permissions might not allow the recorder to capture the audio, so double-check those as well.
4. The Recording Fails to Start: If you click record and nothing happens, ensure that your screen recording application is running with the necessary permissions (this is particularly crucial on newer versions of Windows and macOS). Additionally, check if the application is up to date, as updates often provide essential bug fixes.
5. Lengthy Recordings Causing Issues: If you’re recording long events, like a sports game, your screen recorder might struggle with extended sessions. To prevent this, give special attention to your storage capacity—make sure you have plenty of free space on your device. Moreover, consider breaking up long recordings into segments—this will make them easier to manage and less demanding on your system.
These tips should help you troubleshoot most common screen recording issues. Remember to stay patient; technology can be quirky, but with a bit of tweaking, you’ll be back to capturing those exciting moments in no time!
Also Read This: How to Watch the Presidential Debate Live on YouTube
8. Alternatives to Screen Recording YouTube TV
If screen recording isn't quite your speed or if you’ve encountered enough hiccups, there are several solid alternatives to consider for capturing your favorite content on YouTube TV.
1. YouTube TV Cloud DVR: One of the biggest advantages of YouTube TV is its built-in Cloud DVR functionality. With this feature, you can record live TV shows, movies, and sports events directly within the app, without needing any additional software. Just select the program you want to record, and it will be saved to your library for later viewing. You can even watch recorded shows on different devices!
2. Capture Software: While not exactly the same as screen recording, software like OBS Studio or ShareX allows you to create high-quality video captures. This software often provides better control over settings than built-in recorders, allowing for high-definition output and the ability to stream live content.
3. Using a Capture Card: If you prefer a more hardware-based approach, consider using a capture card. A capture card will allow you to connect your device directly to a computer, enabling you to record or stream your content without a significant impact on performance. This method is particularly popular among gamers but works well for any type of media capturing.
4. Streaming Services with Built-in Recording: Some streaming platforms offer their own built-in recording features. If you find that YouTube TV isn't meeting your needs for specific recordings, you might want to explore other streaming services that allow for easy recording and media management.
5. Screen Mirroring: For those looking to capture content on a mobile device, using screen mirroring tools can be a viable option. By mirroring your phone or tablet's screen to a larger display or computer, you can use built-in recording features to save your content.
By exploring these alternatives, you may find a solution that better fits your needs while enhancing your viewing experience! Each option has its pros and cons, but having a range of tools at your disposal makes capturing those coveted live moments much easier.
Conclusion and Final Thoughts
In conclusion, capturing live content from YouTube TV can be a valuable tool for those who want to revisit their favorite shows, share moments, or create tutorials. However, it's essential to keep in mind the legal implications and the terms of service of YouTube TV before proceeding with screen recording.
To ensure a smooth and efficient recording experience, consider the following key points:
- Choose the Right Software: Look for reliable screen recording software that fits your needs, whether it’s for Windows, Mac, or mobile devices.
- Check Quality Settings: Ensure optimal video and audio quality settings to capture the best possible output.
- Plan Your Recording: Know what content you want to capture ahead of time to streamline the process and avoid unnecessary clips.
- Be Aware of Legal Boundaries: Familiarize yourself with copyright laws and YouTube TV's policies on content usage.
Furthermore, you may want to explore additional features of your recording software, such as editing tools, to enhance your recorded content, making it more engaging and professional.
By following these guidelines, you can effectively capture and enjoy your favorite live broadcasts from YouTube TV while respecting content ownership and copyright practices. Happy recording!
 admin
admin








