Downloading an image using just your keyboard can save you time and streamline your workflow. Whether you're grabbing a picture from a website or saving a screenshot, knowing the right shortcuts can make a significant difference. In this post, we'll explore how to efficiently download images with minimal mouse use, making your digital experience smoother and more efficient!
Understanding Image Downloading
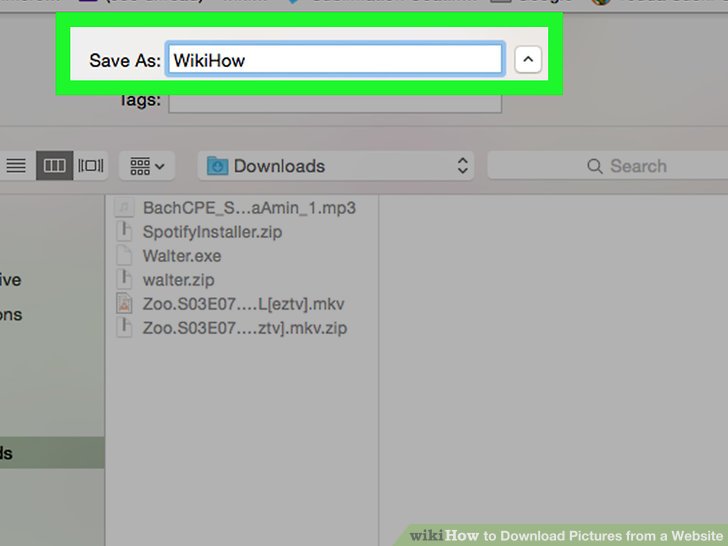
Downloading images is a common task that many of us face daily, be it for work, school projects, or personal use. Understanding how to do it efficiently using keyboard shortcuts can be a game-changer. Let's break down the essentials!
Types of Image Downloads
- From Browsers: Most browsers allow you to download images directly.
- From Screenshots: Capturing what's on your screen as an image.
- Using Image Editing Software: Saving images in different formats or resolutions.
Common Keyboard Shortcuts
While the specific shortcuts may vary slightly based on your operating system, here are the most widely used ones:
| Action | Windows | Mac |
|---|---|---|
| Download Image | Right-click + "Save image as..." | Control + Click + "Save Image As..." |
| Take Screenshot | Windows + Print Screen | Command + Shift + 3 |
| Open Screenshot Tool | Windows + Shift + S | Command + Shift + 4 |
Step-by-Step Guide
Now let's go through a simple step-by-step process to download an image using your keyboard:
- Navigate to the Image: Use the Tab key to cycle through elements on a webpage until you reach the desired image.
- Right-Click (or Control + Click): Once highlighted, use the appropriate click function for your device.
- Select 'Save Image As': Use the arrow keys to navigate to this option and hit Enter.
- Choose Save Location: Use your arrow keys to navigate to the desired folder and hit Enter again.
- Confirm the Save: Type in a file name if necessary and press Enter to complete the download.
Downloading an image doesn't have to be cumbersome. Once you get used to these keyboard shortcuts, you’ll find it becomes second nature. Plus, it's a great way to increase your productivity and keep your hands on the keyboard, where they belong!
Also Read This: Mastering YouTube for Beginners – Your Complete Guide
3. Basic Keyboard Shortcuts for Image Downloading
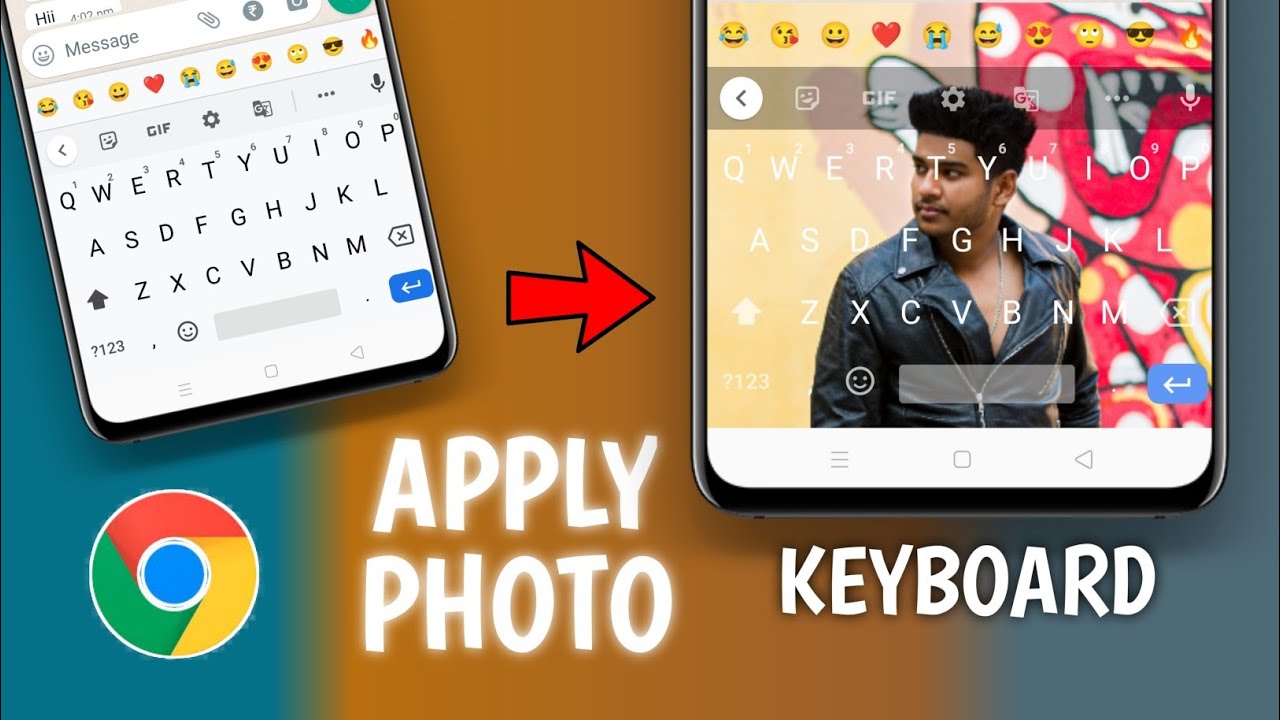
Downloading images using your keyboard can be a game changer, especially when you're in a hurry. Instead of fumbling around with your mouse, these simple keyboard shortcuts can make the process much more efficient. Here are some basic shortcuts you can use across various platforms:
- Windows: If you're using a Windows PC, the quickest way to download an image is by right-clicking on the image and then hitting Shift + F10 to bring up the context menu. From there, you can use the arrow keys to select “Save image as...” and hit Enter.
- Mac: On a Mac, click on the image to focus on it, then press Control + Click to open the context menu. Use Tab to navigate to “Save Image As...” and press Enter.
- Browser-Specific Shortcuts: In some browsers, you might be able to use Command + S (Mac) or Ctrl + S (Windows) after focusing on the image. This shortcut brings up the save dialog directly.
It’s worth noting that the exact shortcuts can vary slightly depending on the browser you are using, but the general principles remain the same. Once you get the hang of these shortcuts, downloading images will feel like second nature!
Also Read This: How to Insert Images in Krita for Digital Art
4. Downloading Images on Different Browsers
Each browser has its own quirks when it comes to downloading images using just your keyboard. Let’s dive into how you can efficiently save images across popular browsers like Chrome, Firefox, and Safari.
| Browser | Steps to Download Image |
|---|---|
| Chrome | 1. Navigate to the image you want to download. 2. Use Shift + F10 to open the context menu or Alt + Right Click. 3. Select “Save image as...” using the arrow keys and hit Enter. |
| Firefox | 1. Hover over the image you want to save. 2. Press Shift + F10 or Menu Key if available. 3. Use the arrow keys to highlight “Save Image As...” and press Enter. |
| Safari | 1. Find the image you'd like to download. 2. Press Control + Click. 3. Use Tab to navigate to “Download Image” and hit Enter. |
Remember, the key is to familiarize yourself with the specific steps for the browser you use most often. Each one has its unique method, but once you practice a few times, you'll be saving images in no time!
Also Read This: Making Changes to Your YouTube Video After Upload
5. Using Keyboard Commands on Windows
If you're a Windows user, downloading an image using your keyboard can be done in just a few simple steps. It’s all about mastering those handy keyboard shortcuts. Let’s dive right in!
First, find the image you want to download. Once you spot it, follow these steps:
- Highlight the Image: Use the Tab key to navigate through elements on the webpage until the image is highlighted. You can also use the arrow keys to move around.
- Open the Context Menu: Once the image is selected, press Shift + F10 or Menu key (if your keyboard has one) to open the context menu. This is the same as right-clicking the mouse.
- Select “Save image as…”: Use the arrow keys to navigate down to the “Save image as…” option and press Enter.
- Choose the Destination: A dialog box will pop up asking where you want to save the image. Use your keyboard to navigate through folders and hit Enter to select the desired location.
- Name Your File: You can rename the file in the dialog box if you wish. Type the new name and then hit Enter again to save it!
And voilà! You've successfully downloaded an image using your keyboard. It’s a great way to speed up your workflow without relying on a mouse.
Also Read This: Playlist Puzzle: Moving Songs Around in Your Spotify Playlist – Organize with Ease
6. Using Keyboard Commands on Mac
Mac users, you’re in luck! Downloading images using keyboard commands is equally straightforward. Here’s how you can do it:
Start by locating the image you wish to download. Here’s your step-by-step guide:
- Focus on the Image: Use the Tab key to cycle through the webpage elements until your desired image is selected. You can also use the arrow keys here.
- Open the Context Menu: Once the image is highlighted, press Control + Click (or just Control and tap the trackpad) to bring up the context menu.
- Choose “Download Image As…”: Navigate to “Download Image As...” using the arrow keys and press Return to select it.
- Select Your Save Location: A dialog box will appear, allowing you to choose where to save the image. Use the keyboard to navigate and hit Return to confirm your choice.
- Name the Image: If you want to rename the file, simply type in your desired name and press Return to save it.
And just like that, you’ve downloaded an image using keyboard commands on your Mac! It’s a quick and efficient method that can save you time, especially when browsing through multiple images.
Also Read This: How to Use Photo Editing Software to Enhance Your Images
7. Troubleshooting Common Issues
Downloading images using your keyboard can sometimes lead to a few hiccups. But don't worry! Here are some common issues you might encounter and how to fix them:
- Image Not Downloading: If you press the shortcut but nothing happens, ensure that you have the right permissions to download files in your browser settings. Sometimes security features can block downloads.
- Wrong Format: You may have downloaded an image, but it’s in an unexpected format (like .webp). Make sure you’re using a site that allows downloads in traditional formats like .jpg or .png. If you need to convert it, there are plenty of free online tools.
- Keyboard Shortcuts Not Working: If your keyboard shortcuts aren’t working, check if your browser is up to date. Outdated browsers can sometimes be buggy. Also, make sure no other programs are interfering with your keyboard inputs.
- File Not Found: If you can’t find the downloaded image, check your default download folder. Sometimes, files can get lost in the shuffle. On Windows, this is usually the “Downloads” folder, and on Mac, it’s typically in the “Downloads” stack.
- Permission Issues: If you’re prompted with a permission error, this could be due to your operating system settings. Make sure your user account has the capability to save files to the directory you are trying to download to.
Should you encounter any technical difficulties, a quick restart of your browser or computer can often clear up any temporary glitches! And remember, community forums are a great resource for finding specific fixes related to your situation.
8. Conclusion
Downloading images using your keyboard shortcuts is a straightforward task that can save you time and make your browsing experience smoother. With just a few keystrokes, you can easily save your favorite pictures from the web. Whether you're compiling resources for a project or just saving a cute cat picture, knowing the right shortcuts makes all the difference!
In summary, remember the following:
- Use Ctrl + S (or Cmd + S on Mac) to save images quickly.
- Check the file format to ensure compatibility with your needs.
- Troubleshoot common issues by checking permissions and your browser settings.
Next time you find an image you love, just a few keystrokes will ensure it’s on your device. Happy downloading!
 admin
admin








