In today's digital era, ensuring the safety of our children online is more important than ever. One popular device for kids is the Amazon Fire Tablet, which offers a range of features tailored specifically for young users. Yet, with all that access to entertainment, it might be necessary to limit certain activities, such as watching YouTube. This comprehensive guide will help you understand how to block YouTube on a Kids' Fire Tablet, ensuring a safer online environment for your little ones.
Understanding the Kids' Fire Tablet Features
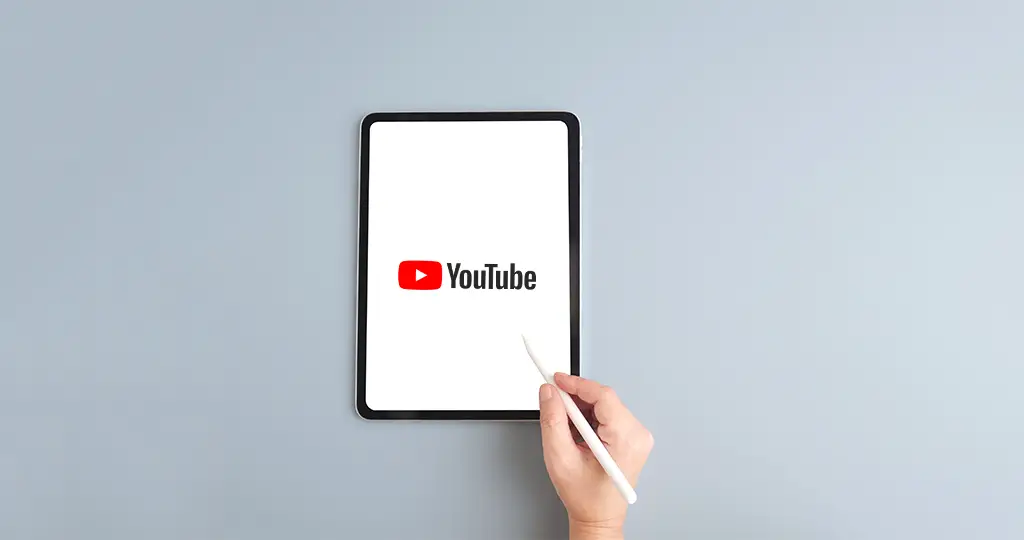
The Kids' Fire Tablet is designed with child-friendly features that make it an excellent choice for young users. It includes a range of protective measures and customizable options for parents, enabling them to control their children's access to content. Here are some of the standout features:
- Amazon Kids+ Subscription: With this subscription, children gain access to thousands of books, videos, and educational apps, all pre-approved for age-appropriateness.
- Parental Controls: The tablet includes robust parental control options that allow parents to set limits on screen time, content access, and various applications.
- Kid-Friendly Interface: The user interface is tailored for children, featuring large icons and colorful designs that make it easy for kids to navigate.
- No Ads: Content accessed through the Kids+ subscription is ad-free, reducing unnecessary distractions and potential exposure to inappropriate content.
Moreover, the Amazon Fire Tablet allows parents to set educational goals and rewards, encouraging children to engage in learning while still having fun. Here’s a quick comparison of the features:
| Feature | Description |
|---|---|
| Amazon Kids+ | Access to curated educational content without ads. |
| Parental Controls | Manage screen time and content access. |
| Kid-Friendly Interface | Simple navigation designed for kids. |
| Ad-Free Environment | No distracting advertisements for children. |
Overall, the Kids' Fire Tablet is an excellent device for fostering a safe and enjoyable online experience for children. By familiarizing yourself with its features, you're better equipped to make informed decisions about managing your child's access to platforms like YouTube.
Also Read This: Effortless Viewing: A Simple Guide to Casting Dailymotion to Your TV
Setting Up Parental Controls
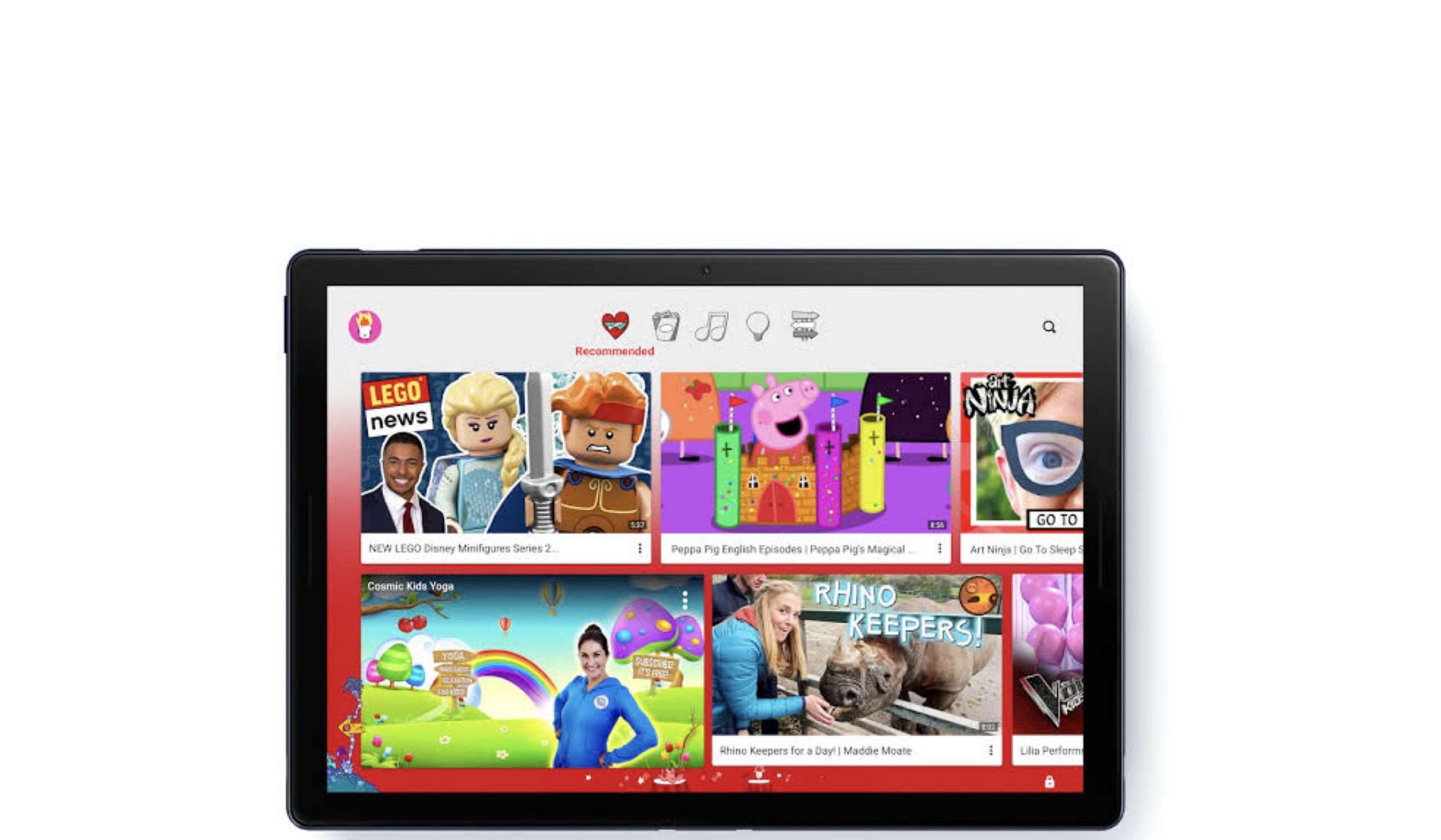
When it comes to ensuring a safe and age-appropriate experience for your kids on a Fire Tablet, setting up parental controls is a must! This feature allows you to tailor the device to meet your family's needs and safeguard your little ones from inappropriate content.
Here's how to set up parental controls on a Fire Tablet:
- Go to the *Settings app. You can find the gear icon either on the home screen or in the quick settings swipe down menu.
- Scroll down and tap on Parental Controls. This is where the magic happens!
- Toggle the Parental Controls switch to On. You’ll need to create a password to access these settings in the future, so make sure it’s something memorable for you, but not for your kids.
- Next, tap on Content Restrictions. Here, you can set restrictions based on age ratings for videos, apps, and books.
- Don’t forget to limit what can be accessed in the Web Browser settings. You can block certain websites, making it hard for your kids to stumble upon content you don’t approve of.
With these settings in place, you can have peace of mind knowing that your kids will be using their Fire Tablet safely and securely!
Also Read This: Roku Revelations: How to Get IMDb on Your Streaming Device
Blocking YouTube Using the Fire Tablet Settings
If you’ve decided that YouTube is just too much for your kids right now, blocking it on a Fire Tablet isn’t as complicated as it might seem. Let’s break it down step-by-step.
Here’s how to block YouTube through the Fire Tablet settings:
- Start by heading back to the Settings menu. It’s that gear icon again!
- Select Apps & Notifications. This will show you all the apps installed on the device.
- Tap on App Settings and scroll down to find YouTube.
- Once you’ve located YouTube, tap on it. Here, you’ll see an option to uninstall or disable the app.
- If you choose to disable it, just select Disable*. This will remove it from the device, but it can easily be re-enabled later if you change your mind.
For an added layer of security, make sure that the Parental Controls we discussed earlier are active. After following these steps, YouTube will be effectively blocked, and your kids can enjoy other, more appropriate content on their Fire Tablet without the distraction of YouTube.
Also Read This: Connecting Mix cloud to Alexa: a Step-by-step Guide
Exploring Alternative Methods to Restrict Access
When it comes to keeping your kiddos safe in the digital world, sometimes the traditional methods just don’t cut it. Thankfully, there are several alternative strategies you can employ to restrict access to YouTube on a Fire Tablet, ensuring your little ones have a safer online experience. Let’s dive into a few effective methods!
- Setting Up A Restricted Profile: Fire Tablets allow you to create profiles with restricted access. By going to Settings > User Profiles, you can create a new profile just for your child and limit what they can access.
- Utilizing Amazon FreeTime: Amazon’s FreeTime (now known as Kids+), comes with robust parental controls. You can customize what content is accessible, including blocking specific apps like YouTube. Simply navigate to FreeTime, select your child’s profile, and choose Manage Content.
- Third-Party Apps: There are several applications designed to help parents manage their children’s screen time and restrict access to certain apps. Tools like Net Nanny or Qustodio provide robust content filtering options.
- Change DNS Settings: By changing the DNS settings on your child’s Fire Tablet to a family-friendly DNS service, you can automatically filter out unwanted content, including YouTube. Services like OpenDNS are great for this.
- Browser Restrictions: If your kids are accessing YouTube through a web browser, consider using parental control features or extensions that limit access to specific URLs.
Combine these methods for a more comprehensive approach to restricting unwanted access. It's all about finding what works best for your family!
Also Read This: How to Make Images Clickable
Testing the Restrictions
After you've set up your restrictions, it's crucial to test them to ensure that your measures are effective. You wouldn't want to realize, too late, that the kids can still access YouTube! Here’s a simple guide on how to test your new settings:
- Log into the Restricted Profile: Start by logging into the restricted profile you created for your child. Make sure you're using the credentials and settings you've established.
- Attempt to Access YouTube: Open the YouTube app or website and see if you can access it. The goal is to confirm that your restrictions are holding strong. If YouTube opens, it’s time to revisit your settings.
- Test Other Browsers: If you’ve installed any browser apps, check to see if they can access YouTube too. Sometimes, kids find workarounds.
- Check for Updates: Regularly verify that your parental control apps or FreeTime settings haven’t reverted due to an update. This can happen with device updates.
- Talk to Your Kids: Have a candid conversation with your children about their online activities. Ask them if they’ve discovered any ways to bypass restrictions. This can give you insight into whether testing is needed.
By taking these steps to test your restrictions, you’re not just placing a screen between them and YouTube; you’re building a habit of responsible digital use. Plus, it can lead to discussions about online safety that are super important today!
Comprehensive Guide to Blocking YouTube on a Kids' Fire Tablet
As parents, ensuring our children's safe and responsible use of technology is crucial. With Kids' Fire Tablets providing access to a vast array of content, it's important to know how to manage and restrict certain applications, such as YouTube. This guide will step you through the process of blocking YouTube on a Kids' Fire Tablet effectively.
Here’s a breakdown of methods you can use to restrict access to YouTube:
Method 1: Use Parental Controls
Fire Tablets come equipped with built-in parental controls. Follow these steps:
- Swipe down from the top of the screen to access the Quick Settings menu.
- Tap on Settings.
- Scroll down and select Parental Controls.
- Enable Parental Controls if not already active.
- Set up a password to protect settings.
- Choose Apps & Games and select YouTube, then choose Block.
Method 2: Uninstall the YouTube App
If parental controls aren't sufficient, you can uninstall the YouTube app altogether:
- Go to your Apps menu.
- Find and press the YouTube app icon.
- Tap on Uninstall.
Method 3: Use Amazon Kids+ Settings
If your child is using the Amazon Kids+ service, you can manage app access through its settings:
- Open the Amazon Kids app.
- Select your child's profile.
- Adjust the App Settings to block YouTube.
It’s important to regularly review these settings to adapt to your child’s growth and changing needs.
Conclusion
Blocking YouTube on a Kids' Fire Tablet is a straightforward process that can help ensure a safe viewing environment for your children. By utilizing parental controls, uninstalling apps, or managing settings through Amazon Kids+, you can effectively limit access to content that might not be suitable.
 admin
admin








