Ever come across an image on your Android phone that you instantly want to keep track of for later? Well, “loving” an image is a simple yet powerful feature that helps you do just that. By marking your favorite images as "loved," you can easily access them whenever you need them, without having to sift through your entire gallery. Whether it’s an inspiring photo, a fun picture, or a memory you want to revisit, loving images ensures they’re just a tap away.
Why Loving Images is Important on Android Devices
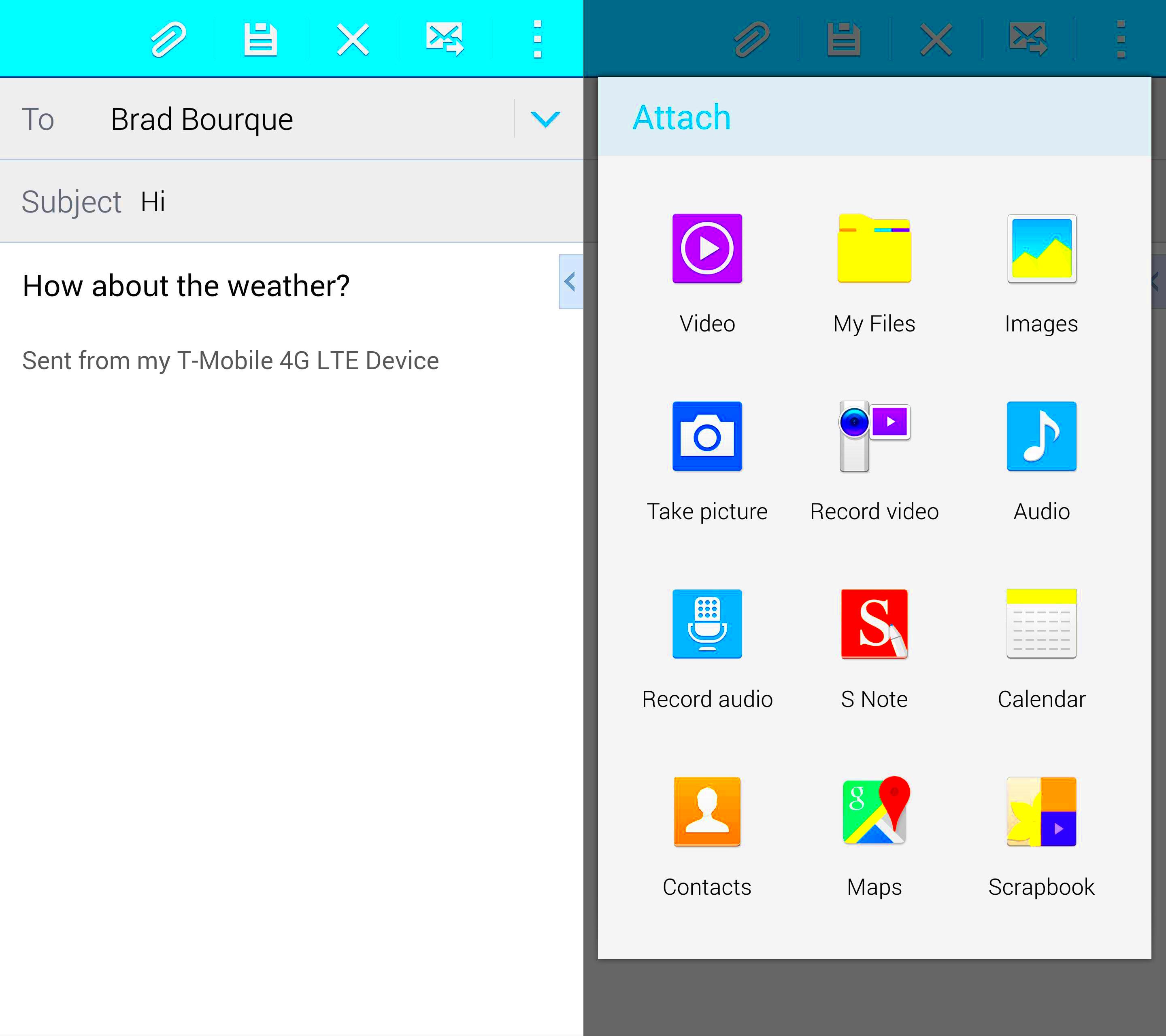
Marking images as loved on Android is more than just a way to save favorites—it’s a smart way to manage your photo collection. Here’s why it matters:
- Quick Access: Instead of scrolling through hundreds or thousands of photos, loving an image helps you create a shortcut to the ones that matter most. It’s like creating your personal album without the hassle.
- Organization: It makes it easier to find your preferred images by separating them from the rest. You can always revisit them later without wasting time searching.
- Easy Sharing: Loved images are often easier to share with others. If you want to send a particular photo to a friend or family member, loving it first makes finding it much faster.
- No Need for External Apps: The built-in Android feature eliminates the need for extra apps just to tag or save images. It's all integrated into your phone’s native gallery.
So, whether you're a photography enthusiast or just someone who loves keeping a tidy photo gallery, loving images can truly streamline your experience on Android.
Also Read This: Optimizing Your LinkedIn Headline as a Recent Graduate
Step-by-Step Guide to Loving an Image on Android
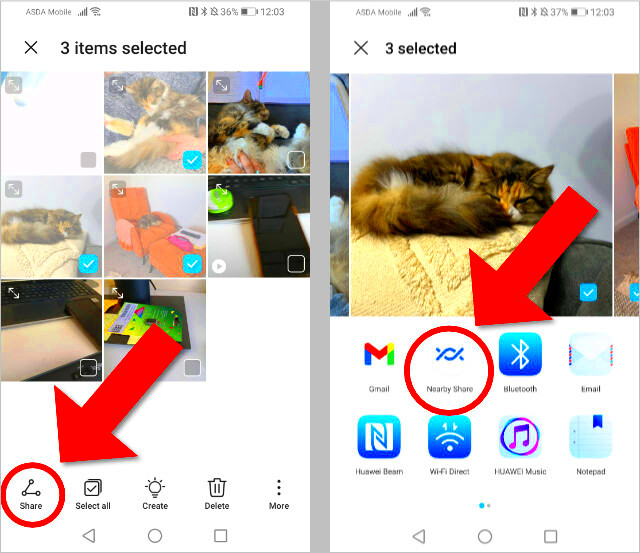
Now that you know why loving images is helpful, let’s walk through the simple steps to start marking your favorites. It’s quick and easy!
- Open Your Gallery: Launch the default gallery or photos app on your Android device. This is where all your images are stored.
- Find the Image: Browse through your images or use the search bar to find the one you want to love. You can also go to an album or use a specific date or event to narrow down your search.
- Tap on the Image: Once you find the image, tap it to open it in full view.
- Look for the Heart Icon: In most Android devices, you will find a heart icon or a “love” symbol, either at the top or bottom of the screen. This icon is usually next to other options like delete, share, or edit.
- Tap the Heart: Tap on the heart icon to mark the image as loved. You’ll often see a quick animation or a color change to confirm it’s been marked.
- Check the Loved Section: To view all your loved images, look for a “Favorites” or “Loved” section in your gallery. This is where all your marked images are stored for easy access.
And that’s it! You've now loved an image, making it much easier to find later. Keep this process in mind whenever you come across an image you want to save for future reference or enjoyment.
Also Read This: Shutterstock Images Reverse Image Search: Discover Similar or Exact Images
Different Ways to Love an Image on Android
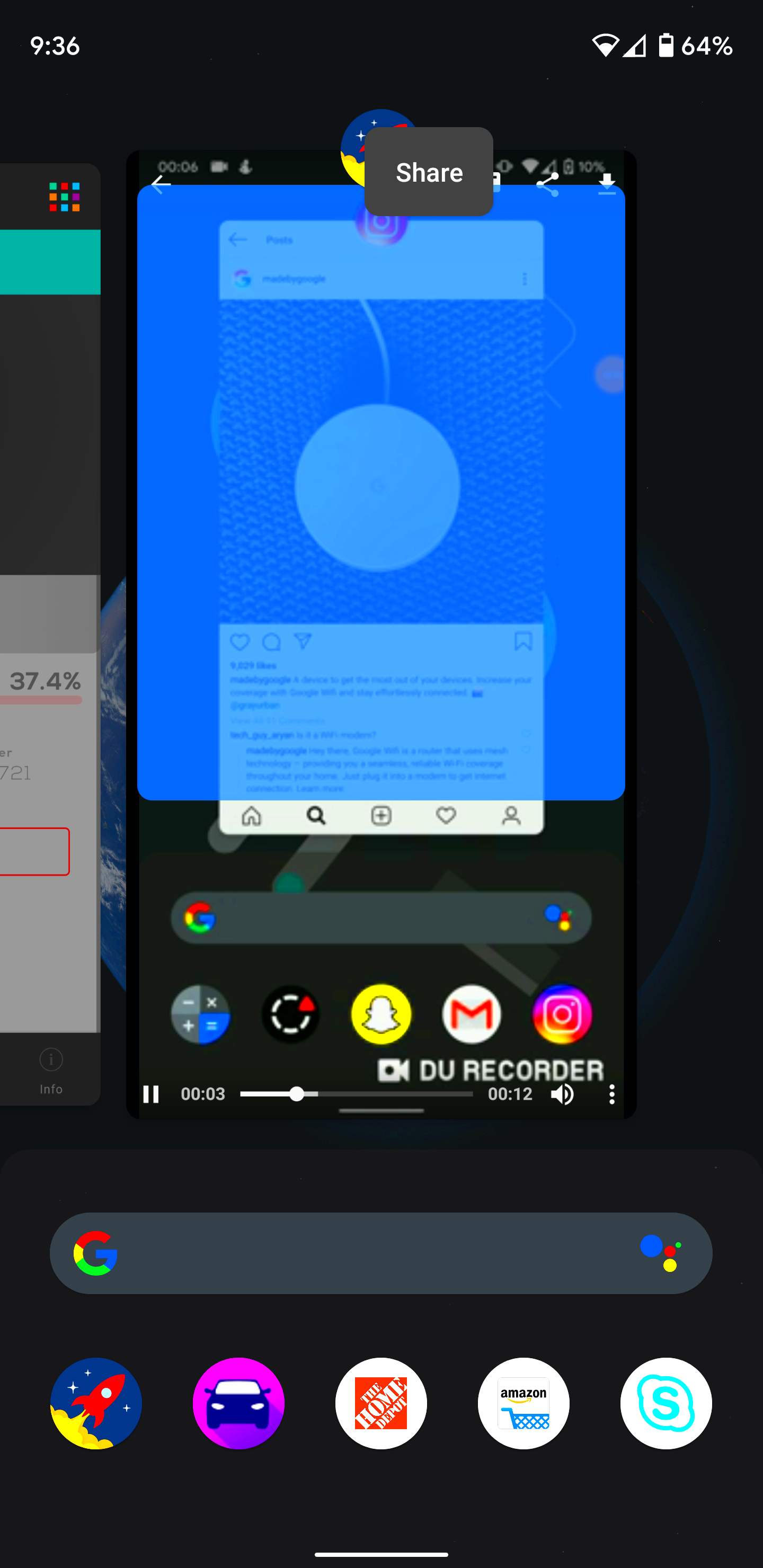
There’s more than one way to love an image on Android devices, and depending on your phone’s model and the apps you use, you might have different options. Whether you prefer using your default photo gallery or a third-party app, Android offers flexibility to mark your favorite images. Let’s explore the various methods:
- Using the Default Gallery App: Most Android devices have a built-in gallery or photos app that allows you to easily mark images. Look for a heart icon, a star, or a "favorite" option within the app. This method is simple and doesn’t require any extra apps.
- Third-Party Apps: Some photo management apps, like Google Photos or others like QuickPic, also let you mark images as loved. These apps often provide additional features, like organizing images into albums or tags, giving you more control over your collection.
- Social Media and Image Sharing Apps: If you find an image you like on apps like Instagram or Pinterest, you might have the option to save or “like” it directly within the app. These images are then stored in your account's saved folder or collection for easy access later.
- File Manager Apps: If you're dealing with a file manager, you may not see a "love" button, but you can mark the image in other ways. For example, you might add a special tag or move it into a folder labeled as “Favorites” or “Loved.”
With all these options, loving an image on Android is convenient no matter your preferred method. It’s about choosing what works best for your photo-viewing habits!
Also Read This: Here Is Your Roadmap to Instagram Saver Private Success!
Managing Your Loved Images on Android
Once you've started loving images on your Android device, the next step is managing them efficiently. Organizing your loved images ensures they stay easy to access and doesn't clutter your gallery with unnecessary photos. Here are a few tips for managing those images:
- Using the Favorites Section: Most Android devices have a built-in “Favorites” or “Loved” section where all the images you've marked are stored. You can always access this folder directly from the main screen of your gallery app.
- Create Albums: If you’re someone who likes to categorize, consider creating specific albums for different types of images. For example, you could have one album for “Travel Photos” and another for “Memes.” Organizing your loved images into albums makes it easier to find what you’re looking for.
- Use Tags or Descriptions: If your gallery app allows it, consider tagging or adding descriptions to your loved images. This way, you can quickly search for images by keywords or themes, rather than scrolling through endless thumbnails.
- Delete Unwanted Loved Images: Over time, you might realize that some of your once-loved images no longer hold the same value. Don’t be afraid to go through your loved images and delete the ones you no longer need. This helps keep your gallery tidy and ensures only your true favorites remain.
Managing your loved images effectively will make sure that the ones that matter most are always within reach and organized in a way that makes sense to you!
Also Read This: how to adobe stock photo contributor
Common Issues When Loving Images and How to Fix Them
While loving images on Android is simple, sometimes things don’t go as smoothly as you’d hope. Here are some common issues users might face when trying to love an image, along with quick solutions to fix them:
- Issue 1: Heart Icon Not Appearing
Solution: If you can't find the heart or favorite icon, it might be hidden in a different part of the interface or could be labeled differently (like a star or a pin). Try checking the settings or options menu within your gallery app. If the feature isn’t available, try using a different gallery app that supports loving images, like Google Photos.
- Issue 2: Loved Image Not Showing in Favorites
Solution: Sometimes images may take a few seconds to appear in your favorites section after being marked. If they still aren’t showing up, try restarting the gallery app or refreshing the page. Ensure the app is updated to the latest version to avoid bugs.
- Issue 3: Can’t Remove Loved Image
Solution: If you’re having trouble unloving an image, check if you’re in the correct mode or section (some apps have separate modes for viewing loved images). Try tapping the heart icon again or use the menu to remove the mark manually. If the issue persists, restarting the app may help.
- Issue 4: Loved Images Are Disappearing
Solution: If your loved images disappear unexpectedly, ensure your gallery app is synced properly with your cloud storage (if using one). Sometimes syncing issues may cause images to vanish temporarily. Try re-syncing the app or check if the images are stored on the cloud.
With these solutions in hand, most issues related to loving images can be quickly fixed. Don’t let minor problems stop you from enjoying the convenience of this helpful feature!
Also Read This: How to Remove Getty Images Watermark on iPhone
Using Third-Party Apps to Enhance Image Loving on Android
While Android's default gallery apps provide basic options for loving images, third-party apps can take the experience to the next level. These apps offer more features, better organization, and unique ways to manage your loved images. Whether you’re looking for better image tagging, more sorting options, or cloud backups, third-party apps can be a game-changer. Let’s dive into a few popular apps that can enhance your image-loving process:
- Google Photos: Google Photos offers a streamlined way to mark your favorite images and organize them. Besides the "Favorites" feature, you can also use Google Photos' advanced search capabilities, facial recognition, and cloud storage to keep your loved images safe and easy to find.
- Microsoft OneDrive: If you need more storage space for your images, OneDrive is an excellent option. It integrates seamlessly with Android and offers a "Favorites" feature where you can mark images. It also syncs your loved images across all your devices.
- Adobe Lightroom: If you’re more into editing your images, Adobe Lightroom provides tools for both loving and editing images. It’s great for photographers who want to keep track of images they want to edit later while offering advanced organizational features like tags and albums.
- QuickPic: Known for its speed and user-friendly interface, QuickPic allows you to mark images as loved, but it also offers advanced sorting options. You can create custom albums, set up tags, and even password-protect specific images for privacy.
- Simple Gallery Pro: If you're looking for a no-fuss option, Simple Gallery Pro gives you the ability to mark images as favorites and organize them in various ways. The app is known for its simplicity and speed, offering a clean, easy-to-use interface for managing loved images.
Using these third-party apps can make managing and loving your images on Android far more efficient, offering features that Android’s default gallery might lack.
Also Read This: How Big Should an Image Be for a Shirt
Conclusion: Simplifying Image Access on Android Devices
Loving images on Android is a small action with a big impact. It allows you to easily keep track of your favorite photos and quickly find them when needed. Whether you’re using your device’s built-in features or third-party apps to enhance the process, marking images as loved ensures they don’t get lost in the shuffle of your vast photo library.
By organizing and managing your loved images, you’re not just keeping your gallery tidy, but you’re also saving time. With the ability to instantly access your favorite photos, you can spend less time scrolling through your gallery and more time enjoying the images that matter most to you.
Remember, using tools like Google Photos, QuickPic, or Adobe Lightroom can help take this experience even further by providing better organization, cloud backups, and additional features that streamline the process. Start marking your favorites today, and simplify your Android photo experience!
FAQ
Q1: What does it mean to love an image on Android?
A1: Loving an image on Android simply means marking it as a favorite so you can easily find it later. It’s often done by tapping a heart or star icon, depending on the app you're using.
Q2: Can I love multiple images at once on Android?
A2: In most cases, Android doesn’t allow you to love multiple images simultaneously. However, some third-party apps might offer bulk selection features for easier organization.
Q3: Will loving an image affect its resolution or quality?
A3: No, loving an image doesn’t alter its resolution or quality. It’s simply a way to mark and organize the image for easier access.
Q4: How do I view all my loved images on Android?
A4: Loved images can typically be accessed from a “Favorites” or “Loved” section within your gallery app. You can also use third-party apps to view all your loved photos in custom albums or collections.
Q5: Can I delete a loved image without unmarking it?
A5: Yes, you can delete a loved image without affecting its “loved” status in the gallery. However, once deleted, it will no longer be visible in your loved section.











