Welcome to the ultimate guide on YouTube TV and Firestick compatibility and setup! If you’re eager to elevate your streaming game and enjoy your favorite shows and channels on YouTube TV via your Firestick, you’re in the right place. This guide will walk you through everything you need to know, from what
Understanding YouTube TV
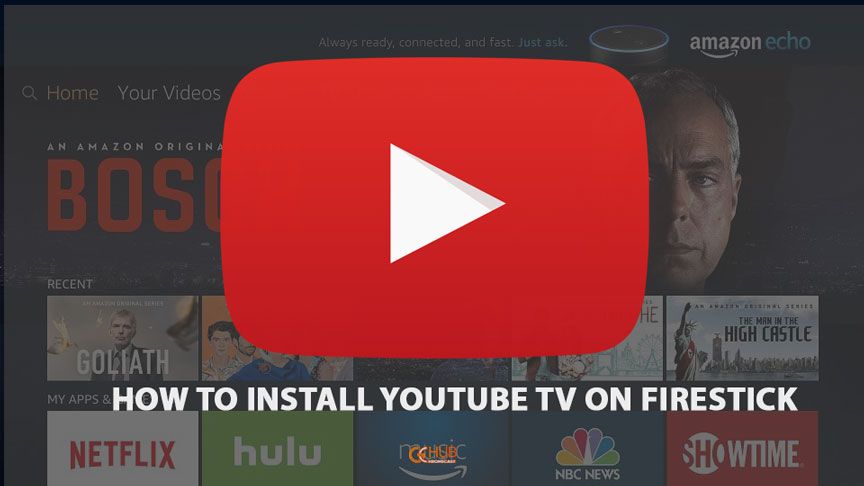
YouTube TV is a popular over-the-top streaming service that offers live TV channels, on-demand content, and a vast library of shows and movies. Launched in 2017 by YouTube, this platform is rapidly gaining popularity as a cable alternative. But what makes it stand out? Let’s break it down!
- Live TV Channels: YouTube TV provides access to more than 85 channels, including major networks like ABC, NBC, CBS, and FOX, as well as popular cable channels such as CNN, ESPN, and HGTV. This means you can enjoy live sports, breaking news, and binge-worthy shows all in one place!
- Cloud DVR: One of the most significant advantages of YouTube TV is its unlimited cloud DVR storage. You can record shows and movies to watch later without worrying about running out of space. Plus, recordings are saved for up to nine months!
- Multiple Users: YouTube TV allows for up to six users per account, with personalized recommendations and individual viewing histories. This feature is perfect for households with diverse viewing preferences!
- Flexible Monthly Plans: With no contracts or hidden fees, YouTube TV offers flexibility to its subscribers. You can start or cancel your subscription anytime, making it a no-strings-attached option for your streaming needs.
By understanding the benefits of YouTube TV, you'll see why it's a fantastic choice for those looking to cut the cord and enjoy their favorite content without the hassle of traditional cable services!
Also Read This: Is Rumble a Good Investment? Analyzing Rumble Stock Potential
Firestick Overview
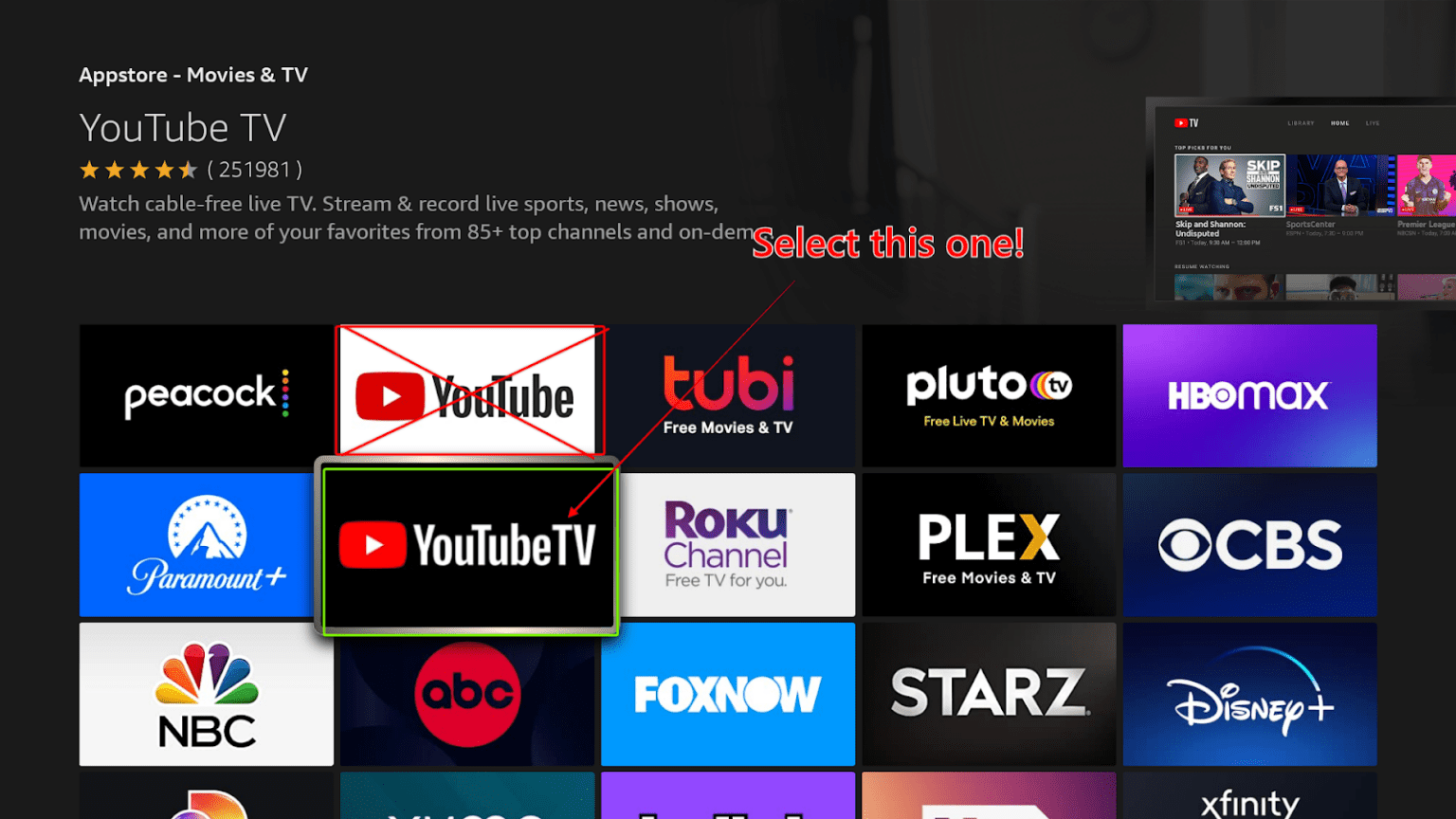
Ah, the Amazon Firestick! If you're looking to transform your regular television into a smart TV, the Firestick is your go-to device. It’s compact, easy to use, and has a ton of features that allow you to access a wide array of streaming services. With the Firestick plugged into your TV’s HDMI port, you can enjoy everything from movies and TV shows to music and games—all at your fingertips.
The Firestick comes in different versions: the standard Fire TV Stick, Fire TV Stick Lite, and Fire TV Stick 4K. Each has its unique features that cater to different user needs. Here’s a quick breakdown:
- Fire TV Stick: Offers 1080p streaming and Alexa voice remote. It's perfect for casual users who want a solid streaming experience.
- Fire TV Stick Lite: A more budget-friendly option, it focuses on streaming capabilities without the frills like voice control.
- Fire TV Stick 4K: The premium option that provides stunning 4K Ultra HD resolution, along with Dolby Vision and HDR support for the cinephile in you.
Setting up the Firestick is a breeze! Just plug it in, connect to Wi-Fi, and log into your Amazon account. You’ll have access to apps like Netflix, Hulu, and of course, YouTube TV, making it a versatile choice for anyone looking to simplify their entertainment setup.
Also Read This: how to mirror an image in preview
Compatibility of YouTube TV with Firestick
One of the most commonly asked questions among cord-cutters is whether their favorite streaming services are compatible with the devices they own. When it comes to YouTube TV, the good news for Firestick users is that it is indeed compatible!
YouTube TV offers a robust package of live TV, DVR capabilities, and on-demand content, and the Firestick allows you to access all of this in the comfort of your living room. Here’s what you should know:
- App Availability: You can easily download the YouTube TV app directly from the Amazon App Store available on your Firestick. Simply search for "YouTube TV," hit download, and you’re ready to roll!
- Streaming Quality: Thanks to Firestick’s capabilities, you can enjoy YouTube TV in up to 1080p quality, provided your internet connection can handle it.
- User Experience: The Firestick remote is super user-friendly, and you can use Alexa to search for your favorite shows or channels on YouTube TV, which makes navigating your streams a piece of cake!
For those already invested in the Amazon ecosystem, the compatibility of Firestick with YouTube TV adds tremendous value to your streaming setup. Just follow the steps to download the app, and you’ll be enjoying live sports, news, and your favorite shows in no time!
Also Read This: Is Farewell Available on Dailymotion? Finding and Watching Popular Content
5. Setting Up YouTube TV on Firestick
Getting YouTube TV up and running on your Firestick is a breeze! With just a few simple steps, you’ll be streaming your favorite shows and live events in no time. Let's dive into the process:
- Connect your Firestick: Plug your Firestick into an available HDMI port on your TV. Then, connect the power adapter to the Firestick and plug it into a power outlet. Turn on your TV and select the HDMI input where your Firestick is connected.
- Access the Amazon Appstore: From the Fire TV home screen, navigate to the “Find” option. Here, you'll see a list of options. Click on “Search” to find the YouTube TV app.
- Download the YouTube TV app: Type in “YouTube TV” in the search bar. Once you find it, click on the app icon, and select “Get” to download and install it on your Firestick.
- Open the app: After the installation is complete, you can launch the YouTube TV app directly from the store or find it on your home screen under “Your Apps & Channels.”
- Sign in: Once inside the app, you'll need to sign in with your Google account associated with your YouTube TV subscription. If you don’t have an account yet, you can create one online before signing in.
- Start Streaming: Once you’re logged in, you’re all set! Explore channels, search for programs, and start watching your favorite content.
And that's it! You’re ready to enjoy YouTube TV right from your Firestick.
Also Read This: Is Downloading from Dailymotion Illegal? Exploring Legal Aspects of Video Downloads
6. Troubleshooting Common Issues
Even with a smooth setup, sometimes things don’t go as planned. But no worries! Here are some common issues users face with YouTube TV on Firestick and how to tackle them:
| Issue | Possible Solution |
|---|---|
| App Not Responding | Try restarting your Firestick by unplugging it for a few seconds and plugging it back in. |
| Streaming Quality Issues | Check your internet connection. Ensure you're connected to a secure Wi-Fi network with sufficient bandwidth. |
| Login Problems | Double-check your Google account credentials. If forgotten, reset your password and try again. |
| Crashing/Freezing | Clear the app cache by going to Settings > Applications > Manage Installed Applications > YouTube TV > Clear Cache. |
| Channel Not Available | Verify your YouTube TV subscription includes the desired channel. If not, upgrade your plan or check for regional restrictions. |
If you continue experiencing problems despite these solutions, it might be worth checking the official YouTube TV help page or contacting their support team. Enjoy your streaming experience!
YouTube TV and Firestick Compatibility and Setup Guide
YouTube TV is a popular live TV streaming service that offers a wide range of channels, making it a great choice for cord-cutters. Amazon's Firestick is a versatile device that allows users to stream content from various services directly to their TVs. In this guide, we'll explore the compatibility of YouTube TV with Firestick and provide step-by-step setup instructions.
Compatibility:
- Firestick models compatible with YouTube TV:
- Fire TV Stick (All generations)
- Fire TV Stick 4K
- Fire TV Cube
- Internet connection:
- A minimum speed of 5 Mbps is recommended for smooth streaming.
- YouTube TV subscription:
- Must have an active subscription to access live TV channels and on-demand content.
How to Set Up YouTube TV on Firestick:
- Connect your Firestick to your TV and power it on.
- Navigate to the Home screen, and select the Search icon.
- Type "YouTube TV" in the search bar and select the YouTube TV app from the search results.
- Download and install the app on your device.
- Open the YouTube TV app and log into your account or create a new one if you don't have an account.
- Once logged in, browse through the channel offerings and start watching!
In conclusion, YouTube TV is fully compatible with Amazon Firestick, providing a seamless streaming experience. By following the simple steps outlined in this guide, you can easily set up YouTube TV on your Firestick and enjoy a diverse range of live and on-demand content right from your living room.
 admin
admin








