We’ve all been there—sitting down with a cup of coffee, ready to binge-watch your favorite YouTube series, only to find that the site is acting strangely. Maybe it’s buffering endlessly, or videos won’t play at all. Don’t worry! You’re not alone, and most of these issues can be resolved with a few troubleshooting steps. Let’s dive into identifying some common YouTube problems and how you can fix them swiftly.
Identifying Common YouTube Issues
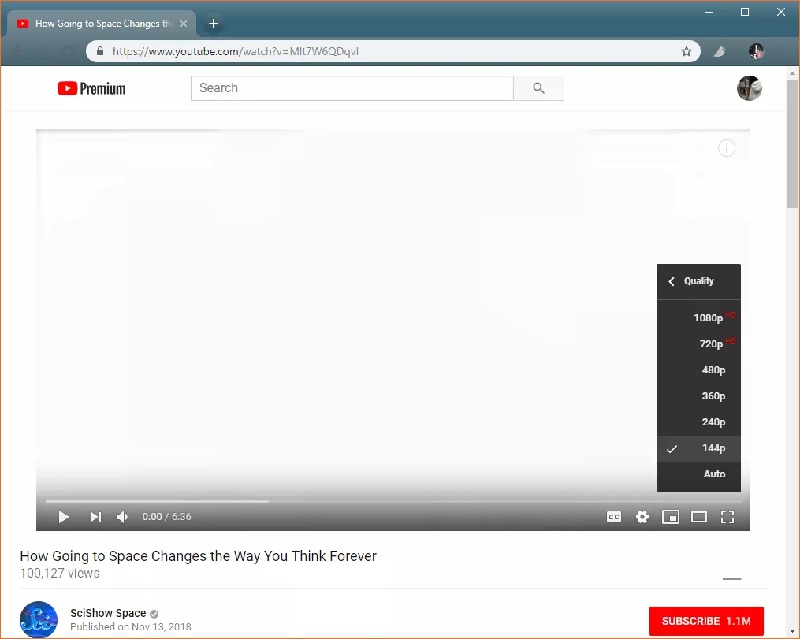
When YouTube starts acting up, it can be frustrating. Here are some typical issues you might encounter:
- Playback Problems: Videos won’t play, get stuck on loading, or skip unexpectedly.
- Audio Issues: Sound might be missing, distorted, or out of sync with the video.
- Loading Errors: You might see a spinning wheel endlessly or error messages like “Error 500” or “403 Forbidden.”
- Buffering: Videos take too long to load, causing interruptions in viewing.
- Quality Issues: Video quality might be lower than expected, defaulting to 144p instead of HD.
Now that we’ve identified some common issues, let’s break down how to pinpoint them:
1. Check Your Internet Connection
Slow or unstable internet can be the root of many YouTube problems. Here’s how to check:
- Run a speed test on your browser to see if your connection meets the necessary requirements. For smooth streaming, aim for at least 5 Mbps for HD videos.
- Restart your router to refresh your connection. A quick power cycle can work wonders.
2. Browser Issues
Your browser can sometimes be the culprit. Here’s what to check:
- Ensure your browser is up-to-date. An outdated version may not support all YouTube features.
- Clear your browser cache and cookies. This often resolves loading issues and playback errors.
- Try using a different browser. If YouTube works on another browser, the problem might be with your original one.
3. Extensions and Add-Ons
Browser extensions can interfere with YouTube’s functionality. Here’s how to troubleshoot:
- Temporarily disable extensions, especially ad blockers or privacy tools, and see if that resolves the issue.
- Run your browser in incognito mode. This mode disables most extensions by default, allowing you to check if they’re the cause.
4. Device Compatibility
Sometimes, the issue might lie with your device:
- Ensure your operating system and drivers are updated. An outdated system can cause compatibility issues.
- Check if other apps or services are working properly. If they aren’t, the problem might be device-related.
By identifying these common issues, you can take control of your YouTube experience. In the next section, we’ll explore specific fixes to get you back to enjoying your favorite content without interruptions!
Also Read This: What is a YouTube Influencer? Defining the Role and Impact of YouTube Creators
3. Check Your Internet Connection
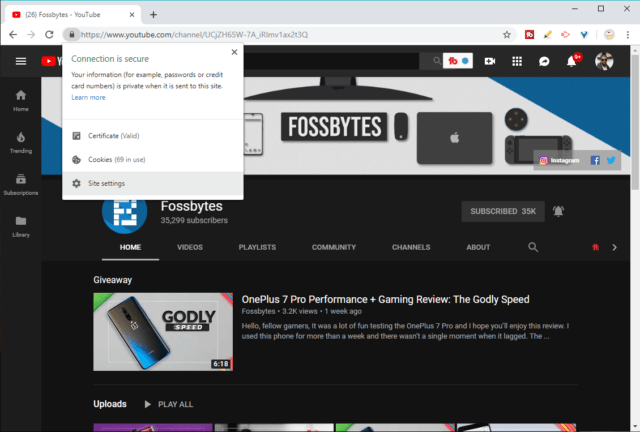
One of the most common reasons YouTube might be acting strangely on your computer is a questionable internet connection. Just think about it: how often do you experience buffering or poor video quality? It’s frustrating, right? So, let’s explore how to troubleshoot your connection to get everything back on track.
First, it’s essential to test your internet speed. Use services like Speedtest.net to see if you’re getting the speed you’re paying for. Ideally, you want at least 5 Mbps for standard video and 25 Mbps for HD streaming. If your speed is lower than expected, try these steps:
- Restart your modem/router: Unplug it for about 10 seconds and then plug it back in. This simple reset can often solve connectivity issues.
- Check for Wi-Fi interference: Ensure that your router is in an open space, away from walls or electronic devices that could cause interference, like microwaves or cordless phones.
- Connect via Ethernet: If you’re on Wi-Fi and having issues, try a wired connection. Plugging directly into your router can significantly improve stability and speed.
Finally, don’t forget to check if other devices in your home are also experiencing internet issues. If they are, the problem likely lies with your Internet Service Provider (ISP), not your computer or YouTube. You might want to reach out to them for assistance.
Also Read This: How to Get Back the Old YouTube Layout: Reverting to Classic Design
4. Browser Compatibility and Updates
Another common culprit for YouTube’s erratic behavior on your computer is browser compatibility. Not all browsers handle streaming video equally well, and outdated browsers can create all sorts of problems. Let’s dive into how to ensure your browser is up to snuff.
First, check what browser you’re using. Popular choices like Google Chrome, Firefox, and Microsoft Edge generally provide the best support for YouTube. However, make sure you’re using the latest version of your chosen browser. Here’s how:
- For Google Chrome: Click on the three dots in the top right corner, go to Help, and select About Google Chrome. It should automatically check for updates.
- For Firefox: Click on the three horizontal lines in the top right corner, go to Help, and select About Firefox. It will also check for updates automatically.
- For Microsoft Edge: Click on the three dots, go to Help and feedback, and choose About Microsoft Edge to check for updates.
If you find that your browser is up to date and you’re still facing issues, consider clearing your browser’s cache and cookies. Over time, these can accumulate and cause slowdowns or glitches when streaming. Here’s a quick way to clear them:
- In Chrome: Go to the three dots, select More tools, then Clear browsing data. Choose Cookies and other site data and Cached images and files, then hit Clear data.
- In Firefox: Click on the three lines, go to Options, select Privacy & Security, and find Cookies and Site Data. You’ll see the option to clear data there.
- In Edge: Again, open the three dots, select Settings, navigate to Privacy, search, and services, and under Clear browsing data, click Choose what to clear.
By ensuring your browser is not only updated but also free of clutter, you’ll be setting yourself up for a smoother YouTube experience. And who doesn’t want to binge-watch without interruptions?
Also Read This: Is Rumble Better Than YouTube? Comparing the Two Video Platforms
5. Clearing Cache and Cookies
Have you ever noticed your browser acting up while watching YouTube? That pesky buffering or those weird login issues might just stem from the cache and cookies stored in your browser. Clearing them can often resolve a variety of problems. So, let’s dive into why clearing cache and cookies is essential and how you can do it!
What are Cache and Cookies?
- Cache: This is like a temporary storage that helps load websites faster by saving some data from your previous visits.
- Cookies: These are bits of data that store information about your preferences and login details to enhance your browsing experience.
While they serve useful purposes, sometimes they can accumulate outdated information or corrupted files that lead to strange behaviors on sites like YouTube. Here’s how to clear them:
For Google Chrome:
- Open Chrome and click on the three dots in the upper right corner.
- Hover over “More Tools” and select “Clear browsing data.”
- In the pop-up, choose the time range. Selecting “All time” is usually best.
- Check the boxes for “Cookies and other site data” and “Cached images and files.”
- Click on “Clear data.”
For Firefox:
- Click on the three horizontal lines in the top right corner.
- Select “Options” and go to the “Privacy & Security” tab.
- Scroll down to “Cookies and Site Data” and click on “Clear Data.”
- Check the boxes and click “Clear.”
Once you’ve cleared your cache and cookies, restart your browser and head back to YouTube. You might be pleasantly surprised at how much snappier everything feels!
Also Read This: Why Does My YouTube Music Keep Pausing? Common Issues and Solutions
6. Disabling Browser Extensions
Browser extensions can be fantastic tools, enhancing your browsing experience by adding new features. However, they can also create conflicts that lead to issues while using YouTube. If you’re facing playback problems or unexpected glitches, disabling extensions might help.
Why Do Extensions Cause Issues?
- Some extensions interfere with video playback.
- Ad blockers might mistakenly block legitimate content.
- Extensions may not be updated, causing compatibility problems.
Here’s a simple guide to disabling your browser extensions:
For Google Chrome:
- Open Chrome and click on the three dots in the upper right corner.
- Select “More Tools” and then “Extensions.”
- You’ll see a list of all your installed extensions. Toggle off the switch next to each extension to disable it.
For Firefox:
- Click on the three horizontal lines in the top right corner and select “Add-ons.”
- Navigate to the “Extensions” tab on the left.
- Click the disable button next to each extension you want to turn off.
After disabling your extensions, refresh YouTube and check if the issues persist. If things start working smoothly, you know one of those extensions was the culprit! You can enable them one by one to identify the specific troublemaker.
Remember, while extensions can enhance your experience, sometimes less is more, especially when it comes to streaming your favorite videos!
Also Read This: Does YouTube TV Offer Bally Sports? Regional Sports Access
7. Updating Flash Player and Other Plugins
Ah, the joys of technology! Just when you think you’ve got everything figured out, you encounter a quirky issue on YouTube. One common culprit behind these glitches can be outdated plugins, particularly Flash Player. While browsers have been shifting away from Flash, it's still essential for some older content. So, let’s dive into how to update Flash Player and other plugins to potentially resolve those strange YouTube behaviors.
Why Update?
Updating Flash Player and other plugins is crucial for a smooth browsing experience. Outdated plugins can lead to:
- Video playback issues
- Loading errors
- Crashes and freezes
Ensuring that your plugins are current can save you from a world of frustration. Here’s how you can do it:
Steps to Update Flash Player:
- Open your browser and go to the Adobe Flash Player download page.
- Follow the prompts to check your current version and install the latest one if necessary.
- After updating, restart your browser to apply the changes.
Updating Other Plugins:
Most modern browsers, like Chrome and Firefox, handle plugin updates automatically. However, you can check manually:
- For Chrome, go to the menu (three dots in the upper right) > Help > About Google Chrome. This will force a check for updates.
- In Firefox, open the menu > Add-ons > Plugins. Here you can see if updates are available.
Pro Tip: Regularly checking for updates can also enhance your security and performance. Outdated plugins can leave your system vulnerable to attacks.
8. Restarting Your Computer
It sounds simple, doesn’t it? But sometimes, the age-old advice of “have you tried turning it off and on again?” is the most effective solution. Restarting your computer can resolve a myriad of issues, including those pesky YouTube glitches. Let’s explore why this works and how to do it effectively.
Why Restarting Helps:
When you restart your computer, it:
- Clears temporary files and memory cache
- Ends processes that may be causing conflicts
- Re-establishes your internet connection
These actions can refresh your system and eliminate minor bugs or hiccups that might be affecting YouTube playback.
How to Properly Restart Your Computer:
- Save any open work in your applications to avoid losing progress.
- Click on the Start button (Windows) or the Apple icon (Mac).
- Select Restart. Avoid using Shut Down, as it might not clear everything as effectively.
Bonus Tip: If you're dealing with consistent issues, consider shutting down your computer for a few minutes instead of just restarting. This can help clear out any lingering processes and give your system a much-needed refresh.
So, the next time YouTube decides to act strangely, keep these simple fixes in mind. Updating plugins and restarting your computer could be just what you need to get back to binge-watching your favorite videos without a hitch!
 admin
admin








