If you've ever tried to dive into a good video on YouTube through your Roku TV, only to be greeted with frustration, you're not alone. Many users encounter issues like the app refusing to open or crashing unexpectedly. Don't worry; we’re here to help you understand why this might be happening and how to get back to enjoying your favorite content. Let's dig into the common reasons why YouTube fails to open on your Roku TV, so you can get back to streaming in no time!
Common Reasons Why YouTube Won't Open on Roku TV
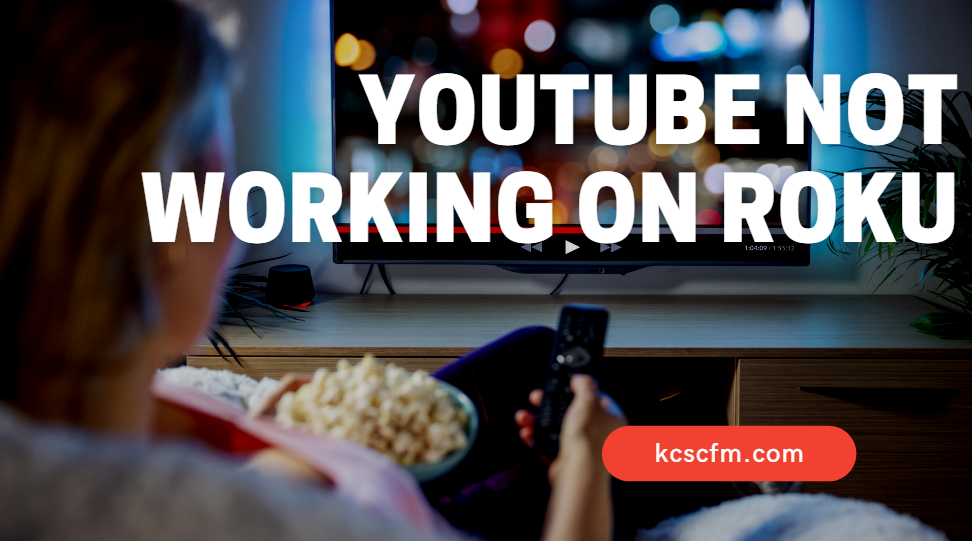
When you face issues with YouTube on your Roku TV, it often comes down to a few common culprits. Here’s a list of those reasons:
- Internet Connectivity Issues: A stable internet connection is crucial for streaming. If your Roku TV is having trouble connecting to the internet, YouTube will struggle to load.
- Outdated Roku Software: Just like apps on your smartphone, the Roku operating system requires regular updates. An outdated version can lead to compatibility issues with apps like YouTube.
- YouTube App Bugs: Sometimes, the YouTube app itself can have bugs or glitches that prevent it from opening. This is especially true after updates.
- Device Overheating: If your Roku TV is overheating, it may cause apps to misbehave or not open at all. Keeping the device in a cool environment can help mitigate this issue.
- Account-Related Issues: If your YouTube account has been flagged or banned, that might prevent you from accessing the app entirely.
Now that we've covered some common reasons, you can start troubleshooting the specific issue affecting your Roku TV. Remember, a little patience goes a long way when it comes to tech problems!
Troubleshooting Steps to Fix YouTube Access Issues
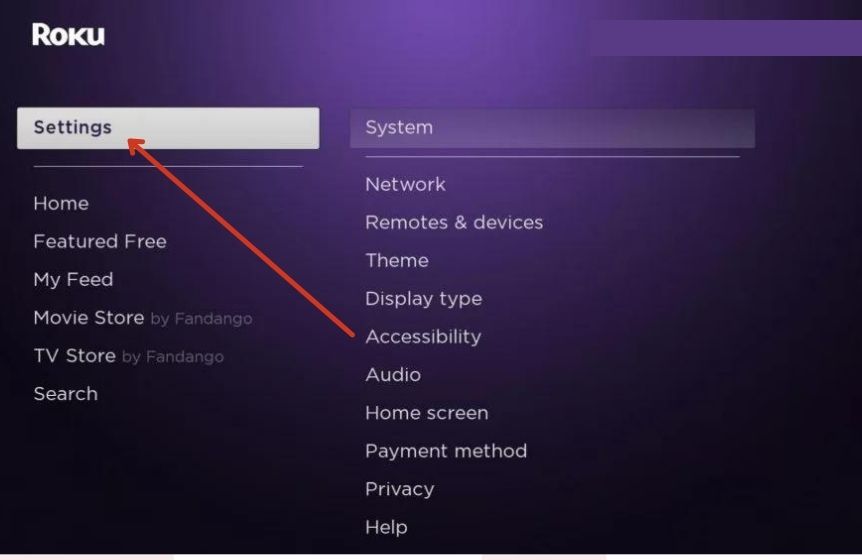
If you're having trouble accessing YouTube on your Roku TV, don't worry! There are several troubleshooting steps you can follow to get back to your favorite videos in no time. Let's walk through them together:
- Restart Your Roku TV: Sometimes, a simple restart can do wonders. Just unplug your Roku TV from the power source, wait about 10 seconds, and then plug it back in. This can help refresh the system and resolve minor glitches.
- Check Internet Connection: A stable internet connection is crucial for YouTube to work. Go to the settings on your Roku, click on 'Network', and select 'Check Connection'. If your connection is weak or not available, consider restarting your router.
- Clear Cache and Data: Just like on phones, clearing the cache can help fix persistent issues. Navigate to the YouTube app on your Roku, press the star button, and look for options to clear data or cache, if available.
- Reinstall YouTube App: Uninstall the YouTube app and then reinstall it. This can often clear out any bugs that are causing access issues. To do this, press the button on the YouTube icon and select 'Remove Channel'. Then add it back from the Roku Channel Store.
- Factory Reset Your Roku: If the above steps don't work, you might need to do a factory reset. Remember, this will erase all your settings! Go to Settings > System > Advanced System Settings and select 'Factory Reset'. Follow on-screen instructions to complete this step.
By following these steps, you should hopefully restore access to YouTube on your Roku TV!
Updating Roku and YouTube App
Keeping both your Roku device and the YouTube app updated is essential for optimal performance and to avoid access issues. Here’s how you can ensure everything is up-to-date:
- Update Roku System:
To make sure your Roku is running the latest software:
- Press the Home button on your Roku remote.
- Navigate to Settings.
- Select System.
- Choose System Update.
- Click on Check Now to see if there are any updates available. If there are, follow the prompts to install them.
- Update Your YouTube App:
While Roku usually updates channels automatically, it’s still good to check:
- From the Roku Home screen, use your remote to highlight the YouTube app.
- Press the button on your remote.
- If an option for Check for updates appears, select it.
- Follow any prompts to install updates.
By regularly updating both your Roku system and the YouTube app, you’ll enhance performance and minimize the chance of encountering issues in the future. So, go ahead and get those updates rolling!
5. Network Connection Problems
Ah, network connection issues can be a real pain, can't they? When YouTube won’t open on your Roku TV, one of the first things you should check is your internet connection. After all, YouTube streaming relies heavily on a stable connection to function properly.
Here’s what you can do:
- Check Your Internet Connection: Make sure that your Roku TV is connected to the internet. You can do this by navigating to the settings on your Roku and selecting Network. If you see that it's disconnected, you’ll need to reconnect.
- Test the Internet Speed: Sometimes the connection may be slow, which can prevent YouTube from opening. Consider running a speed test using a different device to ensure your internet speed is up to par.
- Wi-Fi Signal Strength: If you’re connected via Wi-Fi, check the signal strength. If you're too far away from your router, you might experience lag or complete disconnection. Moving your Roku TV closer to your router can help.
- Restart Your Router: Sometimes, your router just needs a little nudge. Unplug it for about 10 seconds and plug it back in. Wait for it to restart, then try accessing YouTube again.
- Check for Outages: It’s possible that your Internet Service Provider (ISP) is experiencing issues. A quick search online can help you see if others in your area are facing the same problem.
By troubleshooting your network connection, you might just discover the reason behind YouTube refusing to open on your Roku. So, let’s keep our fingers crossed that one of these tips does the trick!
6. Reinstalling the YouTube App on Roku
Sometimes, the simplest solution is also the best. If YouTube is still playing hard to get on your Roku TV, it might be time to consider reinstalling the app. This process can fix any glitches or bugs that could be preventing the app from launching properly.
Here’s how you can go about reinstalling the YouTube app:
- Remove the YouTube App: Start by navigating to the home screen on your Roku TV. Highlight the YouTube app, push the * button on your remote, and choose "Remove channel."
- Restart Your Roku: After removing the app, it’s a good idea to restart your Roku. This clears out cached data and prepares your system for a fresh installation. Simply power off your Roku device and turn it back on.
- Reinstall the YouTube App: Go back to the Roku home screen, select “Streaming Channels,” and search for YouTube. Once you find it, select “Add Channel” to reinstall the app.
- Sign In Again: After reinstalling, don't forget you may need to sign in again to your YouTube account. Grab your credentials and log in to start watching!
By reinstalling the YouTube app, you might just wipe away whatever was causing the problem. It’s quick, easy, and in most cases, quite effective. Plus, it can give you a fresh start with the latest updates!
7. Alternative Solutions
If you’re still struggling to get YouTube up and running on your Roku TV, don’t lose heart just yet! There are several alternative solutions you can try that might just save your binge-watching day.
Here are some additional steps you can take:
- Use Screen Mirroring: If you have a smartphone or tablet, why not mirror your screen? Both Android and Apple devices can do this:
- For Android: Enable screen mirroring in your phone’s settings, and select your Roku device.
- For Apple: Use AirPlay by swiping down from the top right (for newer models) or up from the bottom (for older ones), and select your Roku.
- Try a Different Channel: If YouTube continues to be stubborn, check to see if the YouTube TV app or other similar streaming apps are available on Roku. They might give you access to the content you’re missing!
- Uninstall Other Streaming Apps: Sometimes, conflicts between apps can cause issues. Consider uninstalling other streaming services temporarily to see if it resolves the problem.
- Contact Roku Support: Don’t forget that Roku’s customer support is there to help. They may have additional tips or solutions tailored specifically for your model.
Trying these alternatives should help you find a different way to enjoy YouTube content, ensuring you don’t miss out on your favorite videos or channels!
8. Conclusion
In conclusion, encountering issues with YouTube on your Roku TV can be a real drag, especially when you're all geared up for some entertainment. However, with the right troubleshooting methods and alternative solutions, most problems can be fixed fairly easily. Remember:
- Check your internet connection.
- Keep your Roku and YouTube app updated.
- Try power cycling your devices.
- Clear the app's cache if possible.
If those steps don’t work, don’t hesitate to explore the alternative solutions we discussed. Screen mirroring or reaching out to Roku support can provide you with quick fixes that might save the day! With a bit of patience and these handy tips, you’ll be back to enjoying all the amazing content YouTube has to offer in no time.
So, grab your remote, take a deep breath, and tackle those pesky issues! Happy streaming!
 admin
admin








