Welcome to the world of YouTube TV streaming! If you've ever wondered about video quality while binge-watching your favorite shows, you're not alone. YouTube TV offers a variety of streaming options, and understanding these can enhance your viewing experience. In this post, we’ll dive into what 720p streaming means, why it matters, and how you can optimize your experience for crystal-clear visuals.
The Reasons Behind 720p Streaming on YouTube TV
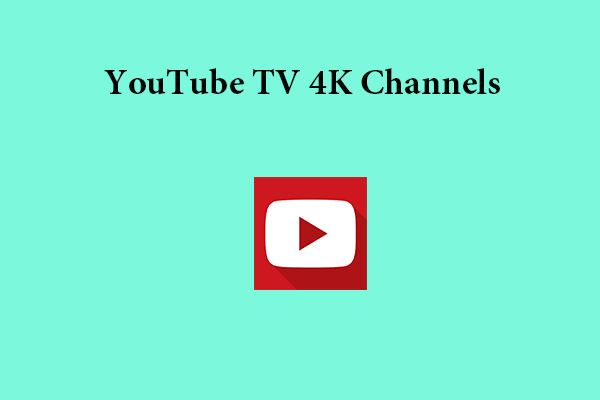
When it comes to streaming on YouTube TV, you might have noticed that some channels are only available in 720p. But what exactly does this mean? Let’s break it down.
1. Bandwidth Considerations:
One of the primary reasons for 720p streaming is bandwidth. Not everyone has access to high-speed internet, and 720p offers a sweet spot between quality and data usage. Streaming at this resolution uses less data, making it more accessible for those with limited bandwidth. For instance, while 1080p requires around 3 GB per hour, 720p typically uses about 1.5 GB. This makes it a great option for users who want to enjoy their favorite shows without maxing out their data plans.
2. Device Compatibility:
Not all devices are equipped to handle higher resolutions smoothly. Streaming in 720p ensures a wider compatibility range, especially for older smart TVs, mobile devices, or laptops. If you’re watching on a device with limited processing power, 720p can provide a smoother experience without annoying buffering.
3. Live Events and Sports:
Live broadcasts, particularly sports, often prioritize speed over resolution. During crucial moments in a game, the emphasis is on delivering content quickly and reliably. 720p allows for a more stable stream, reducing the risk of lag or interruptions. After all, nobody wants to miss a last-second goal due to buffering!
4. User Preferences:
Some users actually prefer 720p for certain types of content. For example, if you're watching on a smaller screen, the difference between 720p and 1080p might be negligible. Many users value smooth playback over pixel-perfect clarity, especially for casual viewing.
5. Content Type:
Not all content requires ultra-high definition. For instance, animated shows or news broadcasts may look perfectly fine at 720p, while high-action films or nature documentaries benefit more from higher resolutions. YouTube TV's decision to offer 720p for certain channels is often about providing the best balance between quality and performance.
In conclusion, while 720p might feel like a step down compared to 1080p or 4K, it plays a vital role in making streaming accessible and enjoyable for many users. Understanding these reasons can help you adjust your expectations and enhance your overall YouTube TV experience.
Also Read This: Disabling Video Previews on YouTube for Faster Browsing
3. How to Check Your Current Streaming Quality
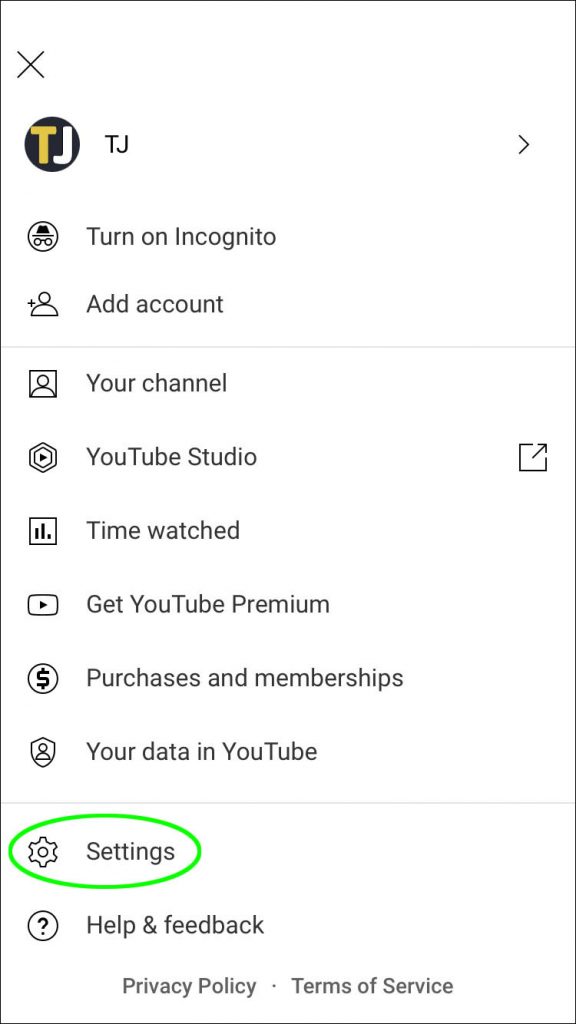
So, you're ready to dive into your favorite shows on YouTube TV, but how do you know if you're getting the best video quality? Checking your current streaming quality is easy and can help you identify any issues that might be affecting your viewing experience.
Here's how you can check your current streaming quality:
- Open YouTube TV: Start by launching the YouTube TV app on your device, whether it's a smart TV, mobile device, or streaming stick.
- Play a Live Channel or On-Demand Content: Choose any live channel or piece of on-demand content. This is crucial because the quality can vary between live broadcasts and pre-recorded shows.
- Access the Info Panel: On most devices, you can tap the screen (or pause the video) to bring up the info panel. Here, you should see details about the video, including its current resolution.
- Look for Resolution Indicators: If you see a resolution of 720p, that's what you're currently streaming in. If it's lower (like 480p), you might want to troubleshoot your connection.
Some devices even allow you to check streaming quality via settings. For example, on a smart TV, you can navigate to the “Settings” menu, find “Quality,” and see what resolution is being used for streaming.
Being aware of your streaming quality can save you a lot of frustration, especially if you're in the middle of a cliffhanger! If you notice that you're frequently experiencing lower resolutions, it might be time to consider some improvements.
Also Read This: How to Import a Video from YouTube to CapCut for Editing
4. Tips to Enhance Streaming Quality on YouTube TV
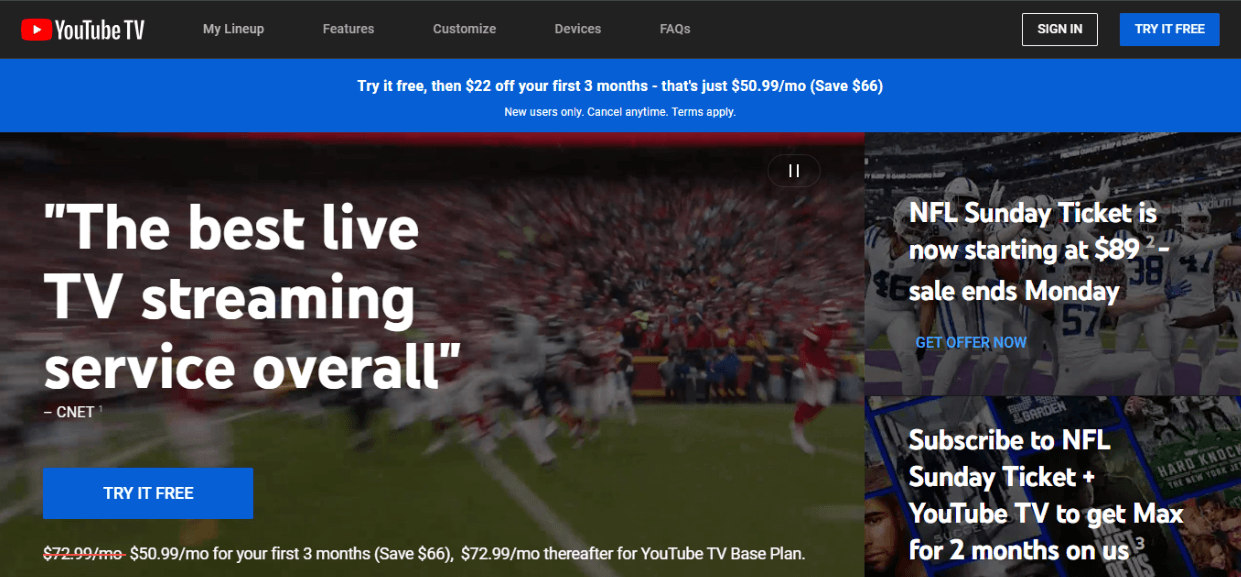
Now that you know how to check your streaming quality, let’s explore some practical tips to enhance it! Getting the most out of your YouTube TV streaming experience is all about optimizing your setup and connection. Here are some strategies to consider:
- Upgrade Your Internet Speed: Check your internet speed using a speed test website. YouTube TV recommends a minimum speed of 3 Mbps for SD and 15 Mbps for HD streaming. If you're below these thresholds, consider upgrading your plan.
- Use a Wired Connection: If possible, connect your streaming device directly to your router with an Ethernet cable. Wired connections typically offer more stability and speed than Wi-Fi.
- Limit Other Devices: If multiple devices are streaming, downloading, or gaming simultaneously, it can affect your quality. Try to minimize usage during your viewing time.
- Adjust Streaming Quality Settings: If you're experiencing buffering, consider lowering your streaming resolution. Go to settings in the YouTube TV app and adjust the quality for a smoother experience.
- Clear Cache and Data: Sometimes, stored data can cause issues. On your streaming device, navigate to the app settings and clear the cache for YouTube TV to ensure it runs smoothly.
- Restart Your Router: Restarting your router can resolve connectivity issues. Unplug it for about 30 seconds, then plug it back in and allow it to reboot completely.
- Update Your Devices: Ensure your streaming device and the YouTube TV app are updated to the latest versions. Updates often come with performance improvements.
By following these tips, you'll not only enhance your streaming quality but also enjoy a more satisfying viewing experience. After all, there's nothing like watching your favorite show in crisp, clear resolution, free from interruptions!
Also Read This: Step-by-Step Guide to Adding a YouTube Link to Your TikTok Profile
5. Exploring Alternatives for Higher Quality Streaming
If you’ve been experiencing less-than-stellar video quality on YouTube TV at 720p, it might be time to explore some alternatives that can enhance your streaming experience. Here are a few options to consider:
- Upgrade Your Internet Plan: Sometimes, the issue isn't with YouTube TV itself but rather with your internet connection. Upgrading to a higher-speed plan can significantly improve streaming quality. For optimal performance, aim for at least 25 Mbps for HD streaming.
- Switch to an Ethernet Connection: If you’re currently using Wi-Fi, try switching to a wired connection. Ethernet cables provide a more stable and consistent signal than Wi-Fi, which can be especially helpful during peak usage times.
- Consider Streaming Devices: While YouTube TV is available on many devices, using a dedicated streaming device like Roku, Amazon Fire Stick, or Apple TV can offer better performance and improved video quality. These devices are optimized for streaming and often provide smoother playback.
- Explore Other Streaming Services: If you’re primarily after higher-quality content, consider checking out other streaming platforms. Services like Hulu + Live TV, FuboTV, or even traditional cable options might offer better picture quality or additional channels that interest you.
- Reduce Bandwidth Usage: Make sure that other devices on your network aren’t hogging bandwidth. Streaming on multiple devices simultaneously or downloading large files can slow down your connection. Limit usage during your viewing times for a smoother experience.
By implementing these tips, you can reach the next level of streaming quality and enjoy your favorite shows and movies without interruptions. It's all about finding the right combination of technology and internet speed that suits your viewing habits.
6. Conclusion: Making the Most of Your YouTube TV Experience
In conclusion, while YouTube TV's 720p streaming may initially seem limiting, there are several ways you can optimize your viewing experience. By understanding how video quality works and taking proactive steps, you can enjoy a much more satisfying streaming journey.
Start with evaluating your internet speed and consider upgrading if it’s below the recommended levels. Implementing a wired connection can also eliminate many streaming hiccups associated with Wi-Fi. Moreover, don’t hesitate to explore various streaming devices that could enhance your experience.
It’s also worth remembering that YouTube TV often updates its features. Keep an eye out for announcements regarding potential improvements to video quality or new features that might benefit you.
Ultimately, the goal is to make your viewing sessions enjoyable and hassle-free. So, take the time to experiment with different configurations and find what works best for you. Happy streaming!
 admin
admin








