YouTube TV is a fantastic platform that brings your favorite shows and live events right to your living room. However, it can be frustrating when playback problems arise, causing the video to pause unexpectedly. Whether it’s buffering, freezing, or just an outright pause, these issues can interrupt your viewing experience. In this post, we’ll explore some common reasons for these playback problems and provide easy solutions to get you back to enjoying your shows without interruptions.
Common Causes of Playback Problems
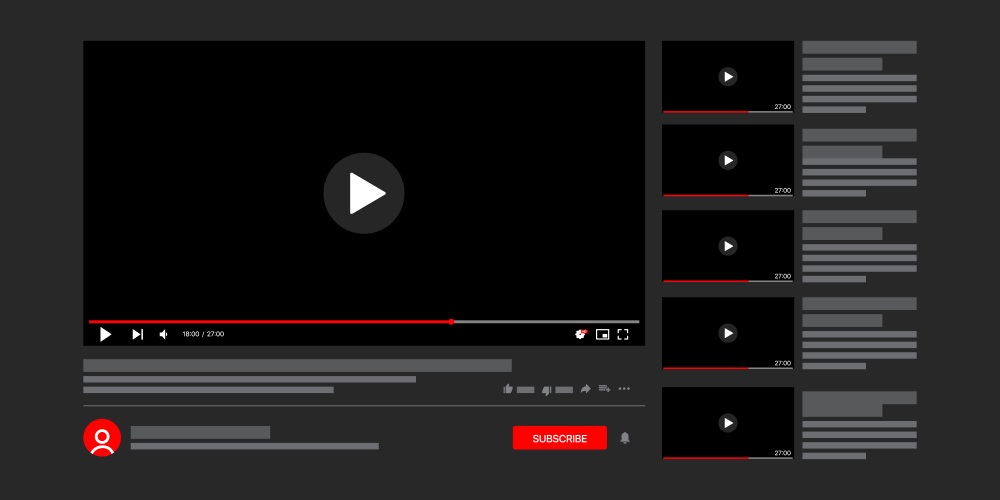
Understanding why YouTube TV keeps pausing is the first step in troubleshooting the issue. Here are some common culprits:
- Slow Internet Connection: If your internet speed is lower than recommended (at least 3 Mbps for standard definition and 25 Mbps for 4K), you might experience frequent pauses. Check your speed using a service like Ookla Speedtest.
- Network Congestion: During peak hours, many users are online, which can lead to slower speeds. If possible, try accessing YouTube TV during off-peak times.
- Device Performance: Older devices may struggle with streaming. Ensure your device's software is updated and consider restarting it regularly.
- Browser Issues: If you're watching on a web browser, ensure it’s up to date. Sometimes, browser extensions can also interfere with playback, so try disabling them temporarily.
- App Glitches: If you’re using the YouTube TV app, try clearing the app cache or reinstalling it. This can resolve many playback issues.
By identifying these common causes, you can take steps to enhance your viewing experience and get back to enjoying your favorite content on YouTube TV.
Also Read This: Using the Glamory Micro Infusion System: A YouTube Tutorial
3. Checking Your Internet Connection
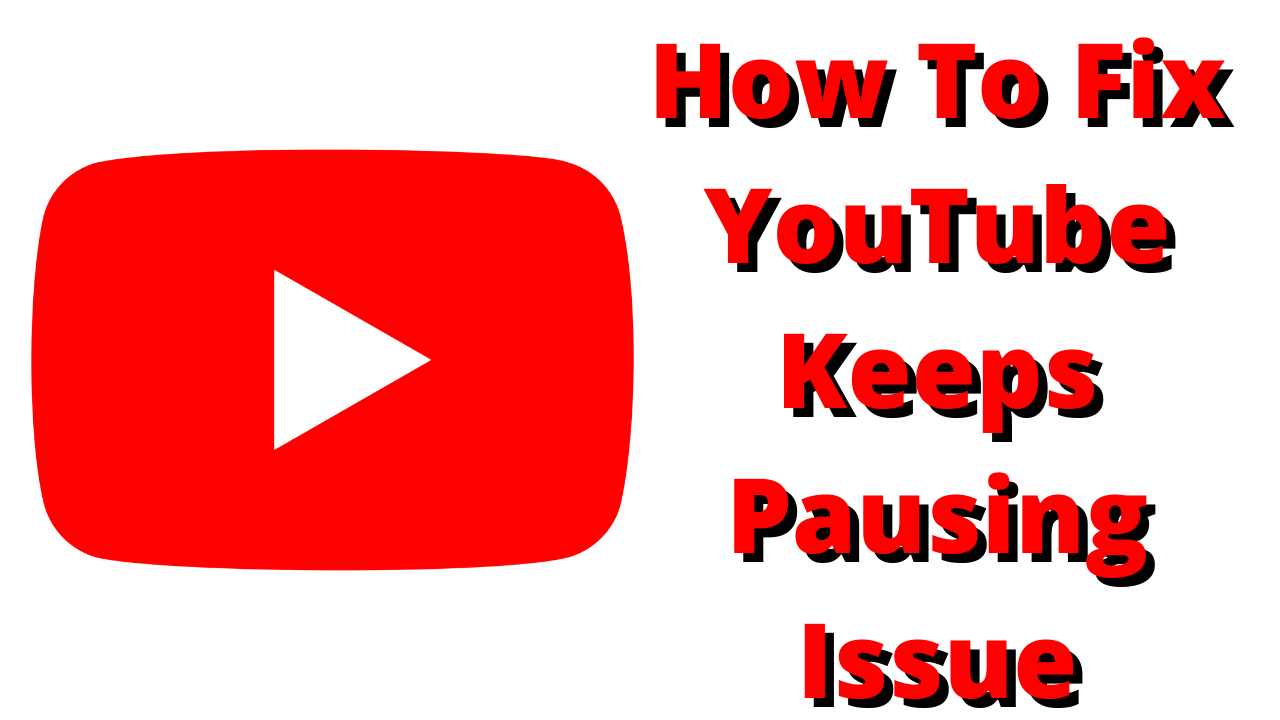
One of the most common reasons for YouTube TV pausing unexpectedly is a shaky internet connection. It's like trying to watch a movie while someone keeps flicking the lights on and off – super frustrating, right? Here’s how you can ensure your internet is up to the task:
- Speed Test: Start by conducting a speed test. You can use sites like Speedtest.net to check your current download and upload speeds. YouTube TV recommends a minimum of 25 Mbps for smooth streaming.
- Router Placement: Your Wi-Fi router should be in an open space, away from walls and obstructions. If you’re streaming from a different room, walls can weaken the signal.
- Wired Connection: If possible, connect your device directly to the router using an Ethernet cable. This often provides a more stable and faster connection.
- Network Congestion: Check if other devices on your network are hogging bandwidth. Streaming, gaming, or downloading on multiple devices simultaneously can slow things down.
- Restart Your Modem: Sometimes, the simplest solution is the best. Restart your modem and router to clear any temporary glitches.
If you’ve checked everything and still experience issues, it might be worth contacting your internet service provider. They can help troubleshoot connection problems on their end.
Also Read This: How Much Money Is 20K Views on YouTube
4. Device Compatibility and Updates
Not all devices are created equal, and this can affect your YouTube TV experience. If your device is not compatible or out of date, you might face interruptions. Here’s how to ensure your device is ready to roll:
- Check Compatibility: Make sure your device is compatible with YouTube TV. Most smart TVs, streaming devices like Roku or Apple TV, and game consoles work well. You can find a comprehensive list on the YouTube TV website.
- Software Updates: Keep your device’s software up to date. Go to your settings, and check for updates. New versions often resolve bugs and improve performance.
- Clear Cache: Sometimes, old data can interfere with app performance. Clear the cache on your device or app settings to remove any outdated information.
- Reinstall YouTube TV: If issues persist, try uninstalling and reinstalling the YouTube TV app. This can fix potential corruption or glitches in the app.
- Use Official Apps: Always download YouTube TV from official app stores to avoid third-party versions that may not function correctly.
By paying attention to device compatibility and keeping everything updated, you can vastly improve your viewing experience on YouTube TV. Happy watching!
Also Read This: Does Dislike Matter on YouTube? Understanding Its Impact
5. Adjusting YouTube TV Settings
Sometimes, the solution to your playback issues lies within the settings of YouTube TV itself. Adjusting a few parameters can often lead to a smoother streaming experience. Let’s dive into the settings you can tweak!
- Playback Quality: Navigate to your settings and check the playback quality. If you’re on a slower internet connection, lowering the resolution to 720p or even 480p can help reduce buffering.
- Autoplay Feature: Ensure that the autoplay feature is enabled. This allows the next episode or video to play automatically, minimizing the chances of interruption.
- Closed Captions and Audio Settings: Sometimes, enabling closed captions can help if you're having trouble with audio clarity, which can also lead to perceived playback issues. Adjust these settings to enhance your viewing experience.
To adjust these settings:
- Open YouTube TV and go to your profile.
- Select Settings from the menu.
- Explore the Playback section and make the necessary adjustments.
Remember, optimizing these settings can not only help with pausing issues but also improve your overall streaming experience!
Also Read This: Have YouTube Ads Gotten Worse? Analyzing Changes in Ad Frequency and Quality
6. Clearing Cache and Data
Your device accumulates cache and data over time, which can lead to performance issues, including pausing while streaming on YouTube TV. Clearing this cache can free up space and fix playback problems. Here’s how to do it!
- On Mobile Devices: Go to your device settings, find the YouTube TV app, and select Storage. Tap on Clear Cache and then Clear Data to remove temporary files.
- On Smart TVs: The process may vary by brand, but most smart TVs allow you to access application settings. Look for YouTube TV, and you should find the option to clear cache and data.
- On Browsers: If you’re using YouTube TV via a web browser, consider clearing your browser’s cache and cookies. This can be done from the settings menu of your browser.
Clearing cache is a simple yet effective way to refresh your app and resolve ongoing playback issues. Just keep in mind, clearing data might log you out, so you’ll need to sign in again!
Also Read This: How to Get Past the YouTube Ad Blocker and Enjoy Your Favorite Content
7. Contacting YouTube TV Support
Sometimes, despite your best efforts to troubleshoot playback issues on YouTube TV, problems persist. At this point, reaching out to YouTube TV Support can be your best bet. They’re equipped to handle a range of issues, from buffering and freezing to login troubles.
Here’s how to effectively contact YouTube TV Support:
- Visit the Help Center: Start by going to the YouTube TV Help Center. They have extensive articles and FAQs that cover common issues.
- Use the Chat Feature: For immediate assistance, look for the chat option on their website. This provides a quick way to get real-time help from support representatives.
- Submit a Support Ticket: If your issue is more complex, you can submit a ticket. Be sure to provide detailed information about your problem, including any error messages you’ve encountered.
- Social Media Reach-Out: Sometimes a tweet or a direct message on platforms like Twitter can get you quick responses. The official @YouTubeTV account is quite responsive.
When contacting support, remember to include specific details such as your device type, a description of the issue, and any troubleshooting steps you’ve already taken. This will help them assist you more efficiently.
8. Conclusion
Playback issues on YouTube TV can be frustrating, but they’re often solvable with a little patience and troubleshooting. Whether it’s checking your internet connection, adjusting device settings, or reaching out to support, there are several paths to resolve these hiccups.
In summary:
- Check your internet: Ensure you have a stable and fast connection.
- Restart devices: Sometimes a simple restart can work wonders.
- Update your app: Keeping YouTube TV up to date can prevent many issues.
- Contact support: If all else fails, don’t hesitate to reach out for help.
By following these steps, you can enhance your viewing experience and minimize interruptions, allowing you to enjoy your favorite shows and movies seamlessly. Happy streaming!
 admin
admin








