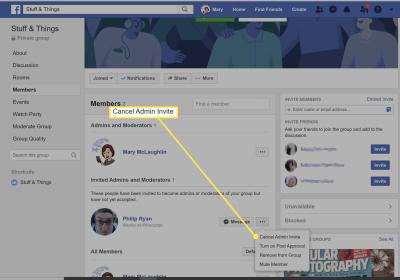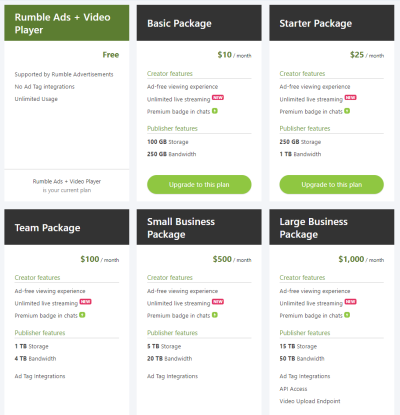Have you ever settled down for a cozy night of binge-watching your favorite YouTube videos only to find that the app just won't work on your Roku device? You're not alone! Many users experience issues with YouTube on Roku, which can be frustrating. In this post, we’ll explore some common reasons why
Common Reasons YouTube May Not Function on Roku

It can be frustrating when your favorite streaming app suddenly stops working. Here are some common reasons why YouTube might not be functioning on your Roku device:
- Network Connectivity Issues: One of the most frequent culprits is a poor internet connection. YouTube requires a stable connection to stream videos effectively. Make sure your Roku is connected to the internet, and try rebooting your router.
- App Glitches: Just like any software, the YouTube app can experience bugs or glitches. If the app isn’t responding, it may need a simple restart. You can do this by closing the app completely and relaunching it.
- Outdated Software: If your Roku device or the YouTube app is out of date, it may encounter issues. Check for updates in your Roku settings and ensure that both the device and the app are updated to their latest versions.
- Account Issues: Sometimes, problems arise from user accounts. If you’re logged into the app but facing issues, try logging out and back in again. This can refresh the connection to your account.
- Regional Restrictions: Certain YouTube content may not be available in your region, which can affect your viewing experience. If you suspect this might be the case, check if the videos you want to watch are accessible in your location.
By understanding these reasons, you can identify the issue with your Roku and work toward fixing it.
Basic Troubleshooting Steps
Sometimes, we can overlook the simplest solutions when we're facing an issue. If YouTube isn't working on your Roku device, try these basic troubleshooting steps to get things back to normal.
- Restart Your Roku Device: The classic reboot! Unplug your Roku device from the power source, wait for about 10 seconds, and plug it back in. This can clear up minor issues and glitches that might be affecting the performance of apps like YouTube.
- Check Your Internet Connection: A stable internet connection is crucial for streaming videos. Go to your Roku settings, navigate to the "Network" section, and run a connection test. Make sure your Wi-Fi is working well, and if there are issues, try restarting your router.
- Reconnect to Wi-Fi: Sometimes, simply disconnecting and reconnecting your Wi-Fi can help. Go into the Network settings, select your Wi-Fi network, and re-enter the password to reconnect.
- Clear Cache & Data: While Roku doesn’t allow you to clear cache like other devices, you can refresh the YouTube app by removing it and reinstalling it (explained in the next heading).
- Check for System Updates: An outdated operating system can lead to compatibility problems. Head to Settings, select "System," then "System update," and check for any available updates for your Roku.
By following these basic steps, you'll often resolve most of the common issues that can prevent YouTube from working on your Roku device!
Updating the YouTube App on Roku
Keeping your applications up to date is crucial for enjoying a seamless viewing experience. If YouTube isn’t functioning properly on your Roku device, it may be time to update the app. Here's how you can do that:
- Go to the Home Screen: Press the Home button on your Roku remote to get back to your main menu.
- Locate the YouTube App: Scroll through your channel list to find the YouTube app. You might have to navigate to the "My Channels" section if you don’t see it immediately.
- Check for Updates: Highlight the YouTube app without opening it, and press the (Star) button on your remote. This will bring up a menu with several options. If an update is available, you will see an option to update the app.
- Automatic Updates: To make things easier in the future, ensure that automatic updates are enabled. Go to "Settings," then "System," and select "System update." Under this, enable "Automatic updates" to keep all apps updated without having to check manually.
Updating your YouTube app not only provides you with new features but also fixes bugs and improves performance. A few clicks can lead to a better streaming experience!
5. Checking Your Internet Connection
Hey there! If you're having trouble getting YouTube to work on your Roku, one of the first things you should check is your internet connection. A stable internet connection is crucial for streaming videos seamlessly. So, let’s dive into a few steps to ensure your connection is up to par!
Here’s what you need to do:
- Test Your Connection: Go to your Roku home screen, navigate to “Settings,” and then select “Network.” From there, you can check your connection status. If it's showing any issues, that’s a red flag!
- Run a Speed Test: Using another device (like your smartphone or laptop), run a speed test to see if your internet speed meets YouTube's requirements. Ideally, you should have at least 3 Mbps for standard streaming and 25 Mbps for 4K content.
- Restart Your Router: Sometimes, simply rebooting your router can do wonders. Unplug it, wait for about 30 seconds, and then plug it back in. This can refresh your connection and solve a multitude of problems.
- Reduce Network Traffic: If several devices are connected to your Wi-Fi, it might slow things down. Try disconnecting other devices and see if that helps the YouTube app load faster.
By taking these steps, you’ll have a clearer picture of whether your internet connection is to blame for YouTube not working on your Roku. If all looks well, then it might be time to explore other options!
6. Reinstalling the YouTube App
If your YouTube app is still not functioning correctly on Roku, it might be time for a little digital housekeeping. Reinstalling the app is a simple yet effective way to resolve various issues, including bugs or corrupted files. So, how do you go about it? Let me walk you through it!
Here are the steps to reinstall the YouTube app:
- Remove the YouTube App: Start by pressing the “Home” button on your Roku remote. Navigate to the YouTube app, highlight it, and then press the (star) button. This action will pull up options for the app; select “Remove channel.”
- Restart Your Roku Device: After you’ve removed the app, it’s a good idea to restart your Roku. You can do this by going to “Settings,” selecting “System,” and then “System restart.” A quick restart clears any temporary issues.
- Reinstall YouTube: Once your Roku is back up and running, go back to the “Home” screen and navigate to the “Streaming Channels” option. Use the search feature to find YouTube. Click on it and then select “Add channel.”
- Open the App: After the installation is complete, launch the YouTube app. You might need to sign in again with your Google account, so have those credentials handy!
That’s it! By reinstalling the YouTube app, you effectively reset it, which can often breathe new life into sluggish performance. If you're still having trouble afterward, you may want to try some further troubleshooting, but this step often does the trick.
Restarting Your Roku Device
Sometimes, the simplest solutions can be the most effective. If you're facing issues with YouTube on your Roku device, a quick restart might just do the trick! When you restart your Roku, it clears the temporary cache and helps to refresh the system. Here’s how you can do it:
- Using the Remote: Press the Home button on your Roku remote, then use the directional arrows to navigate to Settings. From there, choose System, followed by System restart. Confirm the action, and your Roku will restart.
- Unplugging the Device: If you prefer a more hands-on approach, simply unplug your Roku device from the power source. Wait for about 10 seconds, then plug it back in. This method can be particularly effective if the device has been running for an extended period and may need a reboot to clear any underlying issues.
After restarting, give the YouTube app another try. Check if the problems persist—like slow loading times, error messages, or crashes. If YouTube is still acting up, don’t fret! There are plenty more troubleshooting steps we can explore.
When to Contact Roku or YouTube Support
If you’ve tried the previous steps and YouTube is still not functioning on your Roku device, it might be time to reach out for help. There are a few signals that indicate you should contact support:
- Your Roku device is running on the latest software, but nothing changes.
- You encounter persistent error codes that you cannot resolve.
- Other streaming applications are also experiencing issues, suggesting a bigger problem.
- You’ve tried uninstalling and reinstalling the YouTube app but still face the same issues.
Here’s what you can do:
| Support Channel | Contact Method | Best Time to Reach |
|---|---|---|
| Roku Support | Online chat or phone | Weekdays, 9 AM - 5 PM |
| YouTube Support | Support forum or Twitter | Anytime for forums; weekdays for quick responses |
Reaching out to customer support can save you time and frustration. They are equipped to deal with more complex issues and can guide you on how to take further steps or identify if there’s a broader problem with the service.
Why YouTube Might Not Be Working on Roku and How to Fix It
YouTube is one of the most popular streaming platforms, but users often experience issues when attempting to watch it on their Roku devices. If YouTube isn't functioning as expected on your Roku, it may be due to various reasons ranging from software glitches to network connectivity problems. Here are some common causes and their respective solutions:
Common Reasons YouTube Might Not Work on Roku
- Internet Connectivity Issues: A slow or unstable internet connection can prevent YouTube from loading properly.
- Outdated Software: Running an outdated version of the YouTube app or Roku software can lead to compatibility problems.
- Cache Problems: Caches may carry corrupted data that hinder the app's performance.
- YouTube Account Issues: Sometimes, issues related to your YouTube account can also cause malfunctions.
- Roku Device Malfunction: Hardware or software issues with the Roku device might also be the culprit.
How to Fix YouTube on Roku
- Check Internet Connection: Ensure your Roku is connected to the internet and test the speed.
- Update the YouTube App: Go to your Roku home screen, navigate to YouTube, and check for updates.
- Restart Roku Device: Simply rebooting your Roku can resolve many issues.
- Clear Cache: Remove and re-install the YouTube app to clear cached data.
- Check for Roku System Updates: Go to Settings > System > System Update to ensure your device is updated.
If you try these steps and still encounter issues, you may want to contact Roku or YouTube support for further assistance. Remember, persistent issues could indicate a more significant problem with either the app or device that might need professional troubleshooting.