YouTube has transformed how we consume video content, and with its integration into Roku TVs, users can access a world of videos directly from their living rooms. The convenience of streaming YouTube on Roku TVs allows you to watch anything from educational content to entertainment at the click of a button. However, like any technology, issues can arise. In this blog post, we’ll explore common playback problems that users experience on Roku when trying to access
Common Issues with YouTube on Roku
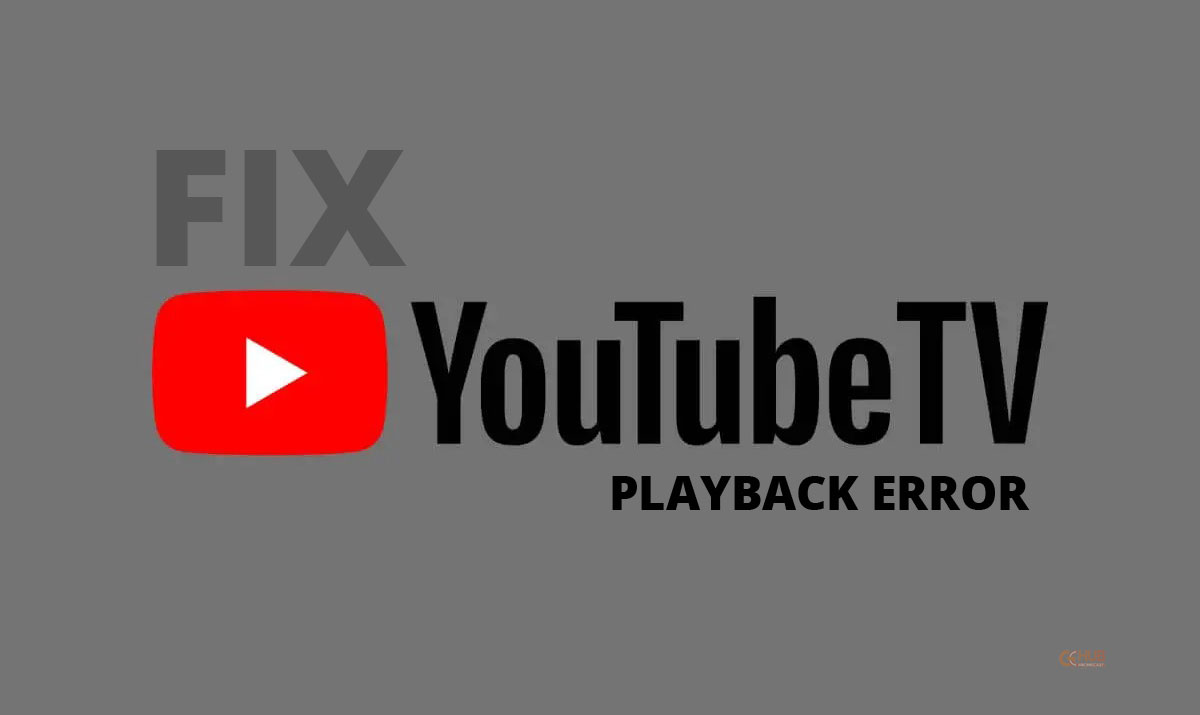
Understanding common issues that might prevent YouTube from functioning properly on your Roku TV can make the troubleshooting process much easier. Here are some frequent problems users encounter:
- App Crashes: Ever tried to open YouTube, only to be met with an unexpected crash? This can happen if the app isn't updated or there are too many active applications consuming memory.
- Buffering Problems: You know the feeling – you're excited to watch a video, but it keeps buffering endlessly. This might be due to slow internet speeds or connection instability.
- Black Screen Issue: When you select a video, do you see a black screen instead? This could be a result of a software glitch or a compatibility issue.
- Error Messages: Sometimes, you might receive an error code. These codes can vary but often indicate problems related to your account or network connection.
- Audio Issues: Have you ever noticed that the video works, but there’s no sound? This can be a result of incorrect audio settings on your Roku or TV.
Each of these issues can be frustrating, especially when you're eager to watch your favorite content. But don't worry; solutions are on the way! In the following sections, we’ll dive into specific troubleshooting steps tailored to resolve these issues on your Roku TV. Stay tuned!
3. Step-by-Step Troubleshooting Guide
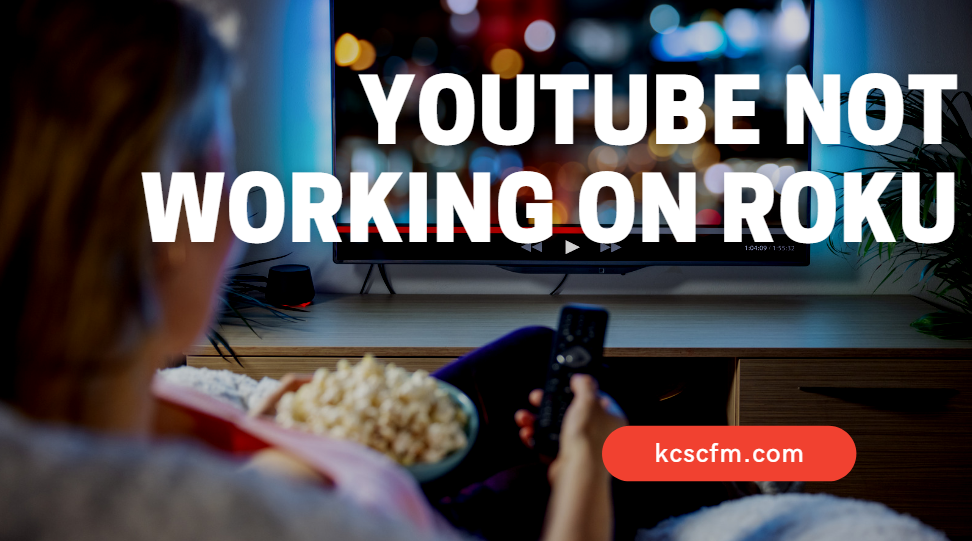
If you're scratching your head wondering why YouTube isn’t working on your Roku TV, fret not! Let’s walk through a simple, step-by-step troubleshooting guide to get your favorite videos back up and running. Here’s what you can do:
- Restart Your Roku TV: Sometimes, all it takes is a simple reboot to solve many connectivity issues. Just unplug your Roku TV from the power source, wait about 10 seconds, and then plug it back in. This refreshes the system.
- Check for YouTube App Updates: Make sure you have the latest version of the YouTube app installed. Head to your Roku Home Screen, select 'Streaming Channels,' then go to 'My Channels,' find YouTube, and check for updates.
- Clear Cache: Clearing the cache can help fix playback issues. Navigate to Settings > System > Advanced System Settings > Manage Installed Applications. Find YouTube and choose the option to clear cache.
- Reinstall the YouTube App: If the above steps don't help, try uninstalling and reinstalling the YouTube app. From your Roku Home Screen, highlight YouTube, press the asterisk () button on your remote, and select 'Remove Channel.' Re-add it from the Streaming Channels section.
- Check Roku Software Updates: Outdated software can limit app functionality. Go to Settings > System > System Update and select 'Check Now' to see if there are any updates available.
By following these steps, you should be able to troubleshoot and resolve most YouTube playback issues on your Roku TV!
4. Checking Internet Connection

Another common reason YouTube might not be working on your Roku TV is a poor or unstable internet connection. Let's explore how to check and improve your internet connection:
- Test Your Internet Speed: You can use another device or a speed test website/app to check your internet speed. Ideally, you should have at least 3 Mbps for smooth streaming.
- Check Wi-Fi Signal Strength: Is your Roku TV far from your Wi-Fi router? Weak signals can cause buffering and playback issues. Consider relocating your router closer to the TV or use a Wi-Fi extender.
- Restart Your Modem/Router: If your internet is acting up, unplug your modem and router. Wait for about 30 seconds, then plug them back in. This refreshes the connection and can solve many issues.
- Use Wired Connection: If possible, connect your Roku TV directly to your router using an Ethernet cable. This often provides a more stable connection than Wi-Fi.
- Disconnect Other Devices: A crowded network can slow down your connection. If multiple devices are streaming or downloading, try disconnecting some of them to improve performance.
By checking your internet connection, you can address potential bandwidth issues that may be preventing YouTube from working properly on your Roku TV.
Updating the YouTube App

One of the most common reasons why YouTube isn’t working smoothly on your Roku TV is outdated software. Just like your smartphone or computer apps, the YouTube app on your Roku can also need a little refreshing. If you're experiencing playback issues, it's a great idea to check if there's an available update for the YouTube app.
Here’s how you can update the YouTube app on your Roku:
- Turn on your Roku TV and navigate to the home screen.
- Scroll down to the "Streaming Channels" option and select it.
- Once in the Streaming Channels menu, go to the "My Channels" tab.
- Locate the YouTube app. Highlight it, but don’t press OK just yet.
- Press the (star) button on your remote. A menu will pop up.
- Select "Check for Updates." If there's an update available, your Roku will download it automatically.
After the update finishes, it's wise to reopen YouTube and see if the playback issues have been resolved. Keeping your apps updated not only fixes bugs but also gives you access to new features and enhancements, making your viewing experience that much better!
Restarting Your Roku Device
If updating the YouTube app doesn’t solve the playback issues, the next trick up your sleeve is to restart your Roku device. Sometimes, a quick reboot can work wonders for fixing glitches and clearing caches that may hinder app performance.
Here’s how to restart your Roku device:
- Navigate to the home screen on your Roku TV.
- Scroll down and select "Settings."
- Inside the Settings menu, scroll down to "System."
- Select "System Restart."
- Choose "Restart" from the menu.
Alternatively, if your Roku is unresponsive or you want to opt for a more manual method, you can simply unplug your Roku device. Wait for about 10 seconds before plugging it back in. This ensures that it restarts fully.
Once your Roku has powered back on, launch the YouTube app again. In most cases, a restart frees up the system memory and resolves any temporary issues that may have interrupted your streaming. Enjoy your uninterrupted viewing experience!
7. Reinstalling the YouTube App
Sometimes, the simplest solution is the most effective one! If you're experiencing playback issues on YouTube with your Roku TV, reinstalling the app might just do the trick. This process can help eliminate any corrupted data or glitches that might be interrupting your viewing experience. Here’s how to go about it:
- Navigate to Your Roku Home Screen: Use your remote to hit the Home button.
- Scroll to the YouTube App: Once on the home screen, scroll until you find the YouTube app.
- Remove the App: Press the * button on your remote and select 'Remove channel'. This will uninstall YouTube from your Roku.
- Reboot Your Roku Device: After removing the app, it's a good idea to restart your Roku to refresh its memory. Just unplug it for about 10 seconds and then plug it back in.
- Reinstall YouTube: Go back to the Roku Channel Store, search for YouTube, and click 'Add channel' to reinstall it.
After reinstalling, open the YouTube app and see if your playback issues are resolved. Often, this can restore functionality and enhance performance!
8. Additional Tips for Smooth Playback
If you find that reinstalling the YouTube app didn’t completely fix your issues, don’t worry! There are several other tips and tricks you can try to achieve smooth playback on your Roku TV. Here are a few to consider:
- Check your Internet Connection: A stable and fast internet connection is crucial for streaming. Make sure your Wi-Fi signal is strong, or consider connecting via Ethernet if possible.
- Adjust Streaming Quality: Sometimes, lowering the streaming quality can help with playback issues. You might not need 4K quality if your connection isn’t strong enough.
- Keep Your Roku Updated: Ensure that your Roku system software is up-to-date. Go to Settings > System > System Update to check for any available updates.
- Clear Cache: If your Roku supports clearing cache, do this periodically to free up space and improve performance.
- Try Other Apps: Test a few other streaming apps to check if the issue is isolated to YouTube or affects all apps. This may help diagnose whether it's a YouTube-specific issue.
By following these tips, you should be able to enjoy uninterrupted YouTube viewing on your Roku TV!
9. When to Seek Further Support
So, you've tried everything to troubleshoot your YouTube issues on Roku TV—from restarting the device to checking your internet connection. Yet, the problem persists. At this point, you might be wondering if it’s time to seek further support. Here’s how to know:
- Persistent Error Messages: If you keep encountering specific error codes or messages, take note! These codes can be crucial for diagnostics. Look them up or make a note for support requests.
- Problems Across Devices: If YouTube isn’t just failing on your Roku but also on other devices like mobile or smart TVs, it could indicate account or network issues.
- Software Incompatibility: Sometimes, your Roku device might need an update that you haven't realized. If you're on the latest version but still facing problems, it’s time to ask for help.
- Fragile Internet Connection: A reliable internet connection is a must for smooth streaming. If you're experiencing regular buffering or disconnection, you may want assistance in optimizing your network setup.
- Device-Specific Issues: If other apps on your Roku are running fine, but YouTube is not, there might be something unique causing the problem with that particular app.
If you find yourself checking off any of the above points, don’t hesitate. Consider reaching out to:
- YouTube support through their help center.
- Roku support for device-specific issues.
- Your internet service provider for connectivity problems.
Being proactive can save you time and get you back to enjoying your favorite videos sooner!
10. Conclusion
In summary, encountering playback issues with YouTube on your Roku TV can be frustrating, but you now have the tools to tackle the problem head-on! From basic troubleshooting steps like restarting the device to seeking further support when necessary, each bit of guidance plays a vital part in restoring your viewing experience. Remember:
- Check for updated software regularly.
- Ensure your internet connection is stable.
- Utilize the clear cache option for the YouTube app.
- Don't hesitate to reach out for help if needed.
By keeping these tips in mind, you'll not only enhance your streaming experience on Roku but also empower yourself to resolve future issues more confidently. Happy streaming, and may your videos always play seamlessly!










